Si vous ouvrez un classeur ou un registre à partir d'une liste de résultats à l'aide du bouton Ouvrir ou en double-cliquant, la fenêtre du classeur s'ouvre en tant qu'emplacement. Via les paramètres (onglet de ruban ENAIO > Paramètres > Fenêtre de résultats > Afficher les lignes de séparation), choisissez d’afficher la barre d’état et les lignes de séparation ou non.
La fenêtre de classeur est divisée en trois volets: le volet de navigation à gauche, le volet de contenu en haut à droite et le volet de lien optionnelle en bas à droite. La largeur des volets peut être ajustée à l'aide de la souris. Les zones de la fenêtre de classeur sont terminées par la barre d’état en bas.
La zone de navigation contient l’arborescence des registres. Si vous y marquez un registre ou un classeur, le nom s’affiche en gras et le contenu apparaît dans la zone de contenu à droite.
Les classeurs et les onglets sont désignés par des données d’indexation dans le volet de navigation, qui est sélectionné dans les paramètres (voir Volet 'Champs' ). Ces paramètres vous permettent également de définir si les registres doivent être classés par ordre alphabétique ou si le nombre d’objets contenus doit s'afficher devant chaque registre.
Pour l’indication du nombre d’objets contenus, le système ne vérifie pas si vous avez accès à tous les objets en question. La liste de résultats peut donc contenir moins d’objets qu'indiqué ici.
Le contenu du registre ou du classeur sélectionné est répertorié dans la zone de contenu. Vous pouvez afficher le contenu dans l'affichage Rapport ou Quicklook. Si vous voulez passer d'un affichage à l'autre, utilisez les boutons figurant la barre d'état de la fenêtre de résultats.
Pour masquer la zone de contenu, sélectionnez Options dans le menu contextuel de l’icône de classeur dans la recherche d’objet. Décochez l'option Afficher l'arborescence des registres. Des options supplémentaires vous permettent de trier les registres par ordre alphabétique dans un niveau du volet de navigation.
Vous pouvez filtrer le contenu dans la zone de contenu. Avec des filtres d’affichage que vous avez créés, vous pouvez n’afficher que le contenu de classeur qui répond aux critères de filtre (voir Filtre d'affichage).
Le volet de lien affiche les liens d'un registre ou document sélectionné. Si plusieurs objets sont sélectionnés, les liens de l'objet le plus haut s'affichent. Vous pouvez faire glisser des objets dans le volet de lien pour établir des liaisons. Vous pouvez également filtrer le contenu dans la zone des liens (voir Filtre d'affichage).
Dans la barre d’état, vous trouverez différentes options d’affichage de la fenêtre de classeur :
-
 Affichage Quicklook
Affichage QuicklookDans l'affichage Quicklook, vous voyez un affichage de la première page des documents image et des documents W créés avec une application Microsoft Office. Pour les classeurs, registres et autres documents, une icône standard s'affiche.
-
 Affichage Rapport
Affichage RapportLe contenu du classeur s'affiche sous forme de liste dans l'affichage Rapport. Les colonnes de liste s’affichent de la même manière que dans une liste de résultats (voir Requêtes sur les documents). Vous pouvez grouper le contenu du classeur (voir Grouper des listes de résultats).
-
 Arborescence des registres
Arborescence des registresVous faites afficher tous les documents du classeur indépendamment de l'emplacement dans les registres. Le volet de navigation est alors masqué.
Dans le menu contextuel du type de classeur dans la recherche d'objet, vous pouvez également utiliser l'entrée Options > pour déterminer si la liste de résultats des classeurs doit être affichée sous forme d'arborescence des registres.
Le menu contextuel des objets du volet de navigation gauche vous permet de les ouvrir dans une nouvelle fenêtre.
-
 Volet de lien
Volet de lienUn clic sur l’icône permet d’afficher ou de masquer la zone des liens. La zone des liens affiche les liens d’un objet marqué.
onglet de ruban Classeur
Dans l’onglet de ruban Classeur, vous trouverez les fonctions suivantes :
| Icône | Remarque |
|---|---|
|
|
Objet Ouvre un menu avec les types d’objet configurés pour créer un nouvel objet. Le dernier type de classeur, de document ou de registre que vous avez sélectionné s’affiche en gras. |
|
|
Numériser Ouvre un menu avec les types d’objet configurés pour capturer une image. Un clic sur un type d’objet image ouvre le dialogue de numérisation par lots (voir Créer ou classer des images). Le dernier type d’objet que vous avez sélectionné s’affiche en gras. |
| Icône | Remarque |
|---|---|
|
|
Emplacement Les fonctions suivantes sont disponibles par rapport à l'emplacement :
Dans un aperçu, les fonctions d'emplacement affichent toutes les relations d'emplacement pour un objet sélectionné. Cela inclut les emplacements, les documents de référence, les liens et les notes. |
|
|
Données d’indexation Les fonctions suivantes sont disponibles pour les données d’indexation :
Dans un masque d’indexation, vous pouvez ouvrir les paramètres de base en cliquant sur le bouton |
|
|
Contenu Les fonctions suivantes sont disponibles pour le contenu :
|
|
|
Ouvrir Ouvre l’objet marqué. Pour les classeurs et les onglets, l’emplacement est affiché. Pour les documents, le fichier de contenu est ouvert avec une application associée au type de fichier. |
|
|
Variantes Ouvre la gestion des variantes d’un document W marqué (voir Variantes des documents W). Pour les autres types de document, classeurs et registres, cette fonction est inactive. |
|
|
Autres En cliquant sur l’icône
|
| Icône | Remarque |
|---|---|
|
|
Archiver Archive à nouveau un document W verrouillé et enregistre les éventuelles modifications apportées au contenu du document (voir Archiver). Pour les autres types de document, classeurs et registres, cette fonction est inactive. |
|
|
Rejeter les modifications Archive à nouveau un document W verrouillé et rejette toutes les modifications éventuellement apportées au contenu du document. L’état de traitement avant le verrouillage est rétabli. Cette fonction est inactive pour les autres types de document, classeurs et registres. |
|
|
Supprimer Supprime un objet marqué (voir Supprimer des documents ou Supprimer des classeurs et registres). Dans les paramètres de enaio® client, vous pouvez indiquer si vous souhaitez recevoir un dialogue de confirmation avant de supprimer (voir Volet 'Confirmer' ). |
|
|
Créer une copie Crée une copie de l’objet marqué (voir Copier des documents ou Gérer des classeurs et des registres). |
|
|
Texte libre Ouvre un éditeur de texte. Vous pouvez modifier le contenu d’un texte de lien dans l’éditeur. S’il n’y a pas de lien ou de texte de lien pour l’objet marqué, cette fonction est inactive (voir Liens). |
|
|
Séparer les pages Ouvre un document image marqué en mode de numérisation par lots (voir Créer ou classer des images). Comme dans le mode de numérisation par lots, vous pouvez également y répartir les images ou ajouter de nouvelles images. Pour les autres types de document, classeurs et registres, cette fonction est inactive. |
|
|
Archivage Modifie le statut d’archivage de l’objet marqué :
|
|
|
Signature Ouvre le document marqué en mode signature (voir Apposer une signature électronique sur des documents). Pour les objets sans signature, la fonction est inactive. |
| Icône | Remarque |
|---|---|
|
|
Crée un e-mail pour envoyer l’objet marqué. Vous avez les options suivantes :
|
|
|
Application Vous transférez le classeur marqué vers une application externe (voir Liens vers des applications externes). |
|
|
Presse-papiers
Pour l’action Presse-papiers, vous avez besoin du rôle de système Client : Envoyer le contenu en tant qu’e-mail. Crée un lien ou une copie de l’objet marqué. Vous disposez des options suivantes :
|
|
|
Favoris En cliquant sur l’icône
Les favoris créés dans enaio® client sont également visibles pour l’utilisateur dans ses favoris dans enaio® webclient, dans enaio® webclient comme application de bureau et sur les appareils mobiles dans enaio® mobile. De même, les favoris créés dans enaio® webclient, dans enaio® webclient comme application de bureau et dans enaio® mobile sont synchronisés avec enaio® client. |
| Icône | Remarque |
|---|---|
|
|
Offre la possibilité de choisir un filtre d’affichage (voir Filtre d'affichage). |
|
|
Filtre Offre la possibilité de créer un filtre d’affichage (voir Filtre d'affichage). |
|
|
Actualiser Actualise la liste de résultats après la modification. |
|
|
Interrompre Interrompt une actualisation. Les classeurs trouvés jusqu'à ce moment s'affichent dans la liste de résultats. |
|
|
Haut Offre la possibilité de remonter d’un niveau dans la structure des classeurs. |
| Icône | Remarque |
|---|---|
|
|
Exporter Vous pouvez choisir d’exporter les |
|
|
Impression Vous pouvez imprimer un ou plusieurs documents sélectionnés. Vous disposez des options suivantes :
|
| Icône | Remarque |
|---|---|
|
|
Démarrer le workflow Vous démarrez un workflow (voir Démarrer des workflows) avec un ou plusieurs objets marqués (par ex. documents ou classeurs). Les objets marqués sont liés au dossier du workflow. |
|
|
Rappeler Vous ouvrez la fenêtre Rappel. Vous pouvez y saisir les données pour un rappel (voir Rappels). Vous pouvez appliquer cette fonction à un ou plusieurs objets marqués. |
|
|
S’abonner à Vous ouvrez la fenêtre S’abonner à. Vous pouvez y saisir les données pour un abonnement (voir S'abonner à des objets). Vous pouvez appliquer cette fonction à un ou plusieurs objets marqués. |
|
|
Partager Vous ouvrez la fenêtre Partager le document. Vous pouvez y saisir les données pour un partage de document (voir Partages dans enaio®). Vous pouvez appliquer cette fonction à un ou plusieurs documents marqués. |
| Icône | Remarque |
|---|---|
|
|
Texte intégral Vous ouvrez la recherche en texte intégral et effectuez ici une recherche sur tous les objets du classeur ou du registre sélectionné, y compris les sous-registres (voir Requêtes portant sur l'index de texte intégral). Pour pouvoir utiliser cette fonction, vous devez marquer un classeur ou un onglet. |
|
|
Trouver des objets similaires Vous exécutez une recherche en texte intégral basée sur les données d'indexation et le contenu de l'objet sélectionné. |
|
|
Texte libre Vous exécutez une requête sur toutes les notes et tous les liens des objets affichés dans la zone de contenu. Seuls les objets dont les notes ou les liens contiennent l'expression de recherche sont ensuite affichés dans la zone de contenu. |
|
|
Annuler la recherche En cliquant sur l’icône, tous les objets de la zone de contenu sont à nouveau affichés après une requête sur les notes et les liens (requête de texte libre). |
Menu contextuel optimisé
Le menu contextuel optimisé contient uniquement les fonctions les plus fréquemment utilisées. Si vous n’utilisez aucun menu optimisé, des fonctions supplémentaires de l’onglet du ruban s’affichent dans le menu contextuel (voir Volet 'Volet de travail' ).
Filtre d'affichage
La zone de contenu des fenêtres de classeur peut être agencée plus efficacement en appliquant des filtres d'affichage dans l'ensemble de l'armoire. Vous pouvez définir des filtres d'affichage à l'aide du bouton Filtre. Sélectionnez un filtre dans la liste des filtres d'affichage. Il peut être marqué et ainsi appliqué à la zone de contenu chaque fois qu'une fenêtre de classeur est ouverte.
Vous sélectionnez un filtre d’affichage via la liste des filtres d’affichage sur l’onglet de ruban Classeur dans le groupe de rubans Liste.
Un filtre d'affichage sélectionné n'est actif que pour la fenêtre de classeur actuelle. À la prochaine ouverture d'une fenêtre de classeur, le filtre par défaut sera à nouveau utilisé si vous avez activé un filtre comme filtre par défaut dans la fenêtre Gestion des filtres.
Vous pouvez configurer un nouveau filtre d’affichage via la gestion des filtres. Vous ouvrez la gestion des filtres en cliquant sur l’icône ![]() Filtre sur l’onglet de ruban Classeur dans le groupe de rubans Liste.
Filtre sur l’onglet de ruban Classeur dans le groupe de rubans Liste.
Les filtres d’affichage déjà configurés pour cette armoire sont affichés dans la gestion des filtres.
-
Dans la gestion des filtres, cliquez sur le bouton Nouveau.
Un nouveau filtre d'affichage s'ajoute.
-
Saisissez un nom pour le filtre d'affichage dans le champ indiqué. Les noms de filtre doivent commencer par une lettre ou par un chiffre.
-
Cliquez sur le bouton Modifier.
La fenêtre Configuration s’ouvre.
Dans le volet Types de document, sélectionnez les types de document à afficher dans la zone de contenu.
Dans le volet Date de création, vous pouvez spécifier une période pour les types de document :
 de
de
Ouvrez le calendrier et sélectionnez une date. L’entrée à la date sélectionnée doit être activée pour influer sur le résultat de filtrage. Les documents créés avant cette date ne sont pas affichés.
 jusqu'à
jusqu'à
Spécifiez la fin de la période de recherche de la même façon. Les documents créés après cette date ne sont pas affichés. Si un filtre affiché n’est pas activé, il n’a aucun effet sur la période de la recherche.
 Date actuelle
Date actuelle
Sélectionnez cette option pour afficher les documents créés le jour en cours.
 au cours des derniers mois
au cours des derniers mois
Marquez cette option et entrez une valeur n si vous souhaitez uniquement afficher les documents créés au cours des n derniers mois.
 au cours des derniers jours
au cours des derniers jours
Marquez cette option et entrez une valeur n si vous souhaitez uniquement afficher les documents créés au cours des n derniers jours.
Saisissez les propriétés d'archivage dans le volet Propriétés.
Toutes les entrées sont liées logiquement par ET.
Vous pouvez filtrer les documents selon le critère Créé par.
Dans le volet Tri, sélectionnez les champs de données d'indexation à utiliser en tant que colonnes dans la fenêtre de classeur. Utilisez les boutons fléchés pour transférer les colonnes dans le volet Tri dans l'ordre souhaité. Les objets peuvent être triées par ordre alphanumérique ou naturel (voir Paramètres par défaut).
Dans le volet Types de registre, sélectionnez les types de registre à afficher. Tous les registres des types sélectionnés s'affichent.
Si vous avez activé l'option correspondante, les critères de filtre s'appliqueront également au contenu des registres.
Tous les types de registre sont toujours affichés dans le volet de navigation.
-
Confirmez les données avec OK.
Le nouveau filtre s'affiche dans la fenêtre Gestion des filtres dans la liste des filtres disponibles.
Pour les filtres enregistrés, les fonctions Modifier et Supprimer sont disponibles dans la fenêtre Gestion des filtres.
Si vous voulez modifier le nom d’un filtre, cliquez d’abord sur le nom du filtre et une nouvelle fois sur le nom marqué. Vous pouvez maintenant modifier le nom.
Si vous activez un filtre dans la Gestion des filtres, il est automatiquement appliqué comme filtre par défaut à chaque ouverture d'une fenêtre de classeur. À l'ouverture de la fenêtre de classeur, seuls les documents correspondant aux critères de filtre par défaut s'affichent. Un autre filtre d'affichage peut ensuite être défini manuellement. Si aucun filtre par défaut n'est activé dans la gestion des filtres, le filtre défini manuellement dans la fenêtre de classeur s'appliquera à nouveau lors de la prochaine ouverture de la fenêtre.
Vous pouvez définir un filtre d'affichage créé en tant que filtre par défaut pour chaque armoire. Le filtre par défaut est appliqué sur la zone de contenu lors de chaque ouverture d'une fenêtre de classeur.
Vous configurez un filtre standard via la gestion des filtres. Vous ouvrez la gestion des filtres en cliquant sur l’icône ![]() Filtre sur l’onglet de ruban Classeur dans le groupe de rubans Liste.
Filtre sur l’onglet de ruban Classeur dans le groupe de rubans Liste.
Les filtres d'affichage créés sont affichés dans une liste. À l'aide de la souris, sélectionnez le filtre d'affichage que vous souhaitez configurer en tant que filtre par défaut. Celui-ci est utilisé lors de chaque ouverture d'une fenêtre de classeur. Si vous n'activez pas de filtre d'affichage, aucun filtre ne sera utilisé.
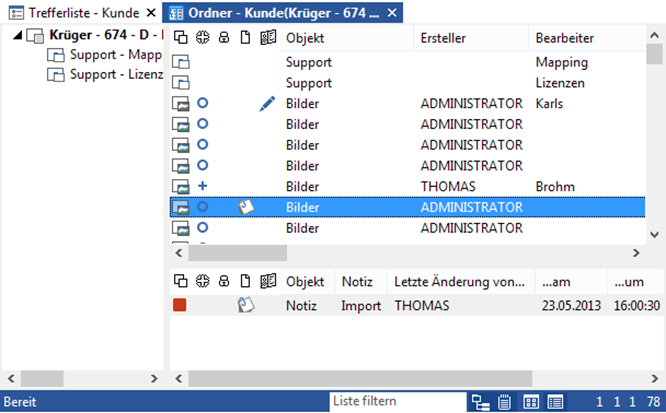
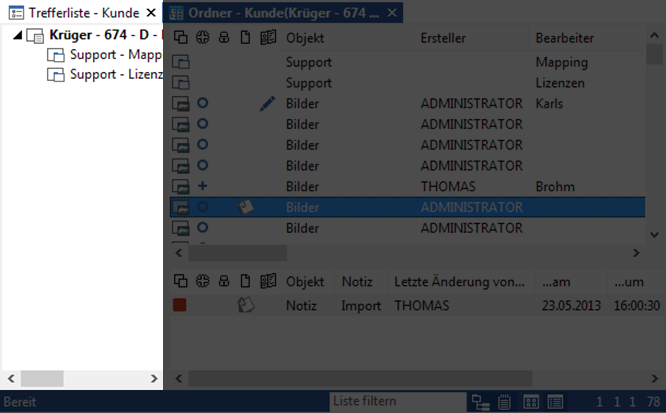
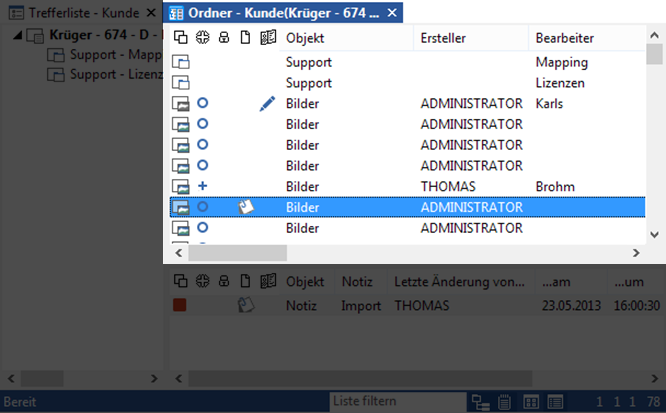



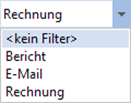
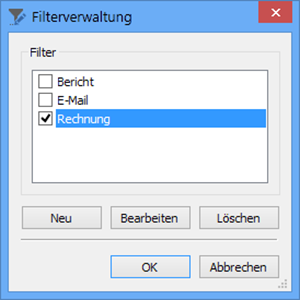
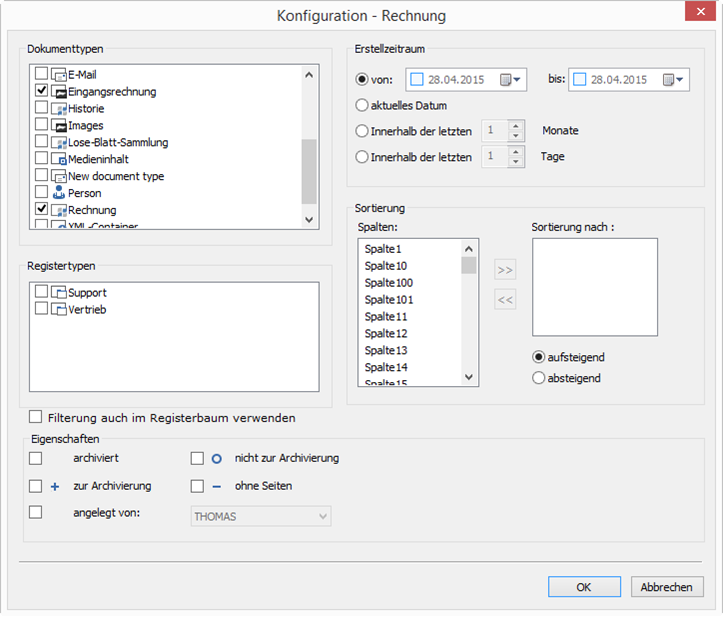
 masquées. Vous pouvez afficher tous les zones masquées d’une page à l’aide de la barre d’outils :
masquées. Vous pouvez afficher tous les zones masquées d’une page à l’aide de la barre d’outils :
