Vous pouvez créer des liens vers des applications externes dans enaio® client. Cela vous permet de démarrer des applications externes directement à partir d'enaio®. En fonction de la configuration du lien, vous pouvez transférer des fichiers documents ou des données au démarrage de l'application externe à l'aide des paramètres.
Si vous transférez des documents enaio® vers une application externe pour les modifier, les modifications apportées au document ne sont pas automatiquement transférées vers le fichier document dans enaio®.
Les liens peuvent être créés dans la ![]() Recherche d'objet ou dans la
Recherche d'objet ou dans la ![]() Navigation. Ils peuvent ensuite être exécutés à partir de là, ou encore à partir d'onglets du ruban ou du menu contextuel (si vous avez coché les cases correspondantes lors de la création).
Navigation. Ils peuvent ensuite être exécutés à partir de là, ou encore à partir d'onglets du ruban ou du menu contextuel (si vous avez coché les cases correspondantes lors de la création).
Les liens que vous avez créés dans la recherche d'objet peuvent être copiés dans la navigation.
Si vous disposez des droits nécessaires, vous pouvez mettre à disposition des autres utilisateurs les liens que vous avez configurés.
Créer des liens
Pour créer des liens vers des applications externes, vous devez posséder un rôle de système approprié.
-
Ouvrez
 Recherche d'objet ou
Recherche d'objet ou  Navigation.
Navigation. -
Marquez
-
l'entrée Bureau dans la recherche d'objet, ou
-
un
 Classeurs dans la recherche d'objet du volet Bureau, ou
Classeurs dans la recherche d'objet du volet Bureau, ou -
un groupe dans la navigation.
Si aucun groupe n'existe encore dans la navigation, vous devez d'abord le créer (voir Créer un groupe).
-
-
Ouvrez le menu contextuel avec le clic droit de la souris.
-
Sélectionnez l’entrée
 Application dans le menu contextuel.
Application dans le menu contextuel.Le dialogue Application externe s'ouvre.
-
Remplissez les champs du dialogue.
-
Saisissez une désignation dans le premier champ.
-
Sélectionnez une application pour le champ Application via la boîte de dialogue de sélection de fichier. Si vous y entrez une application sans chemin d'accès, l'application est recherchée dans le répertoire ...\client\client32. Si elle ne s’y trouve pas, elle sera recherchée dans les chemins spécifiés dans la variable d’environnement PATH. Les scripts ne peuvent pas être intégrés.
-
Si besoin, saisissez les paramètres de l'appel ci-dessous dans le champ Paramètres. Sans paramètres, l'application s'ouvre simplement.
Les paramètres suivants sont utilisés pour le transfert de données :
 %o
%o
Un ou plusieurs chemins vers des objets enaio® sont directement transférés. Le caractère espace est utilisé comme séparateur. Si le chemin ou le nom de fichier contient des espaces, le chemin de fichier est spécifié entre guillemets.
 %p
%p
Un chemin vers un fichier texte qui contient un chemin vers un objet enaio® sur chaque ligne.
 %i
%i
Un chemin vers un fichier texte qui contient sur chaque ligne l’ID unique et le type d’objet séparé par une virgule. Ce paramètre est recommandé lors du transfert de plusieurs objets.
 %f
%f
Un ou plusieurs chemins vers des fichiers de l'archive. Si les fichiers ne se trouvent pas déjà dans la zone CACHE d'enaio® client, le système les y transfère. Les espaces sont traités comme le paramètre %o.
 %g
%g
Un chemin vers un fichier texte qui comprend sur chaque ligne un chemin vers un fichier dans la zone CACHE. Ce paramètre est recommandé lors du transfert de plusieurs objets. Si les fichiers ne se trouvent pas déjà dans la zone CACHE d'enaio® client, le système les y transfère.
-
Sélectionnez un répertoire source. Certaines applications ont besoin de fichiers devant se trouver dans un répertoire source défini.
-
La description que vous entrez ici s'affiche en tant qu'info-bulle.
-
Si vous sélectionnez l'option Afficher dans le menu contextuel, vous pouvez appeler l'application avec l'objet dans le menu contextuel d'un objet sélectionné.
-
Si vous marquez l’option Afficher dans la barre d’outils, vous pouvez appeler l’application liée avec un objet marqué via un bouton de l’ onglet de ruban Démarrage. L'étiquette sera utilisée pour l'info-bulle.
-
Si vous sélectionnez l'option Le client attend la fermeture de l'application, vous ne pouvez continuer à travailler qu'après l'arrêt de l'application externe.
-
La liste Touche de fonction vous permet de sélectionner une touche de fonction, via laquelle vous pouvez démarrer l’application externe en liaison avec les touches Ctrl+Maj. Vérifiez si des combinaisons de touche sont déjà définies.
-
Si vous sélectionnez l’option Icône > Application, les liens sont désignés par des icônes spécifiques à l’application. À la place, vous pouvez sélectionner votre propre icône à l'aide de l'option Personnalisé et du bouton Sélectionner (voir Requêtes enregistrées).
-
-
Confirmez les entrées avec OK.
Le lien est enregistré et s'affiche dans la recherche d'objet dans le répertoire Bureau ou dans la navigation.
En fonction de la configuration du lien, l'application liée s'affiche également dans les onglets du ruban ou dans le menu contextuel.
Démarrer des applications externes via des liens
Les applications externes peuvent être démarrées de différentes manières :
Dans la ![]() Recherche d'objet, ouvrez le volet Bureau et double-cliquez sur un lien. L'application s'ouvre sans qu'un fichier document ne soit transmis.
Recherche d'objet, ouvrez le volet Bureau et double-cliquez sur un lien. L'application s'ouvre sans qu'un fichier document ne soit transmis.
Si vous avez configuré le lien avec le paramètre %i, vous pouvez démarrer l'application avec le transfert d'un fichier en déplaçant le fichier document enaio® correspondant par glisser-déposer vers l'icône de lien.
Ouvrez la ![]() Navigation et double-cliquez sur un lien. L'application s'ouvre sans qu'un fichier document ne soit transmis.
Navigation et double-cliquez sur un lien. L'application s'ouvre sans qu'un fichier document ne soit transmis.
Si vous avez configuré le lien avec le paramètre %i, vous pouvez démarrer l'application avec le transfert d'un fichier en déplaçant le fichier document enaio® correspondant par glisser-déposer vers l'icône de lien.
Le lien vers une application externe est également disponible dans le menu contextuel > Actions ... si vous avez coché la case correspondante lors de la création du lien.
Si vous avez configuré le lien avec le paramètre %i, le fichier document marqué en conséquence est également transmis au démarrage de l'application.
Les applications externes peuvent également être démarrées à partir des onglets du ruban si vous avez coché la case correspondante lors de leur création. Les liens vers les applications externes se trouvent dans l'onglet de ruban Démarrage dans le groupe de rubans Démarrer l'application ou dans d'autres onglets du ruban dans le groupe de rubans Actions > ![]() Application.
Application.
Si vous avez configuré le lien avec le paramètre %i, le fichier document marqué en conséquence est également transmis au démarrage de l'application.
Si vous avez défini une touche de fonction lors de la création du lien, vous pouvez démarrer des applications externes via cette touche de fonction en combinaison avec les touches Ctrl + Maj.
Si vous avez configuré le lien avec le paramètre %i, le fichier document marqué en conséquence est également transmis au démarrage de l'application.
Modifier des liens
Vous pouvez supprimer, renommer et ajouter des liens à la navigation (voir Ajuster la navigation). Vous pouvez également modifier les paramètres et attribuer une touche de fonction aux liens. Si vous marquez un lien dans le volet Bureau de la recherche d'objets, vous trouverez les fonctions suivantes dans le menu contextuel :
| Icône | Remarque |
|---|---|
|
|
Exécuter L'application externe est démarrée. |
|
|
Modifier La fenêtre Application externe s'ouvre. Vous pouvez y apporter des modifications. |
|
Publier Le lien est à disposition des autres utilisateurs grâce au bureau public. Des droits particuliers sont nécessaires pour pouvoir bénéficier de cette fonction. |
|
|
|
Supprimer de la navigation et de la recherche d'objet Le lien vers l'application externe est supprimé. |
|
Le lien est copié et peut être inséré dans un groupe de la navigation à l'aide de l'entrée de menu contextuel Copier à partir de la recherche d'objet. |
|
|
|
Envoyer l’e-mail Le lien est envoyé à un destinataire d'e-mail. Un utilisateur d'enaio® client peut double-cliquer sur la pièce jointe pour la déplacer vers sa recherche d'objet. |
Vous pouvez gérer les liens dans des classeurs au sein du volet Bureau. Marquez le volet Bureau et ensuite l’entrée ![]() Classeurs dans le menu contextuel. Vous créez un nouveau classeur. Vous pouvez attribuer un nom au classeur. Depuis le menu contextuel, vous pouvez modifier le nom du classeur et supprimer les classeurs vides.
Classeurs dans le menu contextuel. Vous créez un nouveau classeur. Vous pouvez attribuer un nom au classeur. Depuis le menu contextuel, vous pouvez modifier le nom du classeur et supprimer les classeurs vides.
AXVBTASK
AXVBTASK est compatible avec Microsoft Outlook. Vous pouvez créer des tâches, des discussions, des entrées de journal, des contacts ou des rendez-vous et joindre des classeurs, des registres ou des documents.
Configurez un lien pour l’application (voir Créer des liens). L'application axvbtask.exe se trouve dans le répertoire ...\client32.
| Paramètre | Remarque |
|---|---|
|
-a |
Créer une tâche dans Microsoft Outlook |
|
-d |
Créer une discussion dans Microsoft Outlook |
|
-j |
Créer une entrée de journal dans Microsoft Outlook |
|
-k |
Créer un contact dans Microsoft Outlook |
|
-t |
Créer un rendez-vous dans Microsoft Outlook |
| Paramètre | Remarque |
|---|---|
|
%p %o |
Ajoute à l'objet Microsoft Outlook un fichier pour chaque objet sélectionné. Les deux paramètres sont équivalents. |
|
%g |
Ajoute à l'objet Microsoft Outlook un fichier document pour chaque objet sélectionné. Cette option n'est disponible que pour le transfert de documents. |
|
%i |
Ajoute à l'objet Microsoft Outlook un fichier texte contenant l'ID de l'objet sélectionné. |
Si vous ne déterminez aucun paramètre de Microsoft Outlook, une tâche est créée.
Il faut toujours indiquer le paramètre de Microsoft Outlook en priorité.
Exemple d'une remise de paramètres
Les paramètres suivants sont transmis à l’application axvbtask.exe : -d %g
Une discussion est créée et les documents sélectionnés sont transférés comme fichiers document.
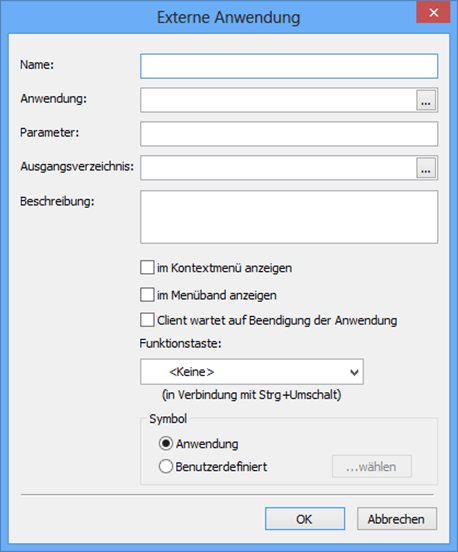
 masquées. Vous pouvez afficher tous les zones masquées d’une page à l’aide de la barre d’outils :
masquées. Vous pouvez afficher tous les zones masquées d’une page à l’aide de la barre d’outils :
