Vous pouvez enregistrer les requêtes suivantes dans enaio® client pour les réutiliser plus tard :
Pour enregistrer des requêtes individuelles et combinées, procédez comme suit :
-
Ouvrez un masque de requête ou une combinaison de masques de requête (voir 'Requêtes combinées').
-
Complétez le masque de requête.
-
Ouvrez le menu contextuel du masque de requête avec le clic droit de la souris.
-
Cliquez sur l'entrée
 Enregistrer.
Enregistrer.La fenêtre Enregistrer la requête s'ouvre.
-
Donnez un nom à la requête.
Choisissez si la requête doit être exécutée au démarrage et si la liste de résultats doit s'ouvrir immédiatement, si la requête peut encore être modifiée avant son exécution ou si le nombre de résultats est calculé et affiché.
Le bouton Sélectionner une icône vous permet d’attribuer une icône à une requête enregistrée (voir Pour attribuer des icônes aux requêtes enregistrées, procédez comme suit : ).
Depuis la liste Touche de fonction, vous pouvez sélectionner une touche de fonction qui vous permet d’exécuter la requête lorsque vous l’utilisez en combinaison avec les touches Ctrl+Maj. Vérifiez si des combinaisons de touche sont déjà définies.
Avec les cases d'option Ajouter au groupe et Ajouter comme groupe, vous pouvez spécifier si la requête enregistrée est ajoutée non seulement dans la zone du bureau mais aussi à la navigation.
L'option Utiliser la même liste de résultats si possible permet de réutiliser les listes de résultats de cette requête de recherche, dans la mesure où elles sont encore disponibles dans enaio® client.
-
Cliquez sur le bouton OK ou appuyez sur la touche Entrée ↩.
La requête est enregistrée et affichée dans la recherche d'objet dans le répertoire Bureau.
Vous pouvez enregistrer les requêtes en texte intégral de différentes manières :
Pour enregistrer des requêtes en texte intégral via le champ de saisie Recherche en texte intégral dans le ruban, ouvrez le dialogue de configuration via l'icône ![]() Configuration en texte intégral située à côté du champ de saisie Recherche en texte intégral. Saisissez une désignation dans le champ Configuration, marquez les objets souhaités à inclure dans la recherche en texte intégral et validez en cliquant sur OK. Vous enregistrez la configuration, qui peut être sélectionnée pour la requête dans le champ de saisie Recherche en texte intégral via la liste de configurations.
Configuration en texte intégral située à côté du champ de saisie Recherche en texte intégral. Saisissez une désignation dans le champ Configuration, marquez les objets souhaités à inclure dans la recherche en texte intégral et validez en cliquant sur OK. Vous enregistrez la configuration, qui peut être sélectionnée pour la requête dans le champ de saisie Recherche en texte intégral via la liste de configurations.
Les configurations établies ici sont disponibles aussi bien dans le champ de saisie Recherche en texte intégral à droite du ruban que dans la navigation. Ces requêtes enregistrées ne peuvent être modifiées ou supprimées que dans le dialogue de configuration.
Si vous ouvrez le masque de requête en texte intégral via l'onglet de ruban Démarrage > Recherche > ![]() Texte intégral, vous trouverez le bouton Enregistrer qui vous permet d'ouvrir la fenêtre Enregistrer la requête et d'enregistrer les critères de recherche et la sélection d'objet en tant que requête enregistrée. Ces requêtes en texte intégral enregistrées sont classées dans la recherche d'objet et dans la navigation. Vous pouvez les y modifier et les envoyer ultérieurement (voir Modifier des requêtes enregistrées).
Texte intégral, vous trouverez le bouton Enregistrer qui vous permet d'ouvrir la fenêtre Enregistrer la requête et d'enregistrer les critères de recherche et la sélection d'objet en tant que requête enregistrée. Ces requêtes en texte intégral enregistrées sont classées dans la recherche d'objet et dans la navigation. Vous pouvez les y modifier et les envoyer ultérieurement (voir Modifier des requêtes enregistrées).
Certains types d'objet, s'ils ont été configurés en conséquence, possèdent un champ de saisie de recherche en texte intégral. Les critères de recherche dans ce champ peuvent être enregistrés, tout comme les requêtes individuelles ou combinées (voir requêtes individuelles et combinées).
Pour enregistrer des requêtes en texte intégral dans la navigation, ouvrez le dialogue de configuration via l'icône ![]() Configuration en texte intégral située à côté du champ de saisie Recherche en texte intégral. Saisissez une désignation dans le champ Configuration, marquez les objets souhaités à inclure dans la recherche en texte intégral et validez en cliquant sur OK. Vous enregistrez la configuration, qui peut être sélectionnée pour la requête dans le champ de saisie Recherche en texte intégral via la liste de configurations.
Configuration en texte intégral située à côté du champ de saisie Recherche en texte intégral. Saisissez une désignation dans le champ Configuration, marquez les objets souhaités à inclure dans la recherche en texte intégral et validez en cliquant sur OK. Vous enregistrez la configuration, qui peut être sélectionnée pour la requête dans le champ de saisie Recherche en texte intégral via la liste de configurations.
Les configurations établies ici sont disponibles aussi bien dans la navigation que dans le champ de saisie Recherche en texte intégral à droite du ruban. Ces requêtes enregistrées ne peuvent être modifiées ou supprimées que dans le dialogue de configuration.
Pour les requêtes avec des variables, choisissez dans les masques de requête combinés les champs qui doivent vous être présentés séparément lors d'une requête. Un nouveau masque de requête est créé à partir de cette sélection de champs.
Pour enregistrer une requête avec les variables, procédez comme suit :
-
Ouvrez un masque de requête ou une combinaison de masques de requête (voir 'Requêtes combinées').
-
Complétez les champs des masques de requête dans lesquels doit se trouver une valeur constante.
-
Ouvrez le menu contextuel du masque de requête avec le clic droit de la souris.
-
Cliquez sur l'entrée
 Variables.
Variables.La fenêtre Modifier la requête s’ouvre.
Dans la fenêtre Modifier la requête, vous trouvez la liste de tous les champs du masque de requête ou des masques de requête combinés. Les entrées d’un masque de requête s'affichent en tant que valeurs constantes dans la colonne Variable.
-
Entrez des variables.
Vous pouvez entrer des valeurs constantes ou sélectionner des valeurs d'une liste dans les cellules de la colonne Variable. Ouvrez la liste en cliquant sur une cellule. Elle contient des valeurs spéciales, des variables et des variables statiques. Les variables statiques sont des variables dont la valeur est mise en cache et réutilisée lors de la prochaine ouverture de la requête enregistrée.
Les valeurs spéciales suivantes peuvent être disponibles :
-
#Benutzer# – le nom d'utilisateur actuel,
-
#Datum# – la date actuelle,
-
#Null# – un champ sans indexation,
-
#Computer-IP# – l'adresse IP de l'ordinateur effectuant la requête,
-
#Computer-GUID# – le GUID de l'ordinateur effectuant la requête,
-
#Computer-Name# – le nom de l'ordinateur effectuant la requête,
L’opérateur non égal <> ou != peut être placé devant des valeurs spéciales mais pas devant des variables.
Seuls les champs pour lesquels vous entrez une variable ($VARn$) ou une variable statique ($STATn$) depuis la liste s’affichent lors du démarrage de la requête. Les champs contenant des valeurs spéciales ou des valeurs saisies ne s'affichent pas. Les champs vides ne sont pas pris en compte.
Si vous attribuez la même variable à plusieurs champs, il ne s'affiche qu'une attribution lors du démarrage de la requête. La valeur que vous entrez alors est reprise pour les autres attributions de cette variable.
Les champs d'un masque de requête en mode expert ne sont pas affichés dans la fenêtre Modifier la requête et ne sont pas non plus enregistrés.
-
-
Cliquez sur le bouton OK.
La fenêtre Enregistrer la requête s'ouvre.
-
Donnez un nom à la requête.
Choisissez si la requête doit être exécutée et la liste de résultats ouverte lors du démarrage ou si la requête peut encore être modifiée avant d’être exécutée.
Le bouton Sélectionner une icône vous permet d’attribuer une icône à une requête enregistrée (voir Pour attribuer des icônes aux requêtes enregistrées, procédez comme suit : ).
Depuis la liste Touche de fonction, vous pouvez sélectionner une touche de fonction qui vous permet d’exécuter la requête lorsque vous l’utilisez en combinaison avec les touches Ctrl+Maj. Vérifiez si des combinaisons de touche sont déjà définies.
Vous pouvez spécifier si une requête est ajoutée à la navigation ainsi qu'à la zone de bureau. Les requêtes contenant des variables peuvent représenter un groupe propre dans la navigation. Si la navigation contient déjà une requête enregistrée en tant que groupe propre, la nouvelle requête enregistrée et ses variables deviennent le dernier groupe dans la navigation.
-
Cliquez sur le bouton OK ou appuyez sur la touche Entrée ↩.
La requête est enregistrée et affichée dans la recherche d'objet dans le répertoire Bureau.
Vous pouvez ajouter la requête enregistrée à la navigation pour pouvoir l'afficher/la masquer rapidement (voir Requêtes dans la navigation ).
Vous pouvez également enregistrer des requêtes sur des porte-documents, mais sans variables et sans mode expert, en les intégrant dans la navigation (voir Intégrer les requêtes de porte-documents dans la navigation ou Requêtes de porte-documents ).
Une requête portant sur les paramètres de base (voir Requêtes via les paramètres de base) ne peut être enregistrée que combinée avec d'autres requêtes.
Pour les requêtes en mode expert, seules les entrées pour le mode expert d'un ou plusieurs masques de requête sont enregistrées. Aucune autre donnée n'est enregistrée.
Vous pouvez attribuer une icône à chaque requête enregistrée et aux liens vers les applications externes.
Lorsque vous créez des requêtes enregistrées ou des liens vers des applications externes, vous êtes invité à attribuer une icône. La boîte de dialogue Attribution d'icônes permet de sélectionner une icône dans un groupe ou de charger des icônes.
Vous avez besoin du rôle de système correspondant pour pouvoir charger ou supprimer des icônes. Votre administrateur attribue les droits d'accès et les rôles de système.
Si vous voulez charger des icônes, sélectionnez le groupe Icônes publiques (personnalisées), cliquez sur le bouton Charger et sélectionnez un fichier d’icône (*.ico) depuis la boîte de dialogue de sélection de fichier.
Si vous sélectionnez une bibliothèque (*.dll) ou un programme (*.exe), toutes les icônes figurant dans le fichier s’affichent.
Vous pouvez sélectionner et ensuite reprendre les icônes souhaitées.
Les icônes reprises sont attribuées au groupe Icônes publiques (personnalisées). Vous devez enregistrer l'attribution avant de pouvoir utiliser les icônes.
Gérer les requêtes dans la navigation et la recherche d'objet
La requête enregistrée s'affiche dans la recherche d'objet du bureau, où elle peut être exécutée et modifiée. Les requêtes enregistrées peuvent également être ajoutées à la navigation et gérées dans la navigation et dans la recherche d'objet via les classeurs. Consultez Ajuster la navigation pour savoir comment classer et gérer les requêtes dans la navigation.
-
Ouvrez
 Recherche d'objet.
Recherche d'objet. -
Dans la recherche d'objet, marquez l'entrée Bureau.
-
Ouvrez le menu contextuel et cliquez sur l'entrée
 Classeurs.
Classeurs.Un nouveau classeur est créé dans la recherche d'objet.
-
Donnez un nom au classeur.
Depuis le menu contextuel du classeur, vous pouvez modifier ultérieurement le nom du classeur (
 Renommer), créer d'autres classeurs (
Renommer), créer d'autres classeurs ( Classeurs) et supprimer les classeurs vides (
Classeurs) et supprimer les classeurs vides ( Supprimer).
Supprimer). -
Pour placer des requêtes enregistrées dans un classeur, faites-les glisser sur une icône
 Classeurs avec la souris.
Classeurs avec la souris.
Modifier des requêtes enregistrées
Dans le menu contextuel d'une requête enregistrée, vous disposez de différentes fonctions pour modifier, renommer et supprimer la requête. Vous pouvez également contrôler ici l'appel d'une requête enregistrée ou envoyer une requête enregistrée.
| Icône | Remarque |
|---|---|
|
|
Ouvrir La requête s’ouvre et s’affiche ou est exécutée selon les paramètres que vous avez déterminés auparavant (voir Volet 'Mode de requête' ). |
|
|
Modifier La requête s'ouvre pour pouvoir être modifiée. |
|
|
La requête sélectionnée est désignée d'une flèche et s’ouvre lors du démarrage d'enaio® client. Vous pouvez déterminer cette option pour autant de requêtes que vous souhaitez. |
|
|
Renommer Le nom de la requête est sélectionné. Vous pouvez le modifier dans la recherche d'objet. |
|
Publier Grâce au bureau public, la requête est à disposition des autres utilisateurs. Des droits particuliers sont nécessaires pour pouvoir bénéficier de cette fonction. |
|
|
|
Supprimer de la navigation et de la recherche d'objet La requête enregistrée est supprimée de la navigation et de la recherche d'objet. |
|
Copier pour la navigation La requête enregistrée est copiée et peut être insérée dans un groupe d'objet de la navigation à l'aide de l'entrée de menu contextuel Copier à partir de la recherche d'objet. |
|
|
|
La requête est envoyée à un destinataire d'e-mail. Un utilisateur d'enaio® client peut double-cliquer sur la pièce jointe pour la déplacer vers la recherche d'objet. Si une requête est ouverte sur un onglet, vous pouvez également l'envoyer au moyen du menu contextuel de l'en-tête d'onglet. |
Les requêtes enregistrées avec des catalogues multilingues ne peuvent être modifiées que dans leur langue de création.
Exécuter les requêtes enregistrées
Les requêtes enregistrées peuvent être exécutées lors de l'ouverture ou modifiées. Vous pouvez également définir les requêtes enregistrées comme requêtes de démarrage. Elles sont alors immédiatement exécutées ou ouvertes au démarrage d'enaio® client.
Les requêtes contenant des variables s'ouvrent toujours. Si une requête contient des variables statiques ($STATn$), la valeur saisie est mise en cache et est réutilisée à la prochaine ouverture de la requête.
Tous les types de champ et catalogues simples sont disponibles dans les masques de requête des requêtes enregistrées contenant des variables. Pour les champs auxquels sont attribués des modules d'extension, ceux-ci ne sont pas disponibles dans le masque de requête. Les champs peuvent être remplis manuellement. Le module d'extension de date et le module d'extension d'utilisateur sont disponibles.
Adapter la configuration des colonnes pour les requêtes enregistrées
La désignation de la requête figure dans la barre d'état de la liste de résultats d'une recherche enregistrée. L'apparence de la liste de résultats dépend de la configuration générale pour les listes de résultats. Vous pouvez modifier cette apparence pour les requêtes enregistrées (sauf les requêtes SQL). À condition que la liste de résultats ne contienne qu'un seul type d'objet.
Les options de paramètres vous sont proposées dans le menu contextuel de l'en-tête de colonne de la liste de résultats.
Si la liste de résultats d'une requête enregistrée contient différents types d'objet, les options de paramètres ne sont pas proposées.
Cliquez sur la fonction Sauvegarder la configuration de la colonne afin de sauvegarder la configuration adaptée des colonnes pour la requête enregistrée, si l'utilisateur le souhaite explicitement après une requête. La configuration générale des colonnes des listes de résultats et des porte-documents n'est alors pas affectée par les modifications.
La configuration adaptée des colonnes des requêtes enregistrées est conservée lors de la publication (bureau public) et de l'envoi des requêtes enregistrées. Lors de la distribution des requêtes enregistrées via la distribution de profils, celles-ci conservent également leur configuration de colonne si elles sont configurées en conséquence.
Les configurations de colonnes adaptées des requêtes enregistrées ne sont pas prises en compte lorsque les requêtes enregistrées ont été distribuées et sont exécutées dans enaio® webclient, dans enaio® webclient comme application de bureau ou dans enaio® mobile.
Distribuer ou reprendre des requêtes enregistrées
Vous êtes le seul à pouvoir accéder aux requêtes que vous enregistrez. Vous pouvez également les distribuer à d'autres utilisateurs en utilisant la fonction ![]() Envoyer l’e-mail dans le menu contextuel d'une requête enregistrée ou en faisant glisser la requête dans le bureau public de votre recherche d'objet. De même, des requêtes enregistrées peuvent être mises à votre disposition via le bureau public ou par e-mail de la part de votre administrateur (par distribution de profils) et d'autres utilisateurs enaio®. Vous n'avez rien à faire vous-même pour les requêtes distribuées par distribution de profils ou via le Bureau public. Lisez ce qui suit pour savoir comment intégrer dans votre enaio® client les requêtes enregistrées que vous recevez par e-mail.
Envoyer l’e-mail dans le menu contextuel d'une requête enregistrée ou en faisant glisser la requête dans le bureau public de votre recherche d'objet. De même, des requêtes enregistrées peuvent être mises à votre disposition via le bureau public ou par e-mail de la part de votre administrateur (par distribution de profils) et d'autres utilisateurs enaio®. Vous n'avez rien à faire vous-même pour les requêtes distribuées par distribution de profils ou via le Bureau public. Lisez ce qui suit pour savoir comment intégrer dans votre enaio® client les requêtes enregistrées que vous recevez par e-mail.
Les requêtes enregistrées avec des catalogues multilingues (requêtes simples et combinées, requêtes avec des variables) peuvent être distribuées et exécutées dans toutes les langues.
-
Placez la requête enregistrée en pièce jointe de l'e-mail dans votre système de stockage de fichiers.
-
Cliquez deux fois sur le fichier *.os classé dans votre système de stockage de fichiers.
Si vous n'avez pas encore ouvert enaio® client, enaio® client sera lancé.
Une boîte de dialogue d'enaio® client vous demande si vous souhaitez reprendre la requête enregistrée.
-
Confirmez la question dans la boîte de dialogue en cliquant sur le bouton Oui.
La requête enregistrée est reprise dans la recherche d'objet d'enaio® client et affichée dans le volet Bureau.
Vous pouvez maintenant renommer la requête reprise ou la transférer dans la navigation à l'aide des fonctions du menu contextuel de la requête enregistrée ou la déplacer par glisser-déposer dans un classeur de la recherche d'objet.
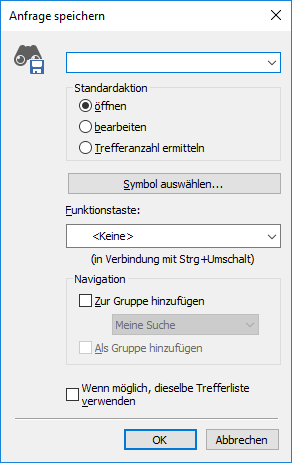
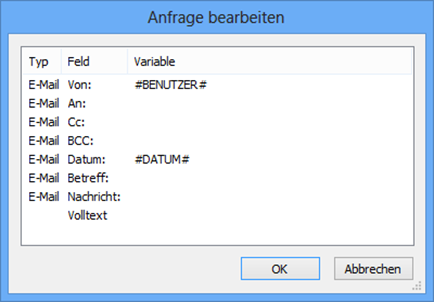


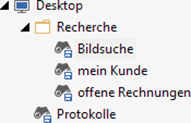
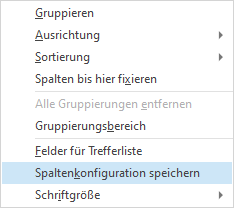
 masquées. Vous pouvez afficher tous les zones masquées d’une page à l’aide de la barre d’outils :
masquées. Vous pouvez afficher tous les zones masquées d’une page à l’aide de la barre d’outils :
