Vous pouvez attribuer des liens à des documents, registres, classeurs et porte-documents. Les liens sont des références croisées à d'autres documents, registres, classeurs ou porte-documents. Les liens permettent d'afficher rapidement les objets liés.
L'accès aux fonctions de lien dépend du système de droits.
Si vous avez lié deux objets, ils sont tous deux marqués d’une icône ![]() Lien dans la colonne statique ’Liens’ des listes d’objets (par ex. dans les listes de résultats, à un emplacement, dans les favoris).
Lien dans la colonne statique ’Liens’ des listes d’objets (par ex. dans les listes de résultats, à un emplacement, dans les favoris).
Veuillez noter que la colonne statique ’Liens’ peut être masquée. Consultez les paramètres enaio® client dans Volet 'Champs' pour savoir comment afficher et masquer les colonnes statiques.
Les objets dans Volet de lien ne sont visibles que pour les utilisateurs disposant d’une autorisation d’accès aux données d’indexation. Si un objet est lié à un autre objet auquel vous n’avez pas le droit d’accéder ou qui se trouve dans la corbeille, celui-ci reste désigné par l’icône ![]() Lien même si vous n’avez pas le droit d’accéder à l’objet lié.
Lien même si vous n’avez pas le droit d’accéder à l’objet lié.
Créer des liens
enaio® client offre plusieurs possibilités de créer des liens entre des objets - documents, registres, classeurs ou porte-documents :
Si vous faites glisser un objet (documents, registres et classeurs) sur un autre objet en maintenant le bouton droit de la souris enfoncé, le menu contextuel s’ouvre avec l’entrée ![]() Lien. En cliquant sur l’icône
Lien. En cliquant sur l’icône ![]() Lien, vous créez un lien entre les deux objets.
Lien, vous créez un lien entre les deux objets.
Cette manière de créer des liens est particulièrement utile lorsque les deux objets se trouvent dans une seule et même liste d’objets (par exemple dans le même classeur). Cela fonctionne aussi pour les objets dans différentes listes d’objets (par exemple dans différentes fenêtres de classeur).
Ce type de création de liens ne fonctionne pas avec les porte-documents.
Avec cette méthode de création de liens, vous ouvrez deux listes d’objets (par ex. des listes de résultats ou des fenêtres de classeur) et dans l’une des listes d’objets, vous ouvrez en plus le Volet de lien (en cliquant sur l’icône ![]() Volet de liendans la barre d’état de la fenêtre de classeur). Dans la liste d’objets dont la zone de lien est ouverte, marquez ensuite l’objet que vous souhaitez lier. Ensuite, dans l’autre liste d’objets, faites glisser avec votre souris l’objet que vous voulez lier au premier et déposez-le dans la zone de lien ouverte du premier objet. Dans la zone de lien, l’objet lâché est alors indiqué par une icône
Volet de liendans la barre d’état de la fenêtre de classeur). Dans la liste d’objets dont la zone de lien est ouverte, marquez ensuite l’objet que vous souhaitez lier. Ensuite, dans l’autre liste d’objets, faites glisser avec votre souris l’objet que vous voulez lier au premier et déposez-le dans la zone de lien ouverte du premier objet. Dans la zone de lien, l’objet lâché est alors indiqué par une icône ![]() Lien.
Lien.
Pour cette méthode de création de liens, ouvrez la fenêtre de liens d’un objet marqué. Pour ce faire, cliquez sur l’icône ![]() Liendans le menu contextuel de l’objet marqué. Faites ensuite glisser l’autre objet que vous souhaitez lier dans la fenêtre de lien ouverte du premier objet. Dans la fenêtre de lien, l’objet lâché est alors affiché avec une icône
Liendans le menu contextuel de l’objet marqué. Faites ensuite glisser l’autre objet que vous souhaitez lier dans la fenêtre de lien ouverte du premier objet. Dans la fenêtre de lien, l’objet lâché est alors affiché avec une icône ![]() Lien.
Lien.
Vous pouvez attribuer un texte libre aux liens. Dans l’onglet de ruban ENAIO via les entrées Paramètres > Auto, activez l’option Saisie de texte libre automatique. Cela permet d’ouvrir un éditeur lors de la création d’un lien. Dans l’éditeur, vous pouvez ajouter un texte au lien. Ce texte de lien s’affiche pour les deux objets liés.
Requêtes de textes de lien
Vous pouvez exécuter une requête sur le texte des liens.
-
Ouvrez l’onglet de ruban Classeur ou l’onglet de ruban Résultats en ouvrant un emplacement ou en exécutant une requête.
-
Dans le groupe de rubans Rechercher, cliquez sur l’icône de la recherche
 Texte libre.
Texte libre.le dialogue Rechercher du texte libre s’ouvre.
-
Entrez une expression de recherche.
Utilisez * comme caractère générique pour une suite quelconque de caractères et ? pour un caractère quelconque.
Les dernières expressions de recherche sont enregistrées et peuvent être consultées au moyen de la
 Liste.
Liste. -
Cliquez sur le bouton OK pour démarrer la requête.
Toutes les notes et tous les liens affichés dans la zone de contenu de la fenêtre de classeur ou dans le volet de lien sont recherchés.
La liste de résultats s’affiche dans la zone de contenu de la fenêtre de classeur ou dans le volet de lien.
En cliquant sur le bouton ![]() Annuler la recherche dans le ruban du menu, tous les objets de la zone de contenu ou du volet de lien sont à nouveau affichés après une requête.
Annuler la recherche dans le ruban du menu, tous les objets de la zone de contenu ou du volet de lien sont à nouveau affichés après une requête.
Il n'est pas possible d'effectuer une recherche incrémentielle au sein d'une liste de résultats. Les paramètres portant sur les caractères génériques (voir Volet 'Auto' ) ne s’utilisent pas ici.
Afficher, ouvrir et gérer les liens
Vous pouvez afficher les liens d’un objet marqué d’une icône ![]() Lien dans la zone ou la fenêtre de lien. Vous pouvez y ouvrir les objets liés, ajouter des textes de lien, les modifier ultérieurement et supprimer des liens.
Lien dans la zone ou la fenêtre de lien. Vous pouvez y ouvrir les objets liés, ajouter des textes de lien, les modifier ultérieurement et supprimer des liens.
Vous pouvez ouvrir une fenêtre de lien en cliquant sur l'icône ![]() Lien dans le menu contextuel de l'objet sélectionné.
Lien dans le menu contextuel de l'objet sélectionné.
Vous ouvrez la fenêtre de lien en cliquant sur l'icône ![]() Volet de lien dans la barre d'état d'une liste d'objets ou d'une fenêtre de dossier. Vous pouvez également ouvrir le volet de lien en utilisant la combinaison de touches Maj ⇧ + Ctrl + J.
Volet de lien dans la barre d'état d'une liste d'objets ou d'une fenêtre de dossier. Vous pouvez également ouvrir le volet de lien en utilisant la combinaison de touches Maj ⇧ + Ctrl + J.
Vous pouvez contrôler l'affichage du volet de lien par l'option Afficher les liens dans le menu de configuration (voir L'option Afficher les liens affiche la zone de lien dans les listes de résultats, les fenêtres de classeur, les porte-documents, l'historique et la zone des favoris. Cela peut être temporairement activé et désactivé dans les volets (voir Ouvrir une zone de lien).) pour l'ensemble du système ou par le menu d'options d'une armoire (voir Options de type de classeur).
Les fonctions suivantes sont disponibles dans la zone ou la fenêtre de lien :
Si vous cliquez sur une entrée de lien dans la zone ou la fenêtre de lien, l’objet lié s’ouvre.
Vous pouvez ajouter ultérieurement un texte de lien à un lien. Pour ajouter un texte de lien, vous devez marquer l’entrée de lien correspondante dans la zone ou fenêtre de lien. Dans l’onglet de ruban Lien dans le groupe de rubans Modifier, cliquez ensuite sur l’icône ![]() Texte libre.
Texte libre.
Pour modifier ultérieurement un texte de lien, vous devez marquer l’entrée de lien correspondante dans la zone ou fenêtre de lien. Dans l’onglet de ruban Lien dans le groupe de rubans Modifier, cliquez ensuite sur l’icône ![]() Texte libre.
Texte libre.
Pour supprimer un lien, vous devez d’abord ouvrir le volet de lien ou une fenêtre de lien. Là, vous pouvez supprimer les entrées de lien à l’aide de la commande ![]() Supprimer dans le menu contextuel ou dans l’onglet de ruban Lien, ainsi qu’en cliquant sur la touche Suppr.
Supprimer dans le menu contextuel ou dans l’onglet de ruban Lien, ainsi qu’en cliquant sur la touche Suppr.
Lorsque vous ouvrez une fenêtre de lien dans une liste d’objets, les liens de l’objet marqué dans la liste d’objets s’affichent. Si vous ouvrez une fenêtre de lien dans la zone de lien, les liens de l’objet lié s’affichent.
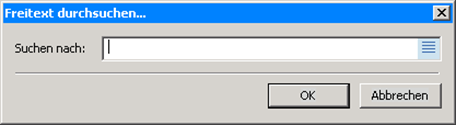
 masquées. Vous pouvez afficher tous les zones masquées d’une page à l’aide de la barre d’outils :
masquées. Vous pouvez afficher tous les zones masquées d’une page à l’aide de la barre d’outils :
