Pour la fonction Exporter > Données d'indexation et pour l'exportation de données d'indexation depuis des listes d'objets (par exemple des listes de résultats ou dans les fenêtres de classeur) par copier/coller, vous avez besoin du rôle de système Client : Exporter les données d'indexation.
Pour l’exportation de données d’indexation de classeurs, de registres ou de documents, vous disposez des options suivantes dans enaio® client :
-
Copier-coller
Copiez directement les données d'indexation à partir de listes d'objets (par exemple des listes de résultats ou dans les fenêtres de classeur) dans le presse-papiers Windows et ensuite dans l'application de votre choix sur votre ordinateur. Les données d’indexation sont copiées dans le presse-papiers Windows dans le même ordre de colonnes que celui de la liste d’objets.
-
Fonction Exporter > Données d’indexation
La fonction
 Exporter >
Exporter >  Données d’indexation se trouve dans le menu contextuel de l'objet marqué ou dans l'onglet de ruban Résultats et l'onglet de ruban Classeur. Les données d’indexation à exporter peuvent être classées en tant que fichier ou transférées vers le presse-papiers Windows.
Données d’indexation se trouve dans le menu contextuel de l'objet marqué ou dans l'onglet de ruban Résultats et l'onglet de ruban Classeur. Les données d’indexation à exporter peuvent être classées en tant que fichier ou transférées vers le presse-papiers Windows. Pour exporter des données d’indexation, procédez comme suit :
Pour exporter des données d’indexation, procédez comme suit :
-
Recherchez des objets.
-
Sélectionnez un ou plusieurs classeurs, registres ou documents.
-
Dans le menu contextuel de l’objet marqué ou dans l’onglet de ruban Résultats ou dans l’onglet de ruban Classeur, cliquez sur
 Exporter >
Exporter >  Données d’indexation.
Données d’indexation.La fenêtre Exportation s'ouvre.
-
Sélectionnez un paramètre d'exportation.
Pour l'exportation, vous disposez des choix suivants :
-
Colonnes de requête (presse-papiers)
Le contenu des colonnes de la requête est exporté dans le presse-papiers Windows, tel qu’il est affiché dans la liste de résultats.
-
Configuration
Vous sélectionnez une configuration pour l’exportation des données d’indexation dans un fichier. Si aucune configuration d’exportation n’est affichée, vous devez d’abord en créer une. Pour savoir comment créer une configuration d’exportation, lisez ce qui suit.
-
-
Confirmez en cliquant sur OK.
Les données d’indexation sont exportées dans le presse-papiers Windows ou dans un fichier, conformément aux paramètres d’exportation.
Cette fonction permet de modifier la structure des données d'indexation à exporter. Vous pouvez créer, enregistrer et réutiliser ces modifications en tant que configuration d'exportation.
-
Créer une configuration d'exportation
Une configuration d’exportation spécifie quels champs de données d’indexation sont exportés et l’emplacement de l’exportation. Vous pouvez créer une nouvelle configuration d’exportation dans la fenêtre Exportation. L'enregistrement de la configuration est spécifique à l'utilisateur.
-
À l’aide d’une requête classeur, registre ou document, créez une liste de résultats.
-
Dans le menu contextuel de l’objet marqué ou dans l’onglet de ruban Résultats ou dans l’onglet de ruban Classeur, cliquez sur
 Exporter >
Exporter >  Données d’indexation.
Données d’indexation.La fenêtre Exportation s'ouvre.
-
Dans la fenêtre Exporter, cliquez sur le bouton Nouveau.
La fenêtre Configuration d’exportation s’ouvre.
-
Saisissez un nom pour la configuration dans le premier champ.
-
Dans le champ Champs existants, sélectionnez les champs de la feuille de données dont le contenu doit être exporté.
-
Cliquez sur le bouton flèche.
Les champs sont saisis dans le champ Champs exportés.
L'ordre peut être modifié à l'aide des boutons flèche. Les désignations des champs peuvent être utilisées comme titres de colonne.
-
Choisissez le presse-papiers ou un fichier comme cible.
Le format peut être un fichier texte ou un fichier XML. Un fichier XSL défini en option interprète le fichier XML pour l'ouvrir en tant que fichier HTML dans votre navigateur par défaut. Enregistrez ce fichier HTML à l'aide de la fonction correspondante de votre navigateur si vous souhaitez l'utiliser ultérieurement.
Si vous exportez dans le presse-papiers, les données pour Microsoft Excel peuvent être optimisées. Les valeurs s'affichent entre guillemets. LF est utilisé comme caractère pour le saut de ligne.
-
Confirmez en cliquant sur OK.
La configuration est saisie dans la fenêtre Exportation et peut être utilisée par l'utilisateur.
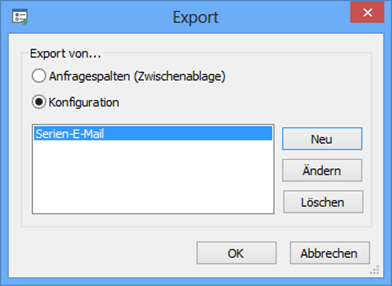
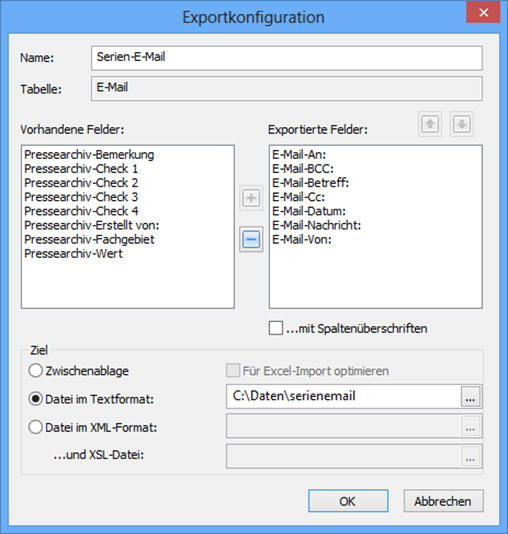
 masquées. Vous pouvez afficher tous les zones masquées d’une page à l’aide de la barre d’outils :
masquées. Vous pouvez afficher tous les zones masquées d’une page à l’aide de la barre d’outils :
