La liste de résultats contient, outre les colonnes statiques (voir Colonnes statiques), des colonnes pour les données d'indexation. Dans les paramètres par défaut, déterminez pour chaque type d'objet quels champs des données d'indexation doivent être sélectionnés comme colonnes de liste (voir Paramètres par défaut de la liste de résultats). Vous pouvez également sélectionner les champs pour la liste de résultats via le dialogue Afficher les champs de la liste de résultats dans la recherche d'objet. Le dialogue peut être ouvert à l'aide du menu contextuel d'un objet marqué dans la recherche d'objet (voir Options du type de document).
Pour les documents, vous pouvez choisir des champs des paramètres de base et des champs des données d'indexation des classeurs en tant que colonnes de liste. Pour les classeurs et les registres, vous pouvez sélectionner des champs des paramètres de base.
Les données d’indexation des champs de tableau et des multi-champs ne peuvent pas être affichées dans une liste de résultats.
Autres options d’ajustement des listes de résultats :
Le nombre de résultats d’une liste de résultats peut être limité par l’administrateur. Si, pour cette raison, tous les résultats ne sont pas affichés, vous recevez un message correspondant dans la barre d'état de la liste de résultats.
Chaque utilisateur peut définir individuellement le nombre de résultats via les paramètres (voir Volet 'Mode de requête' ), mais le nombre maximum de résultats est toujours le nombre spécifié par l’administrateur.
Pour obtenir une liste de résultats plus claire, vous pouvez définir des couleurs de fond alternées pour les lignes de la liste de résultats.
Vous pouvez déterminer vous-même quelles colonnes sont affichées dans une liste de résultats. Pour sélectionner les colonnes à afficher, choisissez la fonction Champs de la liste de résultats dans le menu contextuel d'un en-tête de colonne de la liste de résultats.
La configuration de l'affichage des colonnes de la liste de résultats vaut pour le type d'objet que vous venez de marquer dans la liste de résultats. Dans la barre de titre du dialogue de configuration Afficher les champs de la liste de résultats, le type d'objet en cours de configuration est indiqué entre parenthèses. Dans le cas de listes de résultats mixtes, il se peut que vous deviez configurer plusieurs types d'objet afin d'obtenir l'apparence souhaitée d'une liste de résultats. Vous pouvez également ouvrir le dialogue de configuration Afficher les champs de la liste de résultats via le menu de paramètres (voir Volet 'Champs' ) ou via le menu contextuel d'un type d'objet dans la recherche d'objet. Comme la configuration de l'affichage des colonnes de la liste de résultats est effectuée pour un type d'objet, les paramètres s'appliquent à toutes les listes de résultats, mais également aux porte-documents, aux fenêtres de classeur, etc.
Vous pouvez également définir l'orientation du texte dans les colonnes à l'aide de la liste de résultats. Pour ce faire, faites un clic droit sur l'en-tête de colonne et sélectionnez l'orientation de texte souhaitée dans le menu contextuel Alignement : à gauche, au centre ou à droite.
Vous pouvez modifier la largeur des colonnes à l'aide de la souris.
Les listes de résultats peuvent être triées par ordre alphanumérique ou naturel dans enaio® client. Les utilisateurs peuvent définir quel tri appliquer dans Paramètres > Fenêtre de résultats.
Exemples de mécanismes de tri :
| Alphanumérique | Naturel |
|---|---|
|
A1A A10A A2A B10A B3B |
A1A A2A A10A B3B B10A |
Le tri naturel permet de mieux trier les résultats dans tous les types de listes de résultats, en particulier pour les critères de recherche complexes composés de lettres et de chiffres.
Vous pouvez trier une liste de résultats en cliquant avec la souris sur une colonne de la liste. La colonne est alors mise en évidence par une couleur et la liste est triée par ordre croissant ou décroissant en fonction des entrées de cette colonne. Si vous cliquez de nouveau sur la même colonne, le tri s'inverse.
Vous pouvez sélectionner d’autres colonnes pour le tri avec Ctrl + Maj + Clic. Les colonnes sont dotées d'un marquage.
Si vous ne définissez aucun tri, les objets des listes de résultats sont triés dans l'ordre classeur, registre, document. Les classeurs et les registres s'affichent par ordre alphabétique. Si la liste de résultats contient plusieurs classeurs ou registres avec des noms identiques, ils sont triés par l'ID classeur ou bien l'ID registre selon l'ordre croissant. Les documents sont triés selon les modules avec lesquels ils ont été créés selon l'ordre suivant :
-
Images en niveaux de gris
-
Images en noir/blanc
-
Images en couleurs
-
Documents Windows
-
Documents vidéo
-
Documents d'e-mail
-
Documents XML
-
Documents conteneur
Si plusieurs documents dans la liste de résultats ont été créés avec le même module, ils sont triés par type d'objet. S'il y a plusieurs documents du même type d'objet, ils sont triés par l'ID document en ordre croissant.
Vous pouvez sélectionner d’autres colonnes pour le tri avec Ctrl + Maj + Clic.
Vous pouvez annuler le tri dans les listes de résultats en ouvrant le menu contextuel dans l’en-tête de la liste de résultats et en cliquant sur Tri > Tout supprimer.
En utilisant le menu contextuel d'un titre de colonne, les colonnes à gauche jusqu'à la colonne actuelle de données d'indexation peuvent être fixées. Lors du défilement horizontal, seules les colonnes de droite défilent. Les fixations sont enregistrées avec la configuration des colonnes.
Vous pouvez agrandir ou rétrécir la taille de police dans les listes de résultats avec la combinaison Ctrl+Molette de souris. Vous pouvez également modifier la taille de police via le menu contextuel de l'en-tête de colonne d'une liste de résultats. Le paramètre de taille de la police est spécifique à l'utilisateur et est conservé après le redémarrage d'enaio® client.
Si vous sélectionnez Sauvegarder la configuration de la colonne au moyen du menu contextuel de la ligne d’en-tête de tableau, les paramètres de groupement et la taille de police sont enregistrés aussi.
Les valeurs numériques négatives peuvent être représentées par des signes rouges dans les listes de résultats. Cette fonction peut être activée ou désactivée par les utilisateurs dans les Paramètres > Autres > Mettre en évidence les nombres décimaux négatifs (voir Mettre en évidence les nombres décimaux négatifs).
Grouper des listes de résultats
Les résultats d'une liste de résultats peuvent être affichés de manière plus claire en groupant les listes de résultats.
Cliquez avec le bouton droit de la souris sur l'en-tête de la colonne par laquelle vous souhaitez grouper les résultats et sélectionnez dans le menu contextuel l'entrée Grouper. Les résultats sont groupés sur la base des entrées figurant dans cette colonne.
Vous pouvez regrouper la liste de résultats à plusieurs reprises en procédant de la même façon.
Le menu contextuel de l'en-tête de colonne permet d'afficher le volet de regroupement au-dessus de la liste de résultats. Le volet de regroupement affiche le groupement de colonnes de façon hiérarchique. Vous pouvez faire glisser les colonnes à grouper dans le volet de regroupement. Dans le volet de regroupement, vous pouvez modifier l'ordre du groupement en faisant glisser les en-têtes de colonne vers une nouvelle position.
L'en-tête de chaque section groupée contient le nombre d'éléments dans ce groupe, soit le nombre d'objets soit le nombre de groupes si vous avez effectué plusieurs regroupements. Si vous avez fait un regroupement sur la base de la taille des fichiers, les plages de taille s'affichent.
Vous pouvez ouvrir et fermer les regroupements en utilisant les icônes ![]() Flèche dans les en-têtes ou en utilisant les touches +/- sur le pavé numérique de votre clavier. Pour une meilleure visibilité, vous pouvez définir des couleurs de fond alternées pour les lignes de la liste de résultats.
Flèche dans les en-têtes ou en utilisant les touches +/- sur le pavé numérique de votre clavier. Pour une meilleure visibilité, vous pouvez définir des couleurs de fond alternées pour les lignes de la liste de résultats.
Le menu contextuel vous permet d'annuler les regroupements d'un seul ou de tous les en-têtes de colonne.
Si vous enregistrez les paramètres de liste de résultats au moyen de la fonction Sauvegarder la largeur de la colonne, les paramètres de regroupement sont enregistrés eux aussi.
Configurations pour les porte-documents et les requêtes
Vous pouvez attribuer vos propres configurations de colonnes aux porte-documents typés et aux requêtes enregistrées, indépendamment des adaptations de la liste de résultats (voir Adapter la configuration des colonnes pour les porte-documents et Adapter la configuration des colonnes pour les requêtes enregistrées).
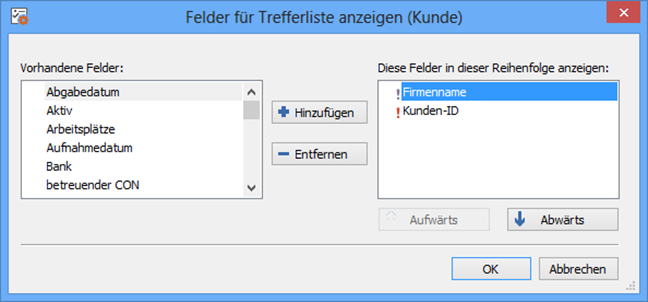

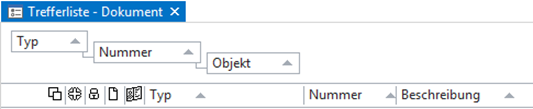

 masquées. Vous pouvez afficher tous les zones masquées d’une page à l’aide de la barre d’outils :
masquées. Vous pouvez afficher tous les zones masquées d’une page à l’aide de la barre d’outils :
