An object list is a list of various objects in enaio®, such as folders, registers, and documents, as well as subscriptions, favorites, and workflows. Object lists are used in many places in enaio® webclient. They are similar in terms of handling (for example, filters, groupings, and hiding certain columns/fields), but also differ in terms of functional characteristics (information about the reason why the most recent change was made in the history view, for example). You can find object lists in the following locations in enaio® webclient:
The result of a search request is shown as a hit list. You can influence the appearance of the hit list, as well as other object lists, in the table view of a hit list by hiding or showing columns in the hit list configuration (see Hit List Configuration). You can also customize the appearance of hit lists via the Static column configuration option in the settings.
The object list in the Follow-ups inbox lists the follow-ups that are relevant for you. You or other users you have added to your follow-up distribution list can set up follow-ups. You can view, edit and, remove the follow-ups in the inbox (see Managing Follow-ups).
You can customize the appearance of this object list via the Hit list configuration and Static column configuration options.
The object lists in the Subscriptions inbox lists notifications of subscribed objects that have been changed (see Managing Subscriptions). You or other users you have added to your subscription distribution list can set up the subscriptions.
You can customize the appearance of this object list via the Hit list configuration and Static column configuration options.
The Subscribed objects inbox lists your subscribed objects or those subscribed to on your behalf. The criteria of a subscription are indicated by icons in the object list of subscribed objects (see Managing Subscriptions).
You can customize the appearance of this object list via the Hit list configuration and Static column configuration options.
The My incoming messages inbox contains an object list with all the work items of workflows that you are allowed to edit or to which you have been assigned as a substitute for absent users. You can also configure the appearance of this object list in the settings of enaio® webclient (see Editing system columns).
This inbox contains all workflows for which you are the process owner. You can view workflow details (see Viewing Workflow Details) or assign work items to other users or roles (see Assigning Work Items). You can also configure the appearance of this object list in the settings of enaio® webclient (see Editing system columns).
In the favorites area, you can find an object list of all the objects you have tagged as favorites (see The Favorites Area). Using the favorites function, you tag objects that you access frequently and want to open in a few, simple clicks.
You can customize the appearance of this object list via the Hit list configuration and Static column configuration options.
The history shows an object list of recently created and edited objects in the workspace (see History View). The object list also contains information about the reason why the most recent change was made.
You can customize the appearance of this object list via the Hit list configuration and Static column configuration options.
The list of documents you see when you open a folder or register is also based on an object list (see Navigating in a Folder or Register).
You can customize the appearance of this object list via the Hit list configuration and Static column configuration options.
Visit the pages linked above to find out more about the specific of certain object lists.
Filtering, Updating, and Resetting Object Lists
All object lists have basically the same page composition, consisting of the header and the list of the objects. The header consists of a field to filter the object list, the Update icon and the 'More actions' menu.
Once a character has been entered into the Filter field, the object list is limited to the hits that contain this string of characters in the displayed index data. The filter adjusts for each additional character entered.
The filter is retained during an update and when switching to the card or table view. You need to delete the characters in the filter field to remove the filter.
The following applies if you are using enaio® mobile on a smartphone:
On a smartphone a truncated object list is displayed due to the limited screen space available on the device.
The display changes if the screen of the mobile device is less than 420 pixels in width or height.
The filter field in the header of the object list opens when you tap the Filter icon.
You can update object list display by clicking or tapping the Refresh icon in the header.
The following applies if you are using enaio® mobile:
Object lists can be refreshed using the "pull-to-refresh" gesture. To do this, scroll to the top of the object list, tap on the list, and pull it down using your finger. A Refresh icon appears on the display, while at the same time the object list is refreshed.
The following applies if you are using enaio® mobile on a smartphone:
On a smartphone a truncated object list is displayed due to the limited screen space available on the device.
The display changes if the screen of the mobile device is less than 420 pixels in width or height.
You can also access the update function by tapping the More actions icon in the object list header.
You can open the More actions menu via the header of an object list. The following functions are available in this menu depending on the context:
| Icon | Function | Description |
|---|---|---|
|
|
Reset layout |
Resets customizations in an object list, such as column width, column order, sortings, and groupings. Filter settings and settings in the hit list configuration are retained. |
|
|
Save search request to desktop |
Saves a search request to the desktop (see Saving and Transferring Searches). |
|
|
Hit list configuration |
Opens the hit list configuration dialog (see Hit List Configuration). |
|
|
Card view |
Changes the layout of the object list. Switches to the card view. |
|
|
Table view |
Changes the layout of the object list. Switches to the table view. |
The functions described above are not available in enaio® mobile on smartphones.
Object List Views
Different views are available in enaio® webclient and in enaio® webclient as a desktop application for some object lists (hit lists, filing locations/in the folder view, and in the history view). You can choose between the card view and table view using the More actions menu in the header.
The administrator specifies which view is used as the default view for object lists. All object lists are then first displayed in the default view. The user has the option to switch to their preferred view for object lists. The layout type is saved for each result view as part of the Hit List Configuration.
Displays the result of a search request in card form (see The Card View). The cards have a title consisting of the index data of the first configured field in the hit list configuration. The description of the cards is composed of two additional index data fields configured in the hit list configuration. The cards show the file type next to the object type icon.
Displays the result of a search request in table form (see The Table View). The tables consist of static columns that provide information about object properties, and columns, which contain the index data of the found objects.
On a smartphone a truncated object list is displayed due to the limited screen space available on the device.
The display changes if the screen of the mobile device is less than 420 pixels in width or height.
The object lists are structured as follows:
The object type of the list entry is displayed on the left as an icon. The index data of the object returned during the search is located in the middle. On the right, the icon of a More actions menu is shown after each entry.
The maximum amount of index data possible is displayed according to the size of your mobile device’s screen. The index data of the object list that cannot be displayed on a vertical display is hidden. If you rotate your display horizontally, more index data will be displayed.
As a result of this, there are a number of differences when you are using the program on a smartphone:
-
Due to limited screen space, static columns in object lists (e.g., in hit lists, at filing locations, in the variant administration, and elsewhere) are hidden on smartphones. Likewise, the setting options for the static columns are not displayed in the user menu.
-
It is not possible to adjust the column width or sort and group in object lists on smartphones.
-
It is not possible to select multiple entries in object lists on smartphones.
-
The card view is not available on smartphones.
-
The filter input field is hidden on a smartphone due to limited screen space available on the device. Tapping the
Filter icon opens the filter input field.
-
The
Refresh function can be found in the
More actions menu in the object list title bar.
-
The
Reset layout function is not available on smartphones.
-
Text excerpts (Preview column) and the hit quality (Quality column) are not shown in the hit lists of full-text searches.
-
Default actions are not supported on smartphones.
Context Menu
Each entry in an object list has a corresponding context menu. The functions offered to you in the context menu depend on the object type of the selected object and the context (see The Context Menu).
Default Actions
The entries in an object list can be linked to one of several different default actions. This default action gives you a faster, alternative method to access some functions from the context menu. Your administrator determines what default action is triggered (see Default Actions).
The following applies if you are using enaio® mobile:
Default actions are not supported on tablets and smartphones in enaio® mobile and enaio® webclient.
Options to Customize Object Lists
You can change the appearance of object lists in the following ways:
-
In the table view, you can adjust the column width and sort, group, and filter the object list.
-
In the card view, you can group and filter the object list.
You can find information on how to sort and group object lists in Customizing Object Lists.
-
The
Hit list configuration dialog allows you to change the number of index data and basic parameter columns shown (see Hit List Configuration).
-
You can find the
Hit list configuration dialog in the main menu in the
Object search.
-
You can also find the
Hit list configuration dialog in the
Table view in the header of a hit list in the
More actions menu.
-
You can configure whether static columns are shown or hidden in the settings in the user menu (see Changing How Static Columns Are Displayed in Object Lists).
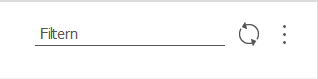
 areas. Use the toolbar to show all hidden areas at once:
areas. Use the toolbar to show all hidden areas at once:
