You can customize how an object list looks in the table view of the list itself. The changes you make directly in the object list – except for the order of the columns – will be saved.
Users can select Table view from the
More actions menu in the header of an object list.
Column Width
You can adjust the width of the columns directly in the object list by moving the column dividers using your mouse (enaio® webclient, enaio® webclient as a desktop application) or finger (enaio® mobile).
The width of static columns cannot be changed. You can find information on how to hide static columns in Changing How Static Columns Are Displayed in Object Lists.
Sorting Results in Columns
If you click or tap on the column header, the object list will be sorted according to the index data in the column, in ascending order. If you click or tap on the column header again, the sorting order will be reversed. Click or tap on the column header a third time to undo the sorting.
When sorting numbers, zero comes before one. Date and date/time fields are sorted by date in ascending or descending order. Number fields are sorted numerically in ascending or descending order. If index fields contain different data types, then sorting is done alphanumerically.
- 1
- 2
- 11
- 10002
- 1
- 10002
- 11
- 2
Grouping Results
You can show the hits in the object list more clearly by grouping the object list.
Click (enaio® webclient, enaio® webclient as a desktop application) or tap (enaio® mobile) on the column whose contents you would like to use to group the results and drag the title of this column up into the grouping row. The results will be grouped according to the entries in this column.
You can also remove the grouping using the Close buttons on the column heading in the grouping row. The groups can be expanded and collapsed. You can group object list multiple times in the same way.
Static columns cannot be grouped.
Column Order
You can adjust the order of the columns directly in the object list by moving the columns using your mouse (enaio® webclient, enaio® webclient as a desktop application) or finger (enaio® mobile). However, the change made to the column order directly in the object list will not be saved. If you want to make a permanent adjust to the column order, then you have to do so in the hit list configuration (see Hit List Configuration).
The width of static columns cannot be changed.
Resetting the Hit List Layout
You can reset the layout to the default settings via the More actions icon in the title bar of the object list by clicking or tapping on the
Reset layout icon in the drop-down menu. This resets layout settings such as the column width, column order, sorting, and grouping. Filter settings, the setting to hide static columns, and settings in the hit list configuration (see Hit List Configuration) are retained.
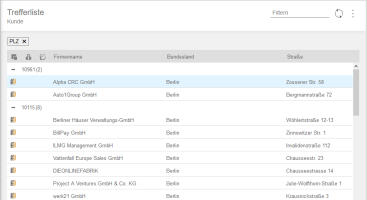
 areas. Use the toolbar to show all hidden areas at once:
areas. Use the toolbar to show all hidden areas at once:
