Öffnen Sie einen Ordner oder ein Register aus einer Trefferliste über die Schaltfläche Öffnen oder durch Doppelklick, wird das Ordnerfenster als Standort geöffnet. Über die Einstellungen (Menüband-Registerkarte ENAIO > Einstellungen > Ergebnisfenster > Trennlinien anzeigen) wählen Sie, ob die Statuszeile und Trennlinien eingeblendet werden.
Das Ordnerfenster ist in drei Bereiche unterteilt, den Navigationsbereich links, den Inhaltsbereich rechts oben und den optionalen Verknüpfungsbereich rechts unten. Die Breite der Bereiche können Sie durch Ziehen mit der Maus anpassen. Die Bereiche des Ordnerfensters werden durch die Statuszeile unten abgeschlossen.
Der Navigationsbereich enthält den Registerbaum. Markieren Sie dort ein Register oder den Ordner, wird die Bezeichnung fett gesetzt und der Inhalt rechts im Inhaltsbereich angezeigt.
Ordner und Register sind im Navigationsbereich mit Indexdaten bezeichnet, die in den Einstellungen (siehe Bereich 'Felder' ) ausgewählt ist. Über diese Einstellungen können Sie ebenfalls festlegen, dass die Reihenfolge der Register alphabetisch sortiert wird und dass vor jedes Register die Anzahl der enthaltenen Objekte angegeben wird.
Bei der Angabe der Anzahl enthaltender Objekte wird nicht überprüft, ob Sie auf alle Objekte zugreifen können. Die Trefferliste kann also weniger Objekte enthalten, als hier angegeben.
Im Inhaltsbereich ist der Inhalt des markierten Registers oder des Ordners aufgelistet. Den Inhalt können Sie in der Report- oder in der Quicklook-Ansicht anzeigen lassen. Zwischen diesen Ansichten wechseln Sie über die Schaltflächen in der Statuszeile des Ergebnisfensters.
Um den Inhaltsbereich auszublenden, wählen Sie Optionen aus dem Kontextmenü des Ordnersymbols in der Objektsuche. Entfernen Sie den Haken bei der Option Registerbaum anzeigen. Weitere Optionen erlauben Ihnen, die Register innerhalb einer Ebene des Navigationsbereichs alphabetisch sortieren lassen.
Sie können den Inhalt im Inhaltsbereich filtern. Mit selbst erstellten Ansichtsfiltern lassen Sie nur den Ordnerinhalt anzeigen, der den Filterkriterien entspricht (siehe Ansichtsfilter).
Der Verknüpfungsbereich zeigt die Verknüpfungen eines markierten Registers oder Dokuments an. Sind mehrere Objekte markiert, werden die Verknüpfungen des obersten Objekts angezeigt. In den Verknüpfungsbereich können Sie Objekte ziehen, um Verknüpfungen herzustellen. Sie können auch den Inhalt im Verknüpfungsbereich filtern (siehe Ansichtsfilter).
In der Statuszeile finden Sie verschiedenen Ansichtsoptionen des Ordnerfensters:
-
 Quicklook-Ansicht
Quicklook-AnsichtIn der Quicklook-Ansicht sehen Sie eine Seitenvorschau der ersten Seite von Bilddokumenten und W-Dokumenten, die mit einerMicrosoft-Office-Anwendung erstellt werden. Für Ordner, Register und andere Dokumente wird ein Standardsymbol eingeblendet.
-
 Report-Ansicht
Report-AnsichtIn der Report-Ansicht sehen Sie den Ordnerinhalt als Liste. Die Listenspalten werden wie in einer Trefferliste angezeigt (siehe Anfragen nach Dokumenten). Den Ordnerinhalt können Sie gruppieren (siehe Trefferlisten gruppieren).
-
 Registerbaum
RegisterbaumSie lassen alle Dokumente, die im Ordner liegen, unabhängig von der Lage in Registern, anzeigen. Der Navigationsbereich wird dabei ausgeblendet.
Über das Kontextmenü des Ordnertyps in der Objektsuche können Sie außerdem über den Eintrag Optionen > festlegen, ob die Ordnertrefferliste als Registerbaum angezeigt werden soll.
Über das Kontextmenü der Objekte im linken Navigationsbereich können Sie diese in einem neuen Fenster öffnen.
-
 Verknüpfungsbereich
VerknüpfungsbereichMit einem Klick auf das Symbol blenden Sie den Verknüpfungsbereich ein und aus. Der Verknüpfungsbereich zeigt die Verknüpfungen eines markierten Objekts an.
Menüband-Registerkarte Ordner
Auf der Menüband-Registerkarte Ordner finden Sie folgende Funktionen:
| Symbol | Bemerkung |
|---|---|
|
|
Objekt Öffnet ein Menü mit den eingerichteten Objekttypen, um ein neues Objekt zu erstellen. Der zuletzt gewählte Ordner-, Register- oder Dokumenttyp ist in der Liste fett hervorgehoben. |
|
|
Scannen Öffnet ein Menü mit den eingerichteten Objekttypen, um ein Bild zu erfassen. Ein Klick auf ein Bild-Objekttyp öffnet den Stapelscan-Dialog (siehe Bilder erstellen bzw. ablegen). Der zuletzt gewählte Objekttyp ist in der Liste fett hervorgehoben. |
| Symbol | Bemerkung |
|---|---|
|
|
Standort Für den Standort stehen Ihnen folgende Funktionen zur Verfügung:
Die Standortfunktionen zeigen in einer Übersicht alle Standortbeziehungen für ein ausgewähltes Objekt an. Dazu gehören Standorte, Verweisdokumente sowie Verknüpfungen und Notizen. |
|
|
Indexdaten Für die Indexdaten stehen Ihnen folgende Funktionen zur Verfügung:
In einer Indexdatenmaske können Sie die Basisparameter über die |
|
|
Inhalt Für den Inhalt stehen Ihnen folgende Funktionen zur Verfügung:
|
|
|
Öffnen Öffnet das markierte Objekt. Bei Ordnern und Registern wird der Standort angezeigt, bei Dokumenten wird die Inhaltsdatei mit einer dem Dateityp zugeordneten Anwendung geöffnet. |
|
|
Varianten Öffnet die Variantenverwaltung eines markierten W-Dokuments (siehe Varianten von W-Dokumenten). Bei anderen Dokumenttypen, Ordnern und Registern ist diese Funktion inaktiv. |
|
|
Weitere Mit einem Klick auf das
|
| Symbol | Bemerkung |
|---|---|
|
|
Einchecken Checkt ein ausgechecktes W-Dokument wieder ein und speichert eventuell vorgenommene Änderungen am Dokumentinhalt (siehe Einchecken). Bei anderen Dokumenttypen, Ordnern und Registern ist diese Funktion inaktiv. |
|
|
Änderungen verwerfen Checkt ein ausgechecktes W-Dokument wieder ein und verwirft alle eventuell vorgenommene Änderungen am Dokumentinhalt. Der Bearbeitungsstand vor dem Auschecken wird wiederhergestellt. Bei anderen Dokumenttypen, Ordnern und Registern ist diese Funktion inaktiv. |
|
|
Löschen Löscht ein markiertes Objekt (siehe Dokumente löschen bzw. Ordner und Register löschen). In den Einstellungen von enaio® client können Sie festlegen, ob Sie vor dem Löschen eine Sicherheitsabfrage erhalten wollen (siehe Bereich 'Bestätigen' ). |
|
|
Kopie erstellen Erstellt eine Kopie des markierten Objekts (siehe Dokumente kopieren bzw. Ordner und Register verwalten). |
|
|
Freitext Öffnet einen Texteditor. Sie können im Editor den Inhalt eines Verknüpfungstextes bearbeiten. Wenn keine Verknüpfung bzw. kein Verknüpfungstext zum markierten Objekt vorhanden ist, dann ist diese Funktion inaktiv (siehe Verknüpfungen). |
|
|
Seiten trennen Öffnet ein markiertes Bilddokument im Stapelscan-Modus (siehe Bilder erstellen bzw. ablegen). Sie können wie im Stapelscan-Modus Bilder aufteilen bzw. neue Bilder hinzufügen. Bei anderen Dokumenttypen, Ordnern und Registern ist diese Funktion inaktiv. |
|
|
Archivierung Ändert den Archivierungsstatur des markierten Objekts:
|
|
|
Signatur Öffnet das markierte Dokument im Signaturmodus (siehe Dokumente elektronisch signieren). Bei Objekten ohne Signatur ist die Funktion inaktiv. |
| Symbol | Bemerkung |
|---|---|
|
|
Erstellt eine E-Mail zum Versenden des markierten Objekts. Sie haben folgende Optionen:
|
|
|
Anwendung Sie übergeben den markierten Ordner an eine externe Anwendung (siehe Verknüpfungen zu externen Anwendungen). |
|
|
Zwischenablage
Für die Aktion Zwischenablage benötigen Sie die Systemrolle Client: Inhalt als E-Mail versenden. Erstellt einen Link oder eine Kopie vom markierten Objekt. Sie haben folgende Optionen:
|
|
|
Favoriten Mit einem Klick auf das
Die in enaio® client erstellten Favoriten sieht der Benutzer auch unter seinen Favoriten in enaio® webclient, in enaio® webclient als Desktop-Anwendung und auf mobilen Geräten in enaio® mobile. Ebenso werden in enaio® webclient, in enaio® webclient als Desktop-Anwendung und in enaio® mobile erstellte Favoriten mit enaio® client synchronisiert. |
| Symbol | Bemerkung |
|---|---|
|
|
Bietet Ihnen die Möglichkeit einen Ansichtsfilter auszuwählen (siehe Ansichtsfilter). |
|
|
Filter Bietet Ihnen die Möglichkeit einen Ansichtsfilter zu erstellen (siehe Ansichtsfilter). |
|
|
Aktualisieren Aktualisiert nach Veränderungen die Trefferliste. |
|
|
Unterbrechen Bricht eine Aktualisierung ab. Die bis dahin gefunden Ordner werden in der Trefferliste angezeigt. |
|
|
Hoch Bietet Ihnen die Möglichkeit in der Ordnerstruktur eine Ebene nach oben zu navigieren. |
| Symbol | Bemerkung |
|---|---|
|
|
Exportieren Sie können wählen, ob die |
|
|
Sie können ein oder mehrere ausgewählte Dokumente drucken. Sie haben folgende Optionen:
|
| Symbol | Bemerkung |
|---|---|
|
|
Workflow starten Sie starten mit einem oder mehreren markierten Objekten (z. B. Dokumente oder Ordner) einen Workflow (siehe Workflows starten). Die markierten Objekte werden in die Akte des Workflows verlinkt. |
|
|
Wiedervorlegen Sie öffnen das Fenster Wiedervorlage. Dort können Sie die Daten für eine Wiedervorlage eintragen (siehe Wiedervorlagen). Sie können diese Funktion auf ein oder mehrere markierte Objekte anwenden. |
|
|
Abonnieren Sie öffnen das Fenster Abonnieren. Dort können Sie die Daten für ein Abonnement eintragen (siehe Objekte abonnieren). Sie können diese Funktion auf ein oder mehrere markierte Objekte anwenden. |
|
|
Freigeben Sie öffnen das Fenster Dokument freigeben. Dort können Sie die Daten für eine Dokumentfreigabe eintragen (siehe Freigaben in enaio®). Sie können diese Funktion auf ein oder mehrere markierte Dokumente anwenden. |
| Symbol | Bemerkung |
|---|---|
|
|
Volltext Sie öffnen die Volltextsuche und suchen hier über alle Objekte im ausgewählten Ordner bzw. Register, einschließlich Unterregister (siehe Anfragen über den Volltextindex). Um dieses Funktion nutzen zu können, müssen Sie einen Ordner bzw. einen Register markieren. |
|
|
Ähnliche Objekte finden Führt eine Volltextsuche auf Basis der Indexdaten und des Inhalts des markierten Objekts aus. |
|
|
Freitext Sie führen eine Anfrage über alle Notizen und Verknüpfungen von Objekten, die im Inhaltsbereich angezeigt werden, aus. Im Inhaltsbereich werden dann nur noch die Objekte angezeigt, deren Notizen oder Verknüpfungen den Suchausdruck enthalten. |
|
|
Suche aufheben Mit einem Klick auf das Symbol, werden nach einer Anfrage über die Notizen und Verknüpfungen (Freitextanfrage) wieder alle Objekte im Inhaltsbereich angezeigt. |
Optimiertes Kontextmenü
Im optimierten Kontextmenü stehen nur die am häufigsten genutzten Funktionen zur Verfügung. Wenn Sie keine optimierten Menüs verwenden, werden mehr Funktionen aus der Menüband-Registerkarte im Kontextmenü angezeigt (siehe Bereich 'Arbeitsbereich' ).
Ansichtsfilter
Den Inhaltsbereich von Ordnerfenstern können Sie mit Hilfe von Ansichtsfiltern, die für den gesamten Schrank gelten, übersichtlich gestalten. Ansichtsfilter richten Sie über die Schaltfläche Filter ein. Über die Liste der Ansichtsfilter wählen Sie einen Filter aus. Dieser kann gekennzeichnet und dadurch bei jedem Öffnen eines Ordnerfensters auf den Inhaltsbereich angewendet werden.
Einen Ansichtsfilter wählen Sie über die Liste der Ansichtsfilter auf der Menüband-Registerkarte Ordner in der Menüband-Gruppe Liste aus.
Ein ausgewählter Ansichtsfilter ist nur für das aktuelle Ordnerfenster aktiv. Beim nächsten Öffnen eines Ordnerfensters wird wieder der Standardfilter verwendet, wenn Sie im Fenster Filterverwaltung einen Filter als Standardfilter aktiviert haben.
Einen neuen Ansichtsfilter richten Sie über die Filterverwaltung ein. Die Filterverwaltung öffnen Sie mit einem Klick auf das ![]() Filter-Symbol auf der Menüband-Registerkarte Ordner in der Menüband-Gruppe Liste.
Filter-Symbol auf der Menüband-Registerkarte Ordner in der Menüband-Gruppe Liste.
Ansichtsfilter, die für diesen Schrank bereits eingerichtet wurden, sind in der Filterverwaltung aufgelistet.
-
Klicken Sie in der Filterverwaltung auf die Schaltfläche Neu.
Ein neuer Ansichtsfilter wird hinzugefügt.
-
Geben Sie eine Bezeichnung für den Ansichtsfilter in das markierte Feld ein. Filternamen müssen mit einem Buchstaben oder einer Ziffer beginnen.
-
Klicken Sie auf die Schaltfläche Bearbeiten.
Das Fenster Konfiguration wird geöffnet.
Im Bereich Dokumenttypen markieren Sie die Dokumenttypen, die im Inhaltsbereich angezeigt werden sollen.
Im Bereich Erstellzeitraum können Sie einen Zeitraum für die Dokumenttypen angeben:
 von
von
Öffnen Sie den Kalender, wählen Sie ein Datum. Der Eintrag mit dem gewählten Datum muss aktiviert sein, damit er sich auf das Ergebnis der Filterung auswirkt. Dokumente, die vor diesem Datum erstellt wurden, werden nicht angezeigt.
 bis
bis
Legen Sie in gleicher Weise das Ende des Suchzeitraums fest. Dokumente, die nach diesem Datum erstellt wurden, werden nicht angezeigt. Wenn ein Datum im Filter angezeigt wird, aber nicht aktiviert ist, dann wirkt es sich nicht auf den Suchzeitraum aus.
 aktuelles Datum
aktuelles Datum
Wählen Sie diese Option, um Dokumente anzuzeigen, die am aktuellen Tag erstellt wurden.
 innerhalb der letzten Monate
innerhalb der letzten Monate
Markieren Sie diese Option und geben Sie einen Wert n an, wenn Sie nur die Dokumente anzeigen wollen, die innerhalb der letzten n-Monate erstellt wurden.
 innerhalb der letzten Tage
innerhalb der letzten Tage
Markieren Sie diese Option und geben Sie einen Wert n an, wenn Sie nur die Dokumente anzeigen wollen, die innerhalb den letzten n-Tage erstellt wurden.
Im Bereich Eigenschaften geben Sie Archivierungseigenschaften an.
Alle Einträge werden durch das logische UND verknüpft.
Sie können Dokumente nach dem Kriterium angelegt von Benutzer filtern.
Im Bereich Sortierung wählen Sie, welche Indexdatenfelder als Spalten im Ordnerfenster angezeigt werden. Die Spalten übertragen Sie in der gewünschten Reihenfolge über die Pfeil-Schaltflächen in den Bereich Sortierung nach. Die Objekte können alphanumerisch bzw. natürlich sortiert werden (siehe Voreinstellungen).
Im Bereich Registertypen markieren Sie die Registertypen, die angezeigt werden sollen. Alle Register der markierten Typen werden angezeigt.
Die Filterkriterien werden ebenfalls auf den Inhalt von Registern angewandt, wenn Sie die entsprechende Option aktivieren.
Im Navigationsbereich werden immer alle Registertypen angezeigt.
-
Bestätigen Sie die Angaben mit OK.
Der neue Filter wird im Fenster Filterverwaltung in der Liste verfügbarer Filter angezeigt.
Für gespeicherte Filter stehen im Fenster Filterverwaltung die Funktionen Bearbeiten und Löschen zur Verfügung.
Zum Ändern der Bezeichnung eines Filters klicken Sie zunächst auf die Bezeichnung des Filters und ein weiteres Mal auf den markierten Namen. Sie können die Bezeichnung dann bearbeiten.
Wenn Sie einen Filter in der Filterverwaltung aktivieren, dann wird er bei jedem neuen Öffnen eines Ordnerfensters automatisch als Standardfilter angewendet. Beim Öffnen des Ordnerfensters werden dadurch zunächst nur die Dokumente angezeigt, die den Filterkriterien des Standardfilters entsprechen. Ein anderer Ansichtsfilter kann anschließend manuell eingestellt werden. Wenn kein Standardfilter in der Filterverwaltung aktiviert ist, wird der im Ordnerfenster manuell eingestellte Filter beim nächsten Öffnen des Fensters wieder angewendet.
Für jeden Schrank können Sie einen eingerichteten Ansichtsfilter als Standardfilter kennzeichnen. Der Standardfilter wird bei jedem Öffnen eines Ordnerfensters auf den Inhaltsbereich angewendet.
Einen Standardfilter richten Sie über die Filterverwaltung ein. Die Filterverwaltung öffnen Sie mit einem Klick auf das ![]() Filter-Symbol auf der Menüband-Registerkarte Ordner in der Menüband-Gruppe Liste.
Filter-Symbol auf der Menüband-Registerkarte Ordner in der Menüband-Gruppe Liste.
Die eingerichteten Ansichtsfilter sind aufgelistet. Markieren Sie mit der Maus den Ansichtsfilter, den Sie als Standardfilter verwenden wollen. Er wird bei jedem Öffnen eines Ordnerfensters angewendet. Aktivieren Sie keinen Ansichtsfilter, wird kein Filter verwendet.
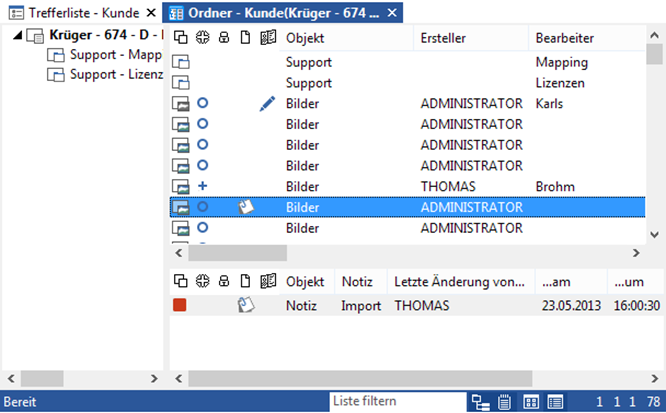
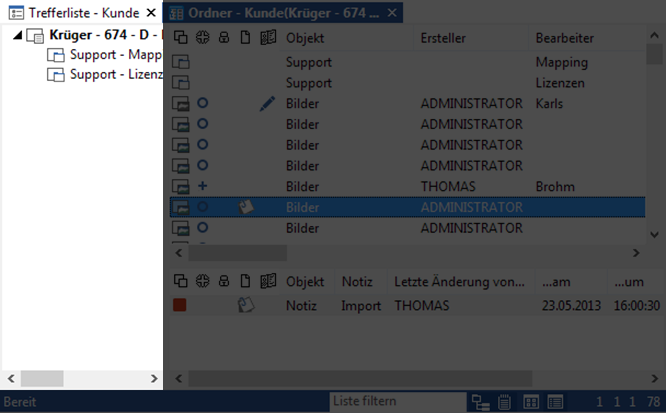
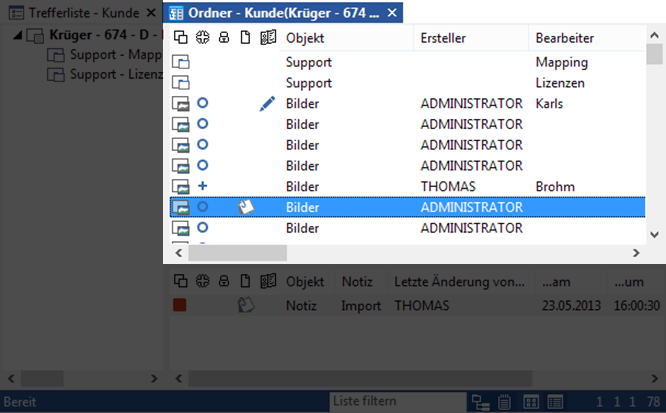
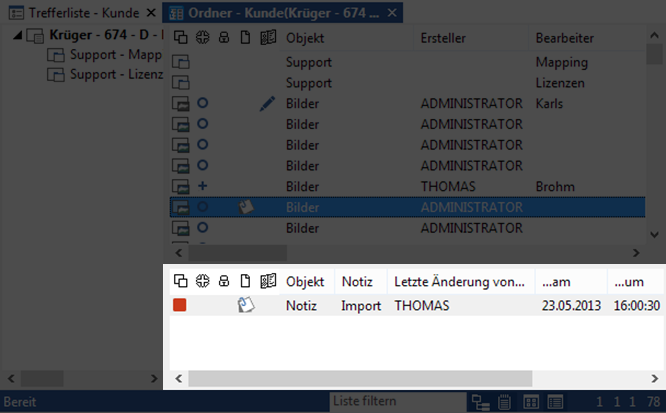


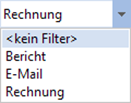
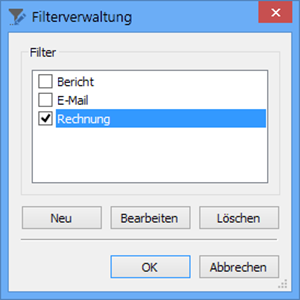
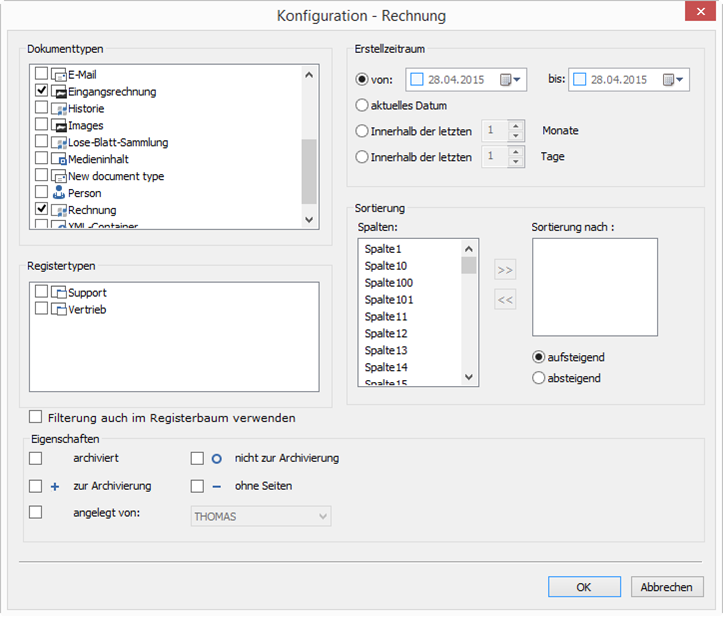
 Bereiche können Sie einblenden. Alle ausgeblendeten Bereiche einer Seite blenden Sie über die Toolbar ein:
Bereiche können Sie einblenden. Alle ausgeblendeten Bereiche einer Seite blenden Sie über die Toolbar ein:
