Das Einstellungsmenü
Sie können enaio® client umfangreich konfigurieren. Sie können beispielsweise Einstellungen für die Sicherheitsabfragen, für die Anzeige von Fenstern und vieles mehr individuell vornehmen. Diese Einstellungen werden ausgeführt, wenn Sie enaio® client starten. Die Wahl der richtigen Einstellungen für Ihre individuellen Arbeitsanforderungen kann Ihre Arbeit deutlich erleichtern.
Über die Menüband-Registerkarte ENAIO > Einstellungen oder den Tastaturkurzbefehl Strg + R öffnen Sie das Fenster Einstellungen. Dort finden Sie thematisch geordnet die Voreinstellungsbereiche. Klicken Sie auf einen Eintrag in der Liste, wird der jeweilige Einstellungsbereich rechts angezeigt.
Das Menü des Bereichs 'Felder' teilt sich in folgende Unterbereiche auf:
Im oberen Bereich des Menüs finden Sie in einer Baumstruktur die eingerichteten Ordnertypen. Durch Doppelklick oder mit einem Klick auf das führende ![]() Plus-Symbol werden die Basisparameter, die Register- und Ordnertypen sowie die Dokumenttypen angezeigt.
Plus-Symbol werden die Basisparameter, die Register- und Ordnertypen sowie die Dokumenttypen angezeigt.
Hier können Sie für den jeweils ausgewählten Objekttyp z. B. die Anzeige bzw. Verwendung von Indexdaten in Trefferlisten, in Fenster-Titelzeilen, in Registerbäumen in Ordnerfenstern sowie beim internen und externen Versand steuern.
Bitte beachten Sie, dass Einstellungen, die Sie für Trefferlisten auswählen, an Fenstertitel- und Versand-Einstellungen vererbt werden. Sie können die vererbten Trefferlisten-Einstellungen im Fenstertitel- und im Versand-Einstellungsmenü ändern, ohne dass dies Auswirkungen auf die anderen Einstellungsmenü hat.
Für einen markierten Dokumenttyp, Ordnertyp oder Registertyp öffnen Sie über die Schaltfläche Trefferliste das Fenster Felder für Trefferliste anzeigen. Im Bereich Vorhandene Felder wählen Sie Felder aus den Indexdaten, die als Spalten in einer Trefferliste, in einem Ordnerfenster oder in einer Mappe angezeigt werden sollen.
Das Fenster erreichen Sie ebenfalls über den Eintrag Felder für Trefferliste im Kontextmenü eines markierten Ordner-, Register- oder Dokumenttyps in der Objektsuche.
Um festzulegen, welche Trefferlistenspalten angezeigt werden sollen, markieren Sie ein oder mehrere Felder aus der Liste der vorhandenen Felder und fügen diese der Liste angezeigter Felder hinzu. Die Reihenfolge der Felder legen Sie über die Schaltflächen Aufwärts und Abwärts fest.
Wenn Sie den Bereich Diese Felder in dieser Reihenfolge anzeigen leer lassen, dann werden die Trefferlistenspalten entsprechend den Default-Einstellungen angezeigt.
Für die Spalten einer Dokumententrefferliste können Sie zusätzlich Einträge aus den Basisparametern und den Ordnerindexdaten wählen. Die Auswahl gilt für alle Dokumenttypen aus dem jeweiligen Schrank.
Markieren Sie Dokument-Basisparameter eines Schranks und öffnen Sie über die Schaltfläche Trefferliste das Fenster Felder für Trefferliste anzeigen. Im Bereich Vorhandene Felder werden die Felder der Dokumentenbasisparameter, die Dateigröße und die Felder der Ordnerindexdaten angezeigt. Wählen Sie dort die Felder und die Reihenfolge.
Markieren Sie Register-Basisparameter eines Schranks und öffnen Sie über die Schaltfläche Trefferliste das Fenster Felder für Trefferliste anzeigen, um Basisparameter des Registers und Felder der Ordnerindexdaten als Felder für Register-Trefferlisten auszuwählen.
Markieren Sie Ordner-Basisparameter eines Schranks und öffnen Sie über die Schaltfläche Trefferliste das Fenster Felder für Trefferliste anzeigen, um Basisparameter des Ordners als Felder für Ordner-Trefferlisten auszuwählen.
Über die Schaltfläche Fenstertitel geben Sie analog zu der Trefferliste die entsprechenden Felder an, deren Indexdaten den Titel eines Fensters (z. B. von Indexdatenmasken) kennzeichnen sollen. Die Einstellungen gelten für den ausgewählten Objekttyp.
Wenn Sie Einstellungen bei den Ordner-, Register- oder Dokument-Basisparameter vornehmen, dann gelten diese Einstellungen objekttyp-übergreifend, also für alle entsprechenden Objekttypen in einem Schrank. Außerdem steht Ihnen bei den Einstellungen der Ordner-, Register- oder Dokument-Basisparameter die Option <<< keine Felder erben>>> zur Verfügung. Wählen Sie diese Option aus, wenn Sie keine Basisparameter im Fenstertitel anzeigen lassen wollen.
Über die Schaltfläche Versand geben Sie analog zu der Trefferliste die entsprechenden Felder an, deren Indexdaten beim E-Mail-Versand eines Objekts den Dateinamen des Objekts kennzeichnen sollen. Die Einstellungen gelten für den ausgewählten Objekttyp.
Wenn Sie Einstellungen bei den Ordner-, Register- oder Dokument-Basisparameter vornehmen, dann gelten diese Einstellungen objekttyp-übergreifend, also für alle entsprechenden Objekttypen in einem Schrank. Außerdem steht Ihnen bei den Einstellungen der Ordner-, Register- oder Dokument-Basisparameter die Option <<< keine Felder erben>>> zur Verfügung. Wählen Sie diese Option aus, wenn Sie keine Basisparameter beim Versand verwenden wollen.
Je nach Objekttyp können Sie über die Schaltfläche Optionen eine der folgenden Optionen auswählen:
-
Bei Anlage zur Archivierung freigeben
Dokumente erhalten beim Erfassen automatisch die Eigenschaft
 'zur Archivierung freigegeben'. Eine detaillierte Beschreibung zu den Archivierungseigenschaften von Dokumenten finden Sie auf Seite Archivierungseigenschaften ändern.
'zur Archivierung freigegeben'. Eine detaillierte Beschreibung zu den Archivierungseigenschaften von Dokumenten finden Sie auf Seite Archivierungseigenschaften ändern.Register und Ordner werden nicht archiviert und haben keine Archivierungseigenschaft.
-
Dokumente bei Doppelklick schreibgeschützt öffnen
W-Dokumente oder Container-Dokumente werden bei einem Doppelklick schreibgeschützt geöffnet.
-
Events debuggen
Events werden nicht ausgeführt, sondern im Eventeditor geöffnet und können zeilenweise ausgeführt werden. Diese Funktion steht nur Benutzern mit entsprechenden Rechten zur Verfügung.
-
Freitexteingabe beim Speichern des Dokuments
Es wird beim Speichern einer Dokumentdatei des ausgewählten Objekttyps ein Texteditor geöffnet, über den Sie einen Eintrag in die Historie einfügen können.
-
Historieneintrag beim Speichern des Dokuments
Die Option Historieneintrag beim Speichern des Dokuments ermöglicht Ihnen, einen kurzen Text vor dem Speichern des Dokuments einzutragen, der in der Historie angezeigt wird (siehe Historie von Dokumenten).
-
Indexdaten für externen Versand verwenden
Für den externen Versand können Sie hier einstellen, dass die Indexdaten als Dateibezeichnung verwendet werden. Die Länge ist auf 100 Zeichen begrenzt. Zeichen, die das Betriebssystem für Dateibezeichnungen nicht erlaubt, werden weggelassen. Ist einem Dokument mehr als eine Datei zugeordnet, wird ab der zweiten Datei ein Zähler angehängt. Welche Einträge verwendet werden, legen Sie über die Menüband-Registerkarte ENAIO > Einstellungen > Felder > Versand fest (siehe Voreinstellungen externer Versand).
Register und Ordner können nicht extern versendet werden.
-
Indexdaten für internen Versand verwenden
Die Indexdaten werden, so wie in den Trefferlisten angezeigt, als Bezeichnung für interne Verweise verwendet (siehe Interne Verweise). Die Länge ist auf 100 Zeichen begrenzt. Zeichen, die das Betriebssystem für Dateibezeichnungen nicht erlaubt, werden weggelassen. Welche Einträge verwendet werden, legen Sie über die Menüband-Registerkarte ENAIO > Einstellungen > Felder > Trefferliste fest (siehe Voreinstellungen Trefferliste).
-
Indexdaten zwischenspeichern
Die Indexdaten eines neuen Objekts werden zwischengespeichert und automatisch in die Indexdatenmaske für das nächste Objekt gleichen Typs voreingetragen.
Einträge in Mehrfachfeldern und in schreibgeschützten Feldern werden nicht zwischengespeichert. -
Ordnertrefferliste als Registerbaum
Bei einer Ordnertyp-Anfrage wird keine Ordner-Trefferliste angezeigt, sondern eine Ansicht, die im linken Navigationsbereich die Liste aller gefundenen Ordner und Register enthält und rechts den Inhalt des Ordners bzw. des Registers. Die Ansicht der Ordnertrefferliste als Registerbaum ermöglicht Ihnen die Navigation in untergeordnete Ordner- und Registerstrukturen der Suchergebnisse, ohne an den jeweiligen Standort wechseln zu müssen.
Die Liste im Navigationsbereich kann nicht sortiert werden.
-
Registerbaum anzeigen
Zeigt im Ordnerfenster links einen Navigationsbereich (Registerbaum) an, der die Liste aller gefundenen Ordner bzw. Register enthält.
-
Registerbaum sortieren (auf-/absteigend)
Im Navigationsbereich des Ordnerfensters werden die Registertypen und innerhalb der Typen die Register alphabetisch auf- oder absteigend sortiert.
-
Summe der Objekte im Registerbaum ermitteln
Im Navigationsbereich des Ordnerfensters wird für jedes Register die Anzahl der enthaltenen Objekte angegeben. Diese Anzeige berücksichtigt nicht die Zugriffsrechte des Benutzers. Die Trefferliste kann also weniger Objekte enthalten als hier angegeben. Für diese Funktion wird die Systemrolle Client: Objektanzahl im Registerbaum anzeigen benötigt.
-
Verknüpfungsbereich im Standort anzeigen
Zeigt in einem Ordnerfenster bzw. in der Registerbaum-Ansicht einer Ordner-Trefferliste den Verknüpfungsbereich an.
Für diese Option wird die Systemrolle Verknüpfungen öffnen benötigt.
Diese Einstellung gilt nur für den Schrank, in dessen Optionsmenü sie vorgenommen wurde. Die Option ist nicht verfügbar bzw. schreibgeschützt, wenn die Option Verknüpfungen einblenden im Einstellungsmenü > Bereich Ergebnisfenster > Allgemein aktiviert ist.
Diese Einstellungen können Sie auch schnell über das Kontextmenü eines markierten Ordner-, Register- oder Dokumenttyps in der Objektsuche über den Eintrag ![]() Optionen vornehmen.
Optionen vornehmen.
Die Einstellungen gelten für den ausgewählten Objekttyp.
In der Liste Statische Spalten der Trefferliste entscheiden Sie durch das Aktivieren bzw. Deaktivieren von Kontrollkästchen, welche Spalten in der Trefferliste für Ordner, Register und Dokumente angezeigt werden.
| Kontrollkästchen aktiviert | Kontrollkästchen nicht aktiviert | |
|---|---|---|
| Anzeige statischer Spalten in Trefferlisten | 
statische Spalten werden angezeigt |
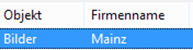
statische Spalten werden nicht angezeigt |
Die Einstellungen für die statischen Spalten der Trefferliste gelten für alle Objekttypen.
In der Liste Fenstertyp in Fenstertitel entscheiden Sie, ob in der Titelzeile eines Fensters auch der Fenstertyp angezeigt werden soll oder nicht.
| Kontrollkästchen aktiviert | Kontrollkästchen nicht aktiviert | |
|---|---|---|
| Anzeige des Fenstertyps in einem Fenster (Fenstertyp Trefferliste) | 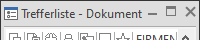
|
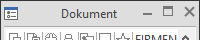
|
Die Einstellungen für die Anzeige des Fenstertyps in Fenster-Titelzeilen gelten für alle Objekttypen.
Das angegebene Trennzeichen trennt die Einträge der Indexdaten im Registerbaum.
Im Bereich 'Anmerkungen' legen Sie die Voreinstellungen für die Anmerkungen auf den Folien fest.
Sie wählen Farben für Linien, Hervorhebungen, Schrift und Gefülltes Rechteck.
Sie können die Voreinstellungen der Schriftart für Textfelder, Schriftgröße und Linienbreite festlegen.
Sie können bestimmen, wie der Arbeitsbereich nach Programmende gespeichert wird. Folgende Änderungen in der Objektsuche können automatisch gespeichert werden:
-
Fensterlayout
Die Darstellung des Fensterlayouts (Position, Größe und Andockstatus von Fenstern, wie z. B. Objektsuche, Navigation, Eingangskörbe, Inhaltsvorschau, Detailvorschau, Dashlets etc.) wird beim Beenden von enaio® client gespeichert.
-
Einstellungen (Navigation)
Die Darstellung der Navigation (Position, Größe und Andockstatus) wird beim Beenden von enaio® client gespeichert.
-
Einstellungen (Objektsuche)
Die Darstellung der Objektsuche (Position, Größe und Andockstatus) wird beim Beenden von enaio® client gespeichert.
Wenn Sie auf die Schaltfläche Jetzt speichern klicken, dann werden die aktuellen Einstellungen der Arbeitsoberfläche gespeichert. Halten Sie beim Start von enaio® client die Taste F8 gedrückt, bis in der Statuszeile 'bereit' angezeigt wird, wird der Auswahldialog angezeigt, mit welchem Sie das Fensterlayout und die Einstellungen auf Standardwerte zurückstellen können (siehe enaio® client starten, anmelden, beenden).
Bitte beachten Sie: Durch die Funktionen Bei Programmende automatisch speichern und Jetzt speichern wird das aktuell genutzte, gespeicherte Fensterlayout überschrieben (siehe Fensterlayout speichern).
Sie können eine Sprache für die Oberfläche von enaio® wählen. Diese Einstellung wird sofort übernommen und gilt auch für andere enaio®-Programme. In enaio® webclient und enaio® capture
kann die Oberflächensprache für die jeweilige Anwendung geändert werden.
Sie können ebenfalls eine Sprache für die Objektdefinition wählen. Die Bezeichnung der Felder in den Indexdaten- und Anfragemasken wird dann aus einer Sprachtabelle gelesen, die beim Erstellen der Objektdefinition angelegt wurde. Ebenso werden danach die Workflowmasken in den Sprachversionen angezeigt.
Stellen Sie die Sprache der Objektdefinition um, müssen Sie enaio® client neu starten.
Hier können Sie die Anzahl der zuletzt bearbeiteten Objekte einstellen, welche im Bereich Verlauf angezeigt werden sollen.
Der Verlauf kann über die Menüband-Registerkarte Start ein- und ausgeblendet werden.
Statt als Register können Sie Masken, Trefferlisten, Ordner und Dokumenten in einzelnen Fenstern anzeigen lassen (siehe Registerkarten- und Fensterdarstellung). Deaktivieren Sie dazu einfach die Option Registerkarten.
Auf der Menüband-Registerkarte Ansicht können Sie dann festlegen, ob die aktuell geöffneten Fenster überlappend oder nebeneinander dargestellt werden.
In der Registerkartendarstellung ist die jeweils aktive Registerkarte hervorgehoben. Sie können angeben, wie die Reiter angezeigt werden. Als Voreinstellung werden die Reiter am oberen Rand der Registerkarten einzeilig dargestellt. Wegen der kompakteren Darstellung wird die einzeilige Darstellung für Geräte mit geringer Anzeigeauflösung empfohlen.
Wenn Sie die Registerkartendarstellung einstellen, können Sie bei der Objektsuche über das Kontextmenü eines Reiters die Spaltenweiten der angezeigten Trefferliste speichern, die Registerkarte aktivieren, sowie alle Registerkarten außer der aktuellen schließen.
Außerdem kann eine Mappe oder ein Ordner direkt über das Kontextmenü des Reiters per E-Mail versendet werden. Wenn in einem Ordnerfenster ein Register ausgewählt ist, wird das Register versendet. Wenn kein Register ausgewählt wurde, wird der Ordner versendet. Auch Anfragen können auf diese Art und Weise versendet werden, denn die Funktion steht auch zur Verfügung, wenn eine Trefferliste über eine gespeicherte oder SQL-Anfrage erzeugt wurde. Die genannten Objekte werden immer als enaio®-Datei versendet.
Beim Arbeiten mit mehreren Registerkarten kann per Drag-and-drop das gewünschte Fenster durch Ziehen eines Elements auf einen Registerkartenreiter gewählt werden.
Wechseln Sie zwischen der Registerdarstellung und der Fensterdarstellung, müssen Sie enaio® client neu starten. Melden Sie sich an einem laufenden enaio® client an, wird die laufende Darstellung beibehalten und nicht geändert.
Optimierte Menüs zeigen in Kontextmenüs nur die Funktionen an, die häufig ausgeführt wurden. Alle weiteren Funktionen können über das Menüband erreicht werden. Tastaturkürzel der Funktionen können in Kontextmenüs angezeigt werden.
Sie können zwischen den Farbschemen Weiß (Standard), Hellgrau, Dunkelgrau und Schwarz und ebenfalls einen Hintergrund für das Menüband wählen.
Mit einem Klick auf die Schaltfläche Erweitert öffnen Sie das Fenster Erweiterte Einstellungen. Hier können Sie den Kontrast der Schriften in Masken erhöhen sowie den Schriftgrad der Dialoge einstellen. Die Änderungen wirken sich auf alle Indexdaten- und Maskenblätter sowie auf alle Dialoge in enaio® client aus, wie z. B. den Einstellungsdialog, Historiendialoge oder Suchen mit Variablen, die in der Navigation als Dialogelement dargestellt werden. Abhängig von der Konfiguration der in Ihrem System verwendeten Dashlets oder COM-basierten Tools, können sich diese Einstellungen auch auf den Kontrast und die Schriftgröße dieser Integrationen auswirken.
Wenn Sie die erweiterten Einstellungen ändern, dann müssen Sie enaio® client neu starten, um die Änderungen nutzen zu können.
Sie können festlegen, ob Spaltenbreiten und Fensterpositionen von Listen bzw. Dialogen beim Beenden von enaio® client automatisch gespeichert werden sollen. Spaltenbreite und Fensterposition von Verknüpfungsbereichen werden nicht automatisch gespeichert.
Die Option Verknüpfungen einblenden blendet den Verknüpfungsbereich in Trefferlisten, Ordnerfenstern, Mappen, im Verlauf und im Favoritenbereich ein. In den Bereichen kann er temporär aus- und eingeschaltet werden (siehe Verknüpfungsbereich öffnen).
Die Anzeige des Verknüpfungsbereichs kann auch für bestimmte Schränke konfiguriert werden (siehe Ordnertyp-Optionen). Dadurch kann es vorkommen, dass der Verknüpfungsbereich in Ordnerfenstern und in Trefferlisten von Ordner-Suchanfragen angezeigt wird, auch wenn in den Einstellungen die Option Verknüpfungen einblenden nicht aktiviert ist.
Bei der Sortierung von Objektlisten (z. B. von Trefferlisten, an Standorten inkl. Registerbaum oder in den Eingangskörben) stehen Ihnen die Optionen Alphanumerisch und Natürlich zur Auswahl.
Beispiele für die Sortierungsmechanismen:
| Alphanumerisch | Natürlich |
|---|---|
|
A1A A10A A2A B10A B3B |
A1A A2A A10A B3B B10A |
Bei der natürlichen Sortierung wird eine bessere Sortierung von Treffern in allen Trefferlisten-Arten, speziell für komplexe zusammengesetzte Suchkriterien aus Buchstaben und Zahlen, erreicht.
Für die Darstellung von Trefferlisten und Eingangskörben können Sie einstellen:
-
ob Trennlinien zwischen den Zeilen angezeigt werden sollen,
-
ob gerade und ungerade Zeilen abwechselnde Farbhinterlegungen erhalten sollen und welche Farben verwendet werden sollen,
-
ob die Spalte, nach der sortiert wird, farblich schwächer oder stärker hervorgehoben werden soll,
-
in welcher Schriftgröße die Zeilen angezeigt werden sollen.
Für das Filtern in Listen können Sie angeben, ob der Suchbegriff oder die Zelle markiert werden soll.
Für Listen können Sie Text- und Hintergrundfarben für gerade und ungerade Zeilen angeben.
Sie können die Hintergrundfarbe für die Markierung des Filterns in Listen und der Gruppierung in Listen angeben.
Hier wählen Sie für eine Trefferliste die Anzeigeebene, also ob die Trefferliste als Ordnerliste, Registerliste oder Dokumentenliste angezeigt wird, ob automatisch immer nach der obersten Registerkarte gewählt wird oder ob Sie jeweils manuell wählen.
Für das Anfragefenster legen sie fest, ob es nach der Anfrage beibehalten, minimiert oder geschlossen wird.
Für den Anfragestart markieren Sie Register- bzw. Fenstertypen, die automatisch geschlossen werden, wenn Sie eine Anfrage starten.
-
Mit der Option Objekte ohne Registerzuordnung immer einbeziehen legen Sie fest, ob bei einer kombinierten Anfrage über Register- und Dokumentdaten Objekte ohne Registerzuordnung (also Dokumente, die nicht in einem Register liegen) mit in die Trefferliste aufgenommen werden. Mit dieser Option werden auch Dokumente gefunden, die nicht in einem Register liegen, wenn 'Dokument- und Registerbedingungen' angegeben werden und Ordner angezeigt, in denen Dokumente liegen, die in keinem Register sind, wenn 'Ordner- und Registerbedingungen' angegeben sind.
-
Mit der Option Wenn möglich, dieselbe Trefferliste verwenden legen Sie fest, dass für einer neuen Anfrage eine noch geöffnete Trefferliste aus einer früheren Anfrage aktualisiert wird. Ist die Option deaktiviert, dann wird für eine neue Anfrage eine neue Trefferliste geöffnet.
Das Verhalten kann auf jeder Anfragemaske über die Schaltflächen
 /
/ Trefferliste wiederverwenden individuell festgelegt werden.
Trefferliste wiederverwenden individuell festgelegt werden. -
Die Einstellung Pro Ordner nur eine Trefferliste öffnen legt fest, dass beim Öffnen eines Ordners überprüft wird, ob der Ordner bereits geöffnet ist und dieser gegebenenfalls in den Vordergrund geholt wird, statt den Ordner ein weiteres Mal zu öffnen.
Ebenso können Sie die Trefferliste auf eine ausgewählte Anzahl von Treffern beschränken und festlegen, ob Sie darüber informiert werden wollen, wenn eine Trefferliste die festgelegte Trefferanzahl überschreitet.
Als Maximum in Trefferlisten gilt immer die administrativ vorgegebene Trefferanzahl.
Hier wählen Sie, in welchen Fällen Sie Aktionen über eine Sicherheitsabfrage bestätigen müssen.
Mit der Funktion Bei Datenblattwechsel speichern legen Sie fest, ob beim Blättern durch Trefferlisten Änderungen an den Indexdaten automatisch gespeichert werden. Wenn die Funktion deaktiviert ist, werden geänderte Indexdaten beim Blättern zur nächsten Indexdatenmaske ohne Sicherheitsabfrage immer gespeichert.
Sie können hier ebenfalls einen Bestätigungsdialog vor dem Öffnen von Dokumenten, Trefferlisten und Datenbankkatalogen einstellen, wenn diese eine angegebene Größe überschreiten. Wenn beispielsweise ein Dokument größer ist als hier angegeben, müssen Sie das Öffnen bestätigen.
Der Administrator kann einen Bestätigungsdialog vor dem Öffnen großer Dokumente einrichten. Falls sich Ihre Größenangabe von diesem Wert unterscheidet, wird die Voreinstellung des Administrators überschrieben. Die Voreinstellungen für die Anzahl von Treffern beim Öffnen einer Trefferliste oder eines Datenbankkatalogs können Sie ebenfalls überschreiben.
Für Prozessverantwortliche mit der Systemrolle Client: Workflow Prozessadministration ist es möglich, über das Kontextmenü aus dem Eingangskorb Laufende Workflows einen Workflow abzubrechen. Mit der Funktion Laufende Workflows abbrechen legen Benutzer fest, ob das Abbrechen eines Workflows zusätzlich bestätigt werden muss.
Für den Archivdruck kann der Administrator das PDF-Format als Ausgabeformat voreinstellen. Ist dies der Fall, können Sie für den AS-Drucker einen Bestätigungsdialog für die PDF-Generierung einschalten. Über diesen Bestätigungsdialog können Sie dann statt PDF das Format TIFF G4 für den Schwarz-/Weiß-Druck über den Archivsystem-Drucker und das Format JPEG für den Farbdruck über den Archivsystem-Farbdrucker wählen.
Der Administrator kann eine systemweite Sicherheitsabfrage vor dem Speichern von Indexdaten einrichten. Diese Sicherheitsabfrage können Sie nicht abschalten.
Sie können festlegen, ob in den Anfragemasken automatisch der Platzhalter '*', der für beliebige Zeichenketten steht, am Ende und am Anfang eines Textfelds eingefügt werden soll. Die Voreinstellungen, die Sie hier festlegen, gelten auch für enaio® webclient.
Anfragen mit Platzhaltern und Anfragen mit Teilbegriffen dauern länger als Anfragen ohne diese Erweiterungen.
Sie können den Platzhalter wie folgt einfügen:
-
hinter dem Eintrag (Bsp.: abc*)
Bei Textfeldern ohne Katalog und bei Textfeldern mit Datenbankkatalog wird der Platzhalter ergänzt.
-
vor dem Eintrag (Bsp.: *abc)
Bei Textfeldern ohne Katalog und bei Textfeldern mit Datenbankkatalog wird der Platzhalter ergänzt, bei Textfeldern mit Datenbankkatalog ebenfalls für die Anzeige der Katalogwerte. Die Anfrage mit dieser Option beansprucht deutlich mehr Zeit.
-
hinter Eintrag bei Datenbankkatalog
Bei Textfeldern mit Datenbankkatalog wird der Platzhalter für die Anzeige der Katalogwerte ergänzt. Für die Anfrage wird die Einstellung aus 'hinter dem Eintrag' verwendet.
Sie können ebenfalls die Suche nach Teilbegriffen einschalten. Geben Sie mehrere Begriffe in ein Feld ein, werden Objekte gesucht, die mit diesen Begriffen in beliebiger Reihenfolge indexiert sind.
Die Einträge gelten nicht für die Anfrage über Notizen und Verknüpfungen, für die Anfrage über Tabellenfelder und ebenfalls nicht für Volltextanfragen.
Im Bereich Öffnen (ein Treffer) geben Sie an, ob bei einer Trefferliste, die genau einen Treffer enthält, der Ordner, das Register oder das Dokument geöffnet werden soll. Im Bereich Schließen (kein Treffer) geben Sie an, ob eine leere Trefferliste angezeigt wird oder die Meldung, dass kein Treffer erzielt wurde.
-
Zusätzlich können Sie festlegen, dass der Editor für die Freitexteingabe automatisch geöffnet wird, wenn Sie einem Objekt eine Verknüpfung hinzufügen.
-
Deaktivierte Benutzer können ausgeblendet werden. Deaktivierte Benutzer sind Benutzer, deren Benutzerkonto durch den Administrator ausdrücklich gesperrt wurde. Ausgeblendet werden diese Benutzer in allen Benutzerlisten, aber nicht im Workflow.
-
Zu einer Volltexttrefferliste kann ein Volltextbereich automatisch angezeigt werden, über den Sie die Volltextanfrage über Facetten weiter spezifizieren können.
-
Mit der Einstellung Nach autom. Öffnen (ein Treffer) Trefferliste schließen legen Sie fest, dass eine Trefferliste mit einem Treffer automatisch geschlossen wird, wenn ein Objekt bei einem Einzeltreffer automatisch geöffnet wird.
Die Bereiche Favoriten, Ablage, Verlauf und Papierkorb können beim Start von enaio® client automatisch geöffnet werden.
Beim Öffnen eines Standorts kann der Fokus auf den Registerbaum oder auf die Liste gesetzt werden.
Über den Bereich Weitere wählen Sie eine der folgenden Optionen aus:
Für die Dokumentenanzeige wird in der Statuszeile die Übertragungsgeschwindigkeit angezeigt.
W-Dokumente, die Sie als internen Verweis erhalten, werden durch diese Option schreibgeschützt geöffnet. Andere Dokumente werden immer schreibgeschützt geöffnet.
Falls Microsoft Outlook eingerichtet ist, können Sie aus enaio® client E-Mails über Microsoft Outlook versenden.
Verwenden Sie die Optische Zeichenerkennung innerhalb des Anzeigefensters, wird nach der Zeichenerkennung die Indexdatenmaske des angezeigten Dokuments geöffnet. Sie können den erkannten Text aus der Zwischenablage in ein Indexdatenfeld kopieren.
Verwenden Sie die Optische Zeichenerkennung, kann automatisch die Anzahl der Spalten ermittelt werden.
Scaneinstellungen werden benutzerabhängig und nicht rechnerabhängig gespeichert.
Nur die jeweils letzte Änderung an einem abonnierten Objekt wird im Abonnementbereich aufgelistet.
Selbst geänderte Objekte werden nicht im Abonnementbereich aufgelistet.
Benutzer, die das Recht haben, Events zu erstellen, können über den Arbeitsbereich auf enaio® editor-for-events zugreifen.
Applikationsevents werden nicht ausgeführt, sondern im Eventeditor geöffnet und können zeilenweise ausgeführt werden. Für diese Funktion wird ebenfalls eine besondere Systemrolle benötigt. Zugriffsrechte und Systemrollen werden von Ihrem Administrator vergeben.
Applikationsevents werden nicht ausgeführt, sondern im Eventeditor geöffnet und können zeilenweise ausgeführt werden. Für diese Funktion wird ebenfalls eine besondere Systemrolle benötigt. Zugriffsrechte und Systemrollen werden von Ihrem Administrator vergeben.
Legen Sie Verweise auf Ordner in den Desktop der Objektsuche, werden diese beispielsweise beim Archivdruck als Standort mit angeboten.
Sie können wählen, ob beim Öffnen von OS-Dateien alle geöffneten Fenster geschlossen werden.
Die Funktion der automatischen Personalisierung eines Workflows beim Öffnen eines Arbeitsschrittes durch einen Benutzer, kann aufgehoben werden. Durch die Aktivierung des Kontrollkästchens werden Workflows nicht automatisch personalisiert, wenn keine Daten in den geöffneten Arbeitsschritt eingegeben und gespeichert werden.
Wenn eine Wiedervorlage eintrifft, kann eine Systeminformation angezeigt werden.
Wenn ein Abonnement eintrifft, kann eine Systeminformation angezeigt werden.
Wenn ein Arbeitsschritt vorliegt, kann eine Systeminformation angezeigt werden.
Speziell für die Bedürfnisse von Benutzern mit Sehschwächen kann hier der Kontrast bei der Darstellung von schreibgeschützten Indexdatenfeldern auf Datenmasken erhöht werden.
Negative Zahlenwerte in Dezimalfeldern und in dezimalen Tabellencontrols werden bei der Aktivierung dieser Option in Objektlisten (z. B. in Trefferlisten, Standorten, Mappen oder in den Eingangskörben von Abonnements und Wiedervorlagen) und in Indexdatenmasken mit roten Zeichen dargestellt.
Sie können festlegen, welche Eingangskörbe angezeigt werden.
Wiedervorlagen, Abonnements und Workflows werden im zentralen Korb Meine Eingänge angezeigt, wenn Sie für diese Typen keine eigenen Körbe festlegen.
Für jeden Workflow können Sie einen eigenen Korb anlegen. Sie können die Reihenfolge der Körbe festlegen
Für die Anzeige der Objekte in den Körben können Sie bestimmen, ob Trennlinien angezeigt werden.
Geben Sie den Korb an, der beim Start geöffnet werden soll.
Für Workflows können Sie einstellen, ob ein Hinweis, der beim Starten von Workflows in enaio® client gezeigt wird, automatisch geschlossen werden soll. Deaktivieren Sie diese Option, kann der Benutzer den Hinweis nach dem Workflow-Start manuell schließen. Dadurch kann vermieden werden, dass der Hinweis zu einem gestarteten Workflow vom Benutzer übersehen wird.
Im Bereich 'Eingangskörbe' richten Sie außerdem die Stellvertretung für Workflows und für Wiedervorlagen ein (siehe Abwesenheit und Stellvertretung).
Den Bereich 'Eingangskörbe' können Sie direkt aus dem Kontextmenü der Spaltenköpfe im Eingangskorb öffnen.
In diesem Bereich können Sie Lauflistenvorlagen veröffentlichen.
Lauflistenvorlagen, die Sie für Ad-hoc-Aktivitäten des Workflows angelegt haben, sind privat, also nur Ihnen zugänglich. Veröffentlichen Sie Lauflistenvorlagen, kann jeder andere Benutzer der Ad-hoc-Aktivität diese Lauflistenvorlagen verwenden.
Sie können Lauflistenvorlagen veröffentlichen, personalisieren und löschen.
Sowohl für die Verwaltung privater Lauflistenvorlagen wie auch für die Verwaltung öffentlicher Lauflistenvorlagen benötigen Sie eigene Systemrollen. Zugriffsrechte und Systemrollen werden von Ihrem Administrator vergeben.
Im Bereich 'Menüband anpassen' können Sie alle Menüband-Registerkarten anpassen.
Benutzer benötigen die Systemrolle Menüband anpassen.
Aufgelistet sind alle Menüband-Registerkarten mit den Gruppen. Gruppen und Schaltflächen innerhalb der Gruppen können markiert und über die Pfeilschaltflächen verschoben werden. Schaltflächen können in eine andere Gruppe verschoben werden, Gruppen können nicht auf eine andere Registerkarte verschoben werden.
Wenn Sie eine Schaltfläche oder eine Gruppe ausblenden oder einblenden möchten, dann deaktivieren bzw. aktivieren Sie das Kontrollkästchen.
Jede Schaltfläche kann mit großem oder kleinem Symbol angezeigt werden.
Alle Anpassungen können Sie über die entsprechende Schaltfläche wieder zurücksetzen.
Nach einer Aktualisierung von enaio® client werden Anpassungen an Menüband und Symbolleiste für den Schnellzugriff automatisch zurückgesetzt.
Dieser Bereich wird nur angezeigt, wenn der OCR-Erkennungsmodus eingerichtet und am Arbeitsplatz lizenziert ist.
Für die optische Zeichenerkennung aus dem Anzeigefenster von Bilddokumenten können Sprachen vorausgewählt werden.
Aus dem OCR-Erkennungsmodus kann der Dialog zur Auswahl der Sprachen mit Strg + UMSCHALT aufgerufen werden.
Volltexttrefferlisten werden mit Facetten angezeigt. Sie können die Basis-Facetten ein- und ausschalten und für Objekttypen Felder mit Listenkatalogen und Datumsfeldern als zusätzliche Facetten aktivieren.
Der Bereich listet die Basis-Facetten und alle Objekttypen mit Listenkatalogen und Datumsfeldern auf. Über die Schaltfläche am Ende der Zeile öffnen Sie den Dialog zum Aktivieren/Deaktivieren der Facetten.
Benutzereinstellungen exportieren und importieren
Benutzer können ihre Einstellungen exportieren und exportierte Einstellungen, auch anderer Benutzer, importieren.
Bestandteil dieser Exportdaten sind die gespeicherten Anfragen, die Scaneinstellungen, der Inhalt der Navigation und der Objektsuche, Verknüpfungen zu externen Anwendungen und die Einstellungen der Registerkarten und Fenster.
Der Export und Import von Benutzereinstellungen ist vor allem für die Profilverteilung bei leeren Systemen geeignet, da beim Export Objekte, wie z. B. Verknüpfungen zu Dokumenten, Registern und Ordnern in der Navigation, nicht exportiert werden und beim Import vorhandene Einstellungen überschrieben werden. Benutzen Sie für die Verteilung von Verknüpfungen in der Navigation die Funktion E-Mail senden aus dem Kontextmenü.
Wenn Sie Ihre Benutzereinstellungen exportieren wollen, dann öffnen Sie in der Objektsuche über Ihrem Namen das Kontextmenü und wählen Benutzereinstellungen exportieren.
Im Speicherdialog geben Sie einen Namen für die Datei an und wählen einen Ordner. Die Daten werden in einem verschlüsselten ZIP-Archiv gespeichert.
Wenn Sie Benutzereinstellungen importieren wollen, dann halten Sie beim Start von enaio® client die Taste F12 gedrückt, damit sich der Import-Dialog öffnet.
Im Dialog wählen Sie dann, ob Sie die aktuellen Benutzereinstellungen durch Benutzereinstellungen aus einer Datei ersetzen wollen und wählen gegebenenfalls die Datei aus.
Beachten Sie bitte, dass Sie nur Benutzereinstellungen aus Systemen mit gleichen Ordner-, Register- und Dokumenttypen importieren dürfen.
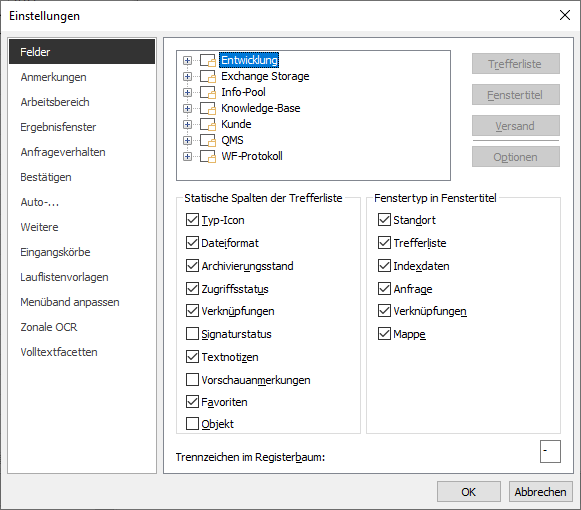
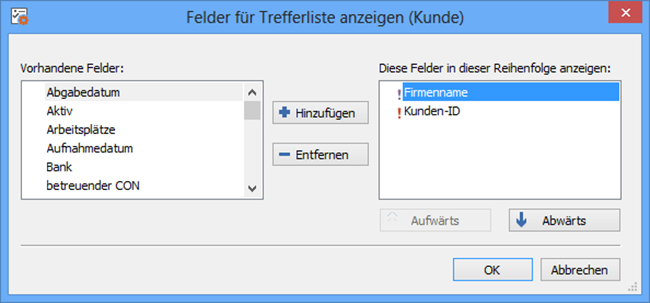
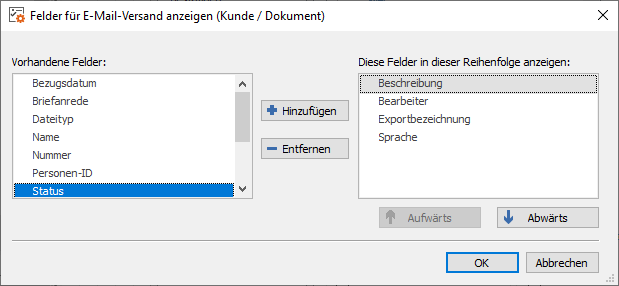
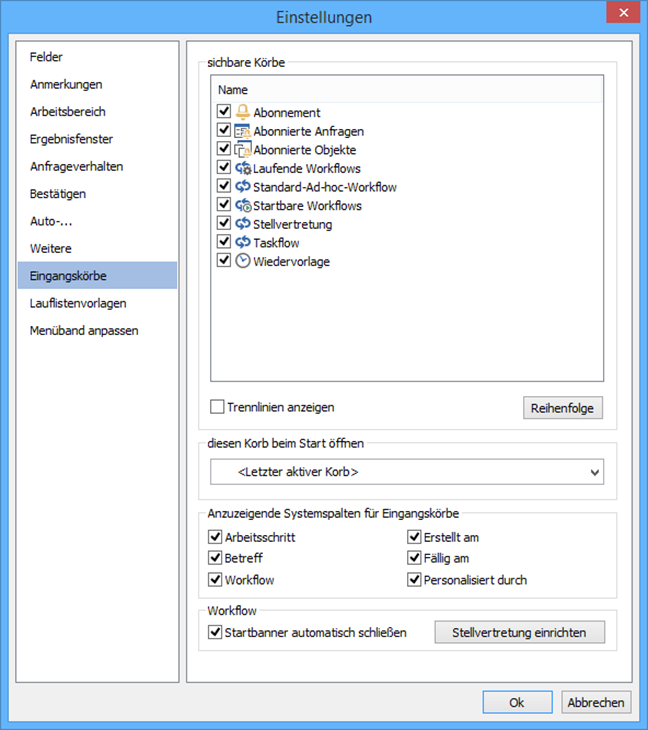

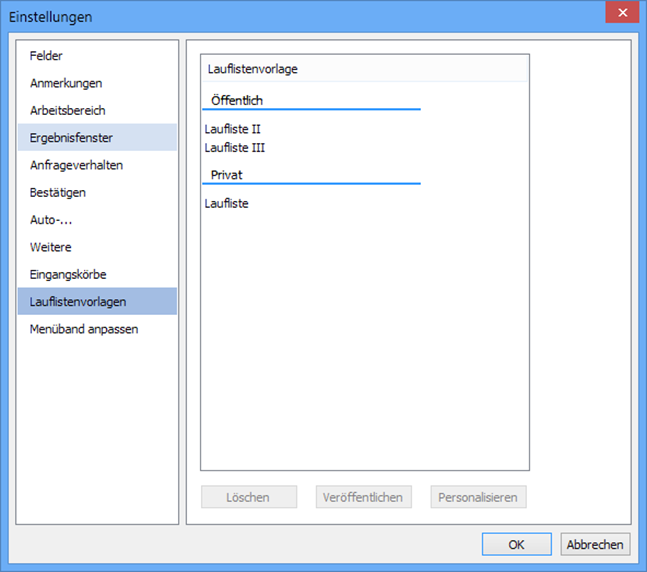
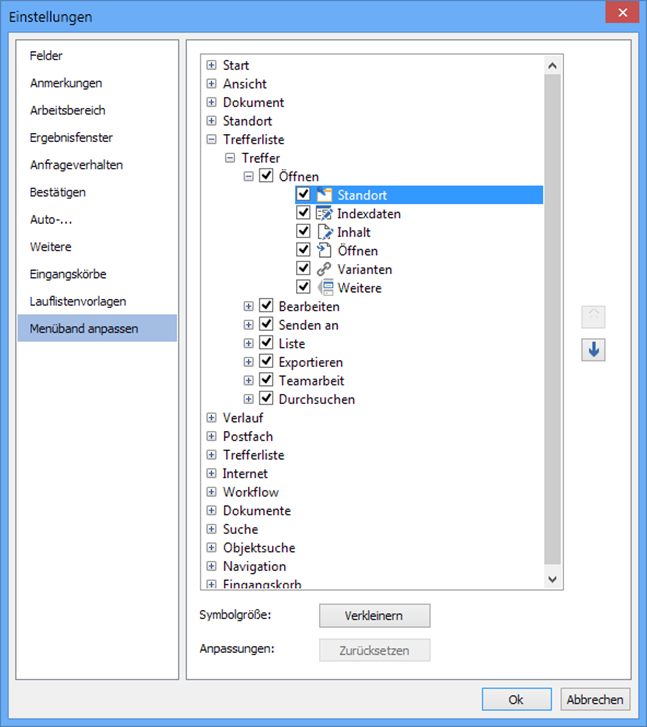
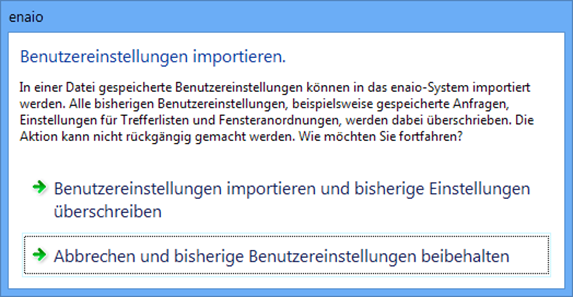
 Bereiche können Sie einblenden. Alle ausgeblendeten Bereiche einer Seite blenden Sie über die Toolbar ein:
Bereiche können Sie einblenden. Alle ausgeblendeten Bereiche einer Seite blenden Sie über die Toolbar ein:
