Starten
Beim Installieren von enaio® wird auf Ihrem Rechner eine Verknüpfung für den Start von enaio® client eingerichtet.
Beim erstmaligen Start von enaio® client öffnet sich ein Auswahldialog mit Vorschlägen zur Anordnung der verschiedenen Bereiche auf der Arbeitsoberfläche.
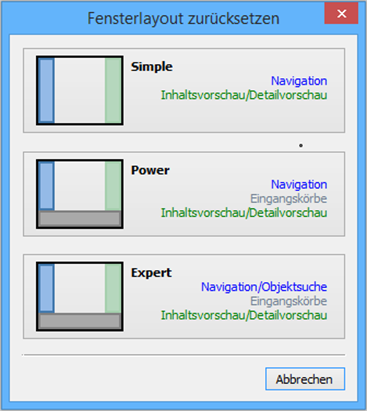
|
Wählen Sie das Layout, das Ihren Anforderungen am nächsten kommt. Wenn Sie auf Abbrechen klicken, ist der Arbeitsbereich leer. Die Anordnung der Fenster können Sie durch Ziehen der einzelnen Bereiche oder über den Einstellungsdialog (siehe Bereich 'Arbeitsbereich' ) jederzeit ändern. Den Dialog können Sie auch später wieder aufrufen, wenn Sie beim Start von enaio® client gleichzeitig die Funktionstaste F8 drücken, bis in der Statuszeile 'bereit' angezeigt wird. |
Anmelden
Haben Sie das Programm gestartet, müssen Sie sich anmelden. Sie werden nach Ihrem Benutzernamen und Ihrem Passwort gefragt. Benutzername und Passwort bekommen Sie vom Administrator.
Melden Sie sich drei Mal mit einem falschen Passwort an, wird automatisch das Benutzerkonto gesperrt. Der Administrator kann es wieder freigeben oder diese Funktion ausschalten.
Normalerweise ist enaio® so eingerichtet, dass Sie durch Ihre Anmeldung am Netzwerk automatisch an enaio® angemeldet werden. Der Start erfolgt dann ohne Anmeldedialog.
Wenn Sie sich über einen Dialog anmelden, sollten Sie nach dem erstmaligen Anmelden Ihr Passwort ändern. Klicken Sie auf der Menüband-Registerkarte ENAIO auf den Eintrag Passwort ändern.
enaio® kann auch so eingerichtet sein, dass Sie nach Ihrer ersten Anmeldung das Passwort ändern müssen. Dieses Einmalpasswort befähigt Sie nur dazu, ein neues Passwort festzulegen, welches Ihnen das Arbeiten in enaio® erst ermöglicht.
Ein Passwort hat eine maximale Länge von 100 Zeichen. Sonderzeichen sind erlaubt, allerdings dürfen die Zeichen '@' und '#' nicht verwendet werden. Der Administrator kann Vorgaben machen, beispielsweise eine Mindestlänge vorgeben.
Zwei-Faktor-Authentisierung
enaio® client unterstützt die Zwei-Faktor-Authentisierung bei der Anmeldung. Welcher Benutzer für die Anmeldung eine Zwei-Faktor-Authentisierung benötigt, kann Ihr Administrator individuell festlegen.
Sie benötigen ein mobiles Endgerät mit einer installierten Authentisierungs-App. Welche Authentisierungs-App für die Zwei-Faktor-Authentisierung mit enaio® client geeignet ist, erfahren Sie von Ihrem Administrator.
Bei der Erstanmeldung wird zunächst ein QR-Code erzeugt, der mit der Authentisierungs-App auf Ihrem mobilen Endgerät eingelesen werden muss. Im Folgenden öffnet sich in der App ein Dialog, in dem das enaio®-System zur Authentisierungs-App hinzugefügt wird. Der Dialog bietet auch eine manuelle Synchronisierung an, wenn vom Benutzer eine E-Mail-Adresse in enaio® hinterlegt wurde.
Nach der erfolgreichen Synchronisierung, öffnet sich bei der Anmeldung an enaio® client, ein Dialog für Eingabe des in der App generierten Anmeldecodes. Der Anmeldecode ist für zwei Zyklen gültig. Das heißt, der letzte Code ist weiterhin zum aktuellen gültig. Nach fünfmaliger falscher Codeeingabe wird der Anmeldedialog von enaio® client beendet.
Beenden
Über den Eintrag Beenden auf der Menüband-Registerkarte ENAIO beenden Sie enaio® client. Haben Sie Einstellungen geändert (siehe Das Einstellungsmenü ), werden diese automatisch gespeichert.
Sie können auch das Feld Schließen in der Titelleiste benutzten oder die Tastenkombination Alt + F4.
Sie können Sich abmelden, ohne enaio® client zu beenden. Beispielsweise, wenn Sie Ihren Arbeitsplatz verlassen und sicherstellen wollen, dass niemand auf Daten zugreift. Klicken Sie auf den Eintrag Abmelden auf der Menüband-Registerkarte ENAIO. Über das geöffnete Fenster können Sie oder ein anderer Benutzer sich wieder neu anmelden. Klicken Sie auf die Schaltfläche Abbrechen, wird enaio® client beendet.
|
Der Administrator kann den Client beenden. Dies kann zum Ausführen von Verwaltungsfunktionen notwendig sein. Sie erhalten in diesem Fall eine Nachricht. Die verbleibende Zeit bis zum Beenden wird angezeigt. Speichern Sie in diesem Fall alle Dokumente, die Sie bearbeiten. |
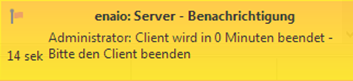
 Bereiche können Sie einblenden. Alle ausgeblendeten Bereiche einer Seite blenden Sie über die Toolbar ein:
Bereiche können Sie einblenden. Alle ausgeblendeten Bereiche einer Seite blenden Sie über die Toolbar ein:
