Documents must be created and indexed in a folder or in a register in enaio®. The administrator specifies whether and what type of documents can be created at a location. Similarly, the number of documents that can be created at one location may be limited.
It is not possible to create new documents when the navigation area is hidden.
When creating documents, you must first assign a document type to the document. The document type defines the index data form to be completed and the module to be used. Modules define which file formats are permitted for the document. When creating module-spanning documents, you first need to assign a module to the document manually.
A file is generally assigned to documents. Several files may be allowed in the case of image documents.
-
Open a location.
-
Click or tap the
Create icon in the content area. Alternatively, you can also use the
New function in the
More actions menu or the context menu.
To open the context menu:
-
right-click, or press and hold in enaio® mobile, in the empty area in the content area.
-
select a folder or register in the navigation area of the filing location and then right-click, or press and hold in enaio® mobile, the entry.
The following applies if you are using enaio® mobile on a smartphone:
On smartphones, the navigation and content areas are not placed next to each other due to space constraints. You can switch to the navigation area by tapping the
Register tree icon in the title bar of the filing location. Tap the
Arrow icon to return to the content area.
The selection menu containing the available register and document types opens.
-
-
First select the cabinet in the context menu and then the desired object type from the submenu that appears.
For module-spanning document types, you must assign a module to the document in a further selection menu.
The following applies if you are using enaio® mobile on a smartphone:
The selection menu for object types is structured differently on smartphones due to the limited space available on their screens. Once you have selected a cabinet in the selection menu, a list of available object types will open at the bottom of your screen.
The Creation dialog with an index data form and an Add content area with a
Plus icon will open in the workspace.
-
Complete the index data form in the Creation dialog.
Documents without pages can be saved after the index data form has been completed.
-
Add a document to the Add content area. You can choose from the following options:
The following applies if you are using enaio® mobile on a smartphone:
On smartphones, open the Add content area by tapping the
Plus icon in the title bar of the Creation dialog.
 Adding files from the local file system
Adding files from the local file system
Click or tap in the area with the
Plus icon in the Add content area. Select a file from the local file system in the selection dialog that opens and upload it to the enaio® filing system.
 Adding files from the local file system via drag-and-drop
Adding files from the local file system via drag-and-drop
You can easily add documents from the local file system to the Add content area in enaio® webclient and in the desktop application of enaio® webclient via drag-and-drop.
 Adding e-mails from Microsoft Outlook via drag-and-drop
Adding e-mails from Microsoft Outlook via drag-and-drop
You can add e-mails from Microsoft Outlook to the Add content area in enaio® webclient and in enaio® webclient as a desktop application via drag-and-drop if you have installed the Outlook Add-In for drag and drop.
The add-in can be installed by your administrator (see MSI Package enaio® Outlook Add-In NG
).
 Adding documents from the external tray
Adding documents from the external tray
You can also add documents from the external tray to the Add content area in the desktop application of enaio® webclient and in enaio® mobile if you previously stored these documents in the external tray. If the external tray contains documents, you can access them by clicking or tapping on the From external tray tab in the Add content area and selecting the document you need from the list of documents.
The From external tray tab is only shown if the external tray contains documents.
You can find information on how to file documents in the external tray in Transferring Documents to the External Tray.
 Adding files directly from a smartphone or tablet app
Adding files directly from a smartphone or tablet app
You can upload documents directly from your smartphone or tablet app to the Add content area in enaio® mobile. To do this, switch from the Creation dialog to an app on your device. Create or select a document. Use the app’s “Share”/“Send-to” feature and select enaio® mobile as the target app.
 Uploading photos and videos from a camera
Uploading photos and videos from a camera
In the case of object types that allow images, you can access the camera or local file system in enaio® mobile by:
-
tapping on the
Camera or
Folder icon in the Add content area if the device you are using runs on the Android operating system.
-
tapping on the Add content area if you are using an iOS device.
The document is uploaded and displayed as a thumbnail preview in the Add content area.
-
-
Click or tap on the
Save icon.
The document is created and displayed in the content area of the filing location.
-
Use a search to generate a hit list of folders or registers (see Folder and register search).
-
Select the folder or register in the hit list where you want to create the document.
-
Open the context menu.
-
Click or tap on the
New icon in the context menu.
The selection menu containing the available register and document types opens.
-
First choose the cabinet in the selection menu and then the desired object type from the submenu that appears.
For module-spanning document types, you must assign a module to the document in a further selection menu.
The following applies if you are using enaio® mobile on a smartphone:
The selection menu for object types is structured differently on smartphones due to the limited space available on their screens. Once you have selected a cabinet in the selection menu, a list of available object types will open at the bottom of your screen.
The Creation dialog with an index data form and an Add content area with a
Plus icon will open in the workspace.
-
Complete the index data form in the Creation dialog.
Documents without pages can be saved after the index data form has been completed.
-
Add a document to the Add content area. You can choose from the following options:
The following applies if you are using enaio® mobile on a smartphone:
On smartphones, open the Add content area by tapping the
Plus icon in the title bar of the Creation dialog.
 Adding files from the local file system
Adding files from the local file system
Click or tap in the area with the
Plus icon in the Add content area. Select a file from the local file system in the selection dialog that opens and upload it to the enaio® filing system.
 Adding files from the local file system via drag-and-drop
Adding files from the local file system via drag-and-drop
You can easily add documents from the local file system to the Add content area in enaio® webclient and in the desktop application of enaio® webclient via drag-and-drop.
 Adding e-mails from Microsoft Outlook via drag-and-drop
Adding e-mails from Microsoft Outlook via drag-and-drop
You can add e-mails from Microsoft Outlook to the Add content area in enaio® webclient and in enaio® webclient as a desktop application via drag-and-drop if you have installed the Outlook Add-In for drag and drop.
The add-in can be installed by your administrator (see MSI Package enaio® Outlook Add-In NG
).
 Adding documents from the external tray
Adding documents from the external tray
You can also add documents from the external tray to the Add content area in the desktop application of enaio® webclient and in enaio® mobile if you previously stored these documents in the external tray. If the external tray contains documents, you can access them by clicking or tapping on the From external tray tab in the Add content area and selecting the document you need from the list of documents.
The From external tray tab is only shown if the external tray contains documents.
You can find information on how to file documents in the external tray in Transferring Documents to the External Tray.
 Adding files directly from a smartphone or tablet app
Adding files directly from a smartphone or tablet app
You can upload documents directly from your smartphone or tablet app to the Add content area in enaio® mobile. To do this, switch from the Creation dialog to an app on your device. Create or select a document. Use the app’s “Share”/“Send-to” feature and select enaio® mobile as the target app.
 Uploading photos and videos from a camera
Uploading photos and videos from a camera
In the case of object types that allow images, you can access the camera or local file system in enaio® mobile by:
-
tapping on the
Camera or
Folder icon in the Add content area if the device you are using runs on the Android operating system.
-
tapping on the Add content area if you are using an iOS device.
The document is uploaded and displayed as a thumbnail preview in the Add content area.
-
-
Click or tap on the
Save icon.
The new document is created at the selected location.
The hit list opens again.
You can also create new documents within a workflow (see Editing Work Items).
The drag-and-drop function can be used in enaio® webclient and enaio® webclient as a desktop application (but not in offline mode) to file new documents in an open filing location.
-
Open a location.
-
Drag a document or one or more image files from Microsoft Windows Explorer or from another Windows application to the open filing location.
The Upload files file menu appears.
-
Drop the document onto the file menu.
The New selection menu with the available object types will open.
The step where you select the object type is skipped and the Creation dialog opens immediately if only one object type is available at the location.
-
Click the desired object type for creation.
Depending on the file type to be filed and/or the configuration of the filing location, you may still need to select the main type of the object type.
The Creation dialog with an index data form and an Add content area with a preview of the uploaded document will open in the workspace.
-
Complete the index data form in the Creation dialog.
You now have the option of ending the creation process without a result by clicking the
Back icon or deleting the uploaded document by clicking the
Remove file icon. If you delete the uploaded document, you have the option of uploading another document in the Add content area.
-
Click the
Save icon.
The document is created and displayed in the content area of the filing location.
The steps below describe how to store photos, videos, and documents in enaio® using the “Send to”/“Share” function on Android and iOS devices.
-
Take a photo or make a video using the camera app on your smartphone or tablet.
-
Use the “Send to”/“Share” function of your camera app and select enaio® mobile as the target app.
If you have not started enaio® mobile yet, then the enaio® mobile login form will appear.
If you have already started enaio® mobile, the New element in external tray dialog will be shown.
 If you have not started enaio® mobile yet, then begin by doing the following.
If you have not started enaio® mobile yet, then begin by doing the following.
-
Sign in on enaio® mobile.
The Assign display name dialog appears.
-
Enter the display name and tap on the Confirm button.
The photo or video is transferred to the external tray in enaio® mobile.
You can now file the photo or video in the enaio® filing system at a later time if, for example, you are currently working in offline mode (see Filing Documents from the External Tray).
 If you have already started enaio® mobile, then begin by doing the following.
If you have already started enaio® mobile, then begin by doing the following.
-
The dialog now offers you the following options:
 Store in external tray
Store in external tray
-
If you click the Store in external tray button, the photo or video will be transferred to the external tray.
The Assign display name dialog appears.
-
Enter the display name and tap on the Confirm button.
The photo or video is transferred to the external tray in enaio® mobile.
You can now file the photo or video in the enaio® filing system at a later time if, for example, you are currently working in offline mode (see Filing Documents from the External Tray).
 File in open location
File in open location
The File in open location button is only displayed if you have already selected a filing location in enaio® mobile.
-
If you click the File in open location button, the Select type for element from external tray dialog is displayed.
-
Select the desired object type in the dialog.
Make sure that the object type also supports photos or videos being stored in the open filing location.
If you want to abort the filing process, tap on the Cancel button. The photo or video is then transferred to the external tray where it can be filed or deleted at a later time.
-
Complete the index data form.
-
Tap on the
Save icon.
The photo or video is filed and displayed in the content area of the filing location.
 Check in edited document
Check in edited document
This button is only displayed if documents are checked out in enaio® mobile.
-
If you click the Check in edited document button, the Check in storage object dialog will be displayed with a list of all documents that have been checked out.
-
Select the document you want to check in in the dialog.
Make sure that the object type also supports photos or videos being stored in the open filing location.
If you want to abort the filing process, tap on the Cancel button. The photo or video is then transferred to the external tray where it can be filed or deleted at a later time.
The photo or video is filed and displayed in the content area of the filing location instead of the checked-out document.
The checked-out document is checked in, and the document lock for other users is removed.
-
You can also file photos and videos from your camera app when you are creating new documents in enaio® mobile (see Create documents at a filing location or Create documents from a hit list).
-
-
Open an app on your smartphone or tablet and select the file you want to store in the enaio® filing system.
-
Use your camera app’s “Share”/“Send to” function and select enaio® mobile as the target app.
 If you have not started enaio® mobile yet, then begin by doing the following.
If you have not started enaio® mobile yet, then begin by doing the following.
The enaio® mobile login screen opens.
-
Sign in on enaio® mobile.
The Assign display name dialog appears.
-
Enter the display name and tap on the Confirm button.
The file is transferred to the external tray in enaio® mobile.
You can now store the file in the enaio® filing system at a later time if, for example, you are currently working in offline mode (see Filing Documents from the External Tray).
 If you have already started enaio® mobile, then begin by doing the following.
If you have already started enaio® mobile, then begin by doing the following.
The New element in external tray dialog is shown.
-
The dialog now offers you the following options:
 Store in external tray
Store in external tray
-
If you click the Store in external tray button, the file will be transferred to the external tray.
The Assign display name dialog appears.
-
Enter the display name and tap on the Confirm button.
The file is transferred to the external tray in enaio® mobile.
You can now store the file in the enaio® filing system at a later time if, for example, you are currently working in offline mode (see Filing Documents from the External Tray).
 File in open location
File in open location
The File in open location button is only displayed if you have already selected a filing location in enaio® mobile.
-
If you click the File in open location button, the Select type for element from external tray dialog is displayed.
-
Select the desired object type in the dialog.
Make sure that the object type also supports the file format being stored in the open filing location.
If you want to abort the filing process, tap on the Cancel button. The file is then transferred to the external tray where it can be filed or deleted at a later time.
-
Complete the index data form.
-
Tap on the
Save icon.
The file is stored and displayed in the content area of the filing location.
 Check in edited document
Check in edited document
This button is only displayed if documents are checked out in enaio® mobile.
-
If you click the Check in edited document button, the Check in storage object dialog will be displayed with a list of all documents that have been checked out.
-
Select the document you want to check in in the dialog.
Make sure that the object type also supports the file format being stored in the open filing location.
If you want to abort the filing process, tap on the Cancel button. The file is then transferred to the external tray where it can be filed or deleted at a later time.
The file is stored and displayed in the content area of the filing location instead of the checked-out document.
The checked-out document is checked in, and the document lock for other users is removed.
-
You can also file files from your apps when you are creating new documents in enaio® mobile (see Create documents at a filing location or Create documents from a hit list).
-
enaio® webclient as a desktop application, Microsoft Office (Word, Excel, or PowerPoint), and enaio® Office Add-In NG must be installed.
enaio® Office Add-In NG only works together with enaio® webclient as a desktop application or with enaio® client. If you have installed both clients on your computer, you can use the settings menus of enaio® Office Add-In NG to specify which client enaio® Office Add-In NG should work with (see enaio® Office Add-In NG
).
-
Create a document using the appropriate Microsoft Office application (Word, Excel, or PowerPoint) on your local computer.
-
Go to the Start ribbon tab and click File as new document in the enaio® group.
The File types drop-down menu containing the options to save the newly created document in the original file format or as a PDF will open in enaio®.
-
Choose one of the two options.
The New element in external tray menu will open offering a number of filing location options.
-
You specify the filing location in the New element in external tray menu. The following options are available:
-
Use an already open location
If you select this option, a list of the locations or tabs currently open in the web client is displayed. Apply the desired filing location by clicking on the entry in the list.
If you untick the checkbox and select a filing location from the list, a new tab will open in the web client.
The folder window of the selected location opens.
-
Later
Click the Later button if you want to select the new filing location at a later time.
The document is saved and transferred to the external tray in the desktop application of enaio® webclient.
You can find information on how to file a document in the external tray in Filing Documents from the External Tray.
-
-
After you have specified the new filing location, you will have to assign a name shown for the document to be filed, select the object type and the main type from a list of proposals, and enter the index data in the form in several steps using the menu.
The newly created document is stored in enaio®.
enaio® webclient, enaio® webclient as a desktop application, Microsoft Office, and enaio® client support editing enaio® coLab
documents using enaio® office-365-dashlet. This does not apply to enaio® mobile or to mobile devices such as tablets and smartphones, however.
You need to have an Microsoft Office 365 account, including your login credentials. The document to be edited must be a W-Document that can be edited using Microsoft Office 365.
enaio® provides support for editing Microsoft Word, Excel, and PowerPoint files using Microsoft Office 365. Older Microsoft file formats (*.doc, *.xls, *.ppt, etc.) must be converted to the newer Microsoft file formats (*.docx, *.xlsx, *.pptx, etc.) before they can be edited.
-
Open a location.
-
Click the
Create icon in the content area. Alternatively, you can also use the
New function in the
More actions menu or the context menu.
To open the context menu:
-
right-click in the empty area in the content area.
-
select a folder or register in the navigation area of the filing location and then right-click.
The selection menu containing the available register and document types opens.
-
-
First select the cabinet in the context menu and then the desired object type that was configured by your administrator for collaboration with Microsoft Office 365 from the submenu that appears.
The Creation dialog with an index data form and an Add content area with a
Plus icon will open in the workspace.
-
Fill out the index data form in the Creation dialog and click the
Save icon.
The empty document object is created and shown in the content area of the filing location.
-
Make sure that the empty document without pages that you just created remains marked in the content area, and click the
Office 365 icon in the content preview.
The Microsoft Office 365 dashlet will be shown in the preview area with the Office 365 and Actions tabs.
-
Click the Actions tab.
The buttons
Word,
Excel, and
PowerPoint are shown in the preview area.
-
Click the desired file format and then click Save in the dialog that follows.
A new tab with the login dialog for Microsoft Office 365 will be opened in your browser or in the desktop application.
-
Log in to Microsoft Office 365 and enter your Microsoft Office 365 login credentials.
Once you have logged in successfully, the correct application (Word, Excel, PowerPoint) for the selected file format will be shown in the tab.
-
Edit the document in the tab.
The name of the object, which is made up of the index data, and the storage status of the document will be shown in the header of the application. Changes will be automatically cached and transferred to enaio®.
-
When you are done editing the document, click the
Close icon in the tab.
The tab will close, and the edited document will be filed in the empty document object in enaio® and shown in the content area of the filing location in the enaio® client.
enaio® webclient cannot be closed if a document is open and being edited using enaio® office-365-dashlet.
enaio® coLab must be installed and a project room must have been set up (see enaio® coLab).
enaio® coLab makes it possible to exchange documents with users who do not have access to enaio®. Just as you can make documents available to external users via a folder or register shared using enaio® coLab, these users can, in turn, upload files to a project room in enaio® coLab. These documents are automatically transferred to the shared enaio® folders or registers and indexed (see enaio® coLab).
The enaio® kairos dashlet is not part of a standard installation. It can only be installed as part of projects. Please get in touch with your point of contact for OPTIMAL SYSTEMS GmbH if you have any questions. enaio® webclient as a desktop application and enaio® mobile do not support the dashlet.
You cannot use the dashlet with enaio® mobile or on mobile devices such as tablets and smartphones.
The enaio® kairos dashlet enables users to have documents automatically classified and index data extracted. The following section contains the basics for the dashlet: The enaio® kairos dashlet (Beta)
-
Open the folder or register in which you want to file one or more documents (Opening Filing Locations).
-
In the preview area, click the icon for enaio® kairos dashlet or first on
'More daslets' if the icon is not shown.
The File selection form is shown.
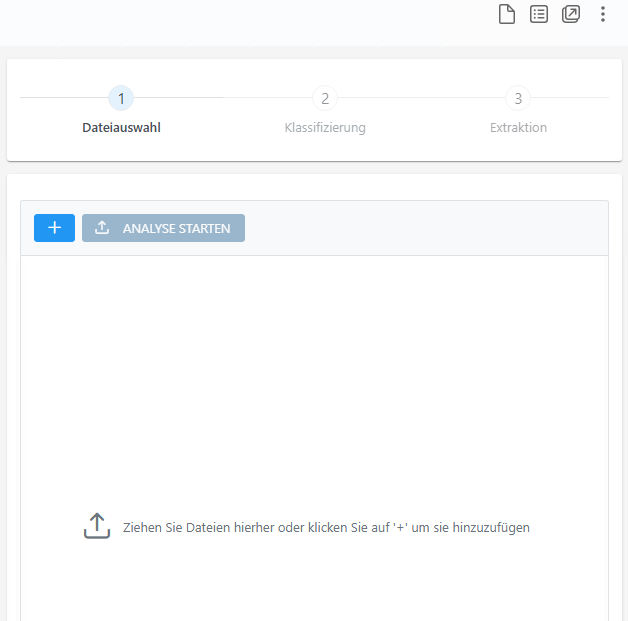
-
Add one or more documents using one of the following options:
-
Click
 Add and select the documents.
Add and select the documents. -
Drag and drop the documents into the dashlet.
-
-
If necessary, activate the Use LLM option.
Your administrator will determine whether or not you can use both AI options (enaio® kairos and LLM). The following section contains information on the difference between enaio® kairos and LLM: The enaio® kairos dashlet (Beta)
-
Click START ANALYSIS.
The documents are sent to the enaio® kairos cloud and analyzed. The document type that was recognized as applicable with the highest probability is preselected.
-
Click Next.
The Classification form is shown.

The first document is shown on each form with all setting options expanded. Click the dropdown arrow next to the document name in order to edit further documents.
-
The following options are available:
-
Click Preview to check the document type.
-
To change the document type, click Other and select the desired document type.
Index data can only be automatically extracted by enaio® kairos if a document type is tagged with Kairos extraction. You can use the Use LLM function for all document types (with and without the Kairos extraction tag).
-
If necessary, activate the Use LLM option.
-
-
Click Start extraction.
The Extraction form is shown. The extracted index data are shown with their respective probabilities. For example, a value of 99% means that the AI has recognized the value 99% correctly. The
 List icon is shown if more than one possible value has been recognized with a high probability. The desired value can be selected by clicking
List icon is shown if more than one possible value has been recognized with a high probability. The desired value can be selected by clicking  List.
List.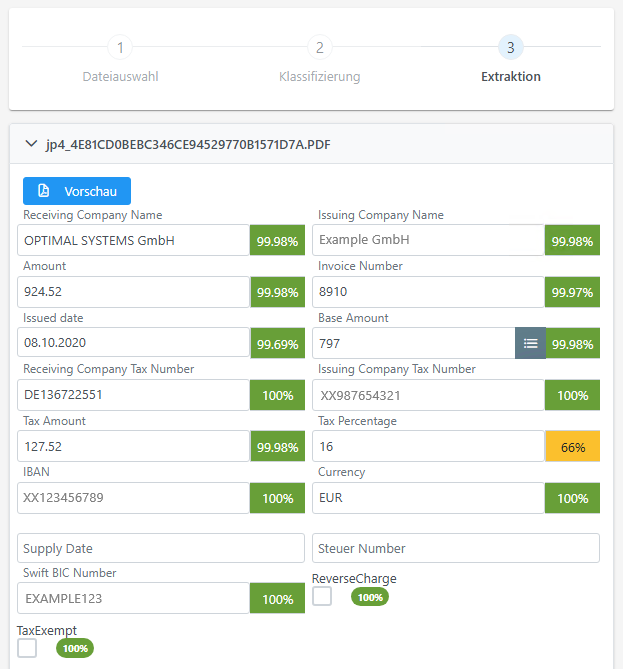
-
To change a value manually, click in the desired field.
-
Enter the value.
The display of the probabilities is replaced by two icons. The
 Edit icon indicates that the value has been edited manually. The
Edit icon indicates that the value has been edited manually. The  List icon can be used to reset the value to the automatically recognized value.
List icon can be used to reset the value to the automatically recognized value.
enaio® kairos checks against enaio® requirements. For this reason, it is possible, for example, that a date format is adapted to the enaio® specification or a character string is truncated because it exceeds the length specification in enaio®.
-
If the index data is correct for all documents, make sure that you have selected the correct filing location.
-
Click SAVE.
The documents will be filed.
-
Click the
 Remove icon of the corrupt document to remove it.
Remove icon of the corrupt document to remove it. -
Add the document again and click START ANALYSIS.
The document cannot be analyzed if an error message is shown again.
-
If the SAVE button is not active, select a location where the documents are to be filed.
-
Click SAVE.
It is also possible that there are error messages when saving if there are enaio® specifications that cannot be checked (restrictions due to server events, for example).
Documents Without Pages
Documents can also be created as documents without pages. You then do not assign any file to the document. The administrator defines whether you can assign files to a document. You can identify documents without pages in object lists (e.g., in hit lists or at a filing location) by the Document without pages icon shown in the Archiving status column.
enaio® supports file extensions with more than ten characters or with Unicode characters.
Please note that the maximum supported file size depends on a number of a different factors. This includes the file type, the file content, the specific use case, and the client used.
 areas. Use the toolbar to show all hidden areas at once:
areas. Use the toolbar to show all hidden areas at once:
