enaio® bietet zahlreiche Möglichkeiten, Dokumentinhalte zu bearbeiten. Die folgende Tabelle gibt einen Überblick über die Bearbeitungsmöglichkeiten von Dokumentinhalten in enaio®:
| enaio® webclient | enaio® webclient als Desktop-Anwendung | enaio® mobile | enaio® client | |
|---|---|---|---|---|
| Bilddokumente bearbeiten | x | x | x | x |
| W-Dokumente bearbeiten | x | x |
x |
x |
| W-Dokumente mit Hilfe von enaio® Office Add-In NG bearbeiten | x | x | ||
| W-Dokumente mit Hilfe von enaio® office-365-dashlet bearbeiten | x1 | x1 | x1 | |
| Mit externen Anwendungen verknüpfte Dokumente bearbeiten | x2 | |||
| Dokumente mit Hilfe von enaio® coLab bearbeiten | x2 | x2 | x2 | x2 |
| Dokumente im Offline-Modus bearbeiten | x2 | x2 | ||
|
1 Dokumentinhalt kann von mehreren Benutzern gleichzeitig bearbeitet werden. 2 Dokumente werden beim Bearbeiten nicht ausgecheckt. |
||||
Im Allgemeinen folgen alle Bearbeitungsprozeduren dem Prinzip: Dokumentdatei aus enaio® in das lokale Betriebssystem bzw. in die Cloud laden, in der entsprechenden Anwendung bearbeiten, speichern und abschließend wieder in das enaio®-Ordnungssystem zurückladen. Bei einigen Bearbeitungsprozeduren müssen Sie diese Arbeitsschritte eigenhändig ausführen, bei anderen werden sie durch die eingesetzten Anwendungen automatisch im Hintergrund ausgeführt.
Um Zugriffskonflikte zu vermeiden, wird bei einigen Bearbeitungsprozeduren die Dokumentdatei in enaio® ausgecheckt, solange sie bearbeitet wird. Die Dokumentdatei ist dann schreibgeschützt, d. h. andere enaio®-Benutzer können die Dokumentdatei nur lesen. Dokumentdateien, die mit Hilfe von enaio® office-365-dashlet ausgecheckt wurden, können durch mehrere enaio®-Benutzer bearbeitet werden.
Ausgecheckte Dokumente sind in Trefferlisten, am Standort oder in Eingangskörben etc. mit einem Statussymbol gekennzeichnet, bis auf folgende Ausnahmen:
-
ausgecheckte Dokumente auf Smartphones.
-
ausgecheckte Dokumente, die mit Hilfe von enaio® office-365-dashlet bearbeitet werden.
Weitere Informationen zu Zugriffssperren beim Bearbeiten finden Sie unter Aus- und einchecken
Bilddokumente können aus mehreren Dokumentdateien bestehen. Sie können Dokumentdateien hinzufügen und löschen. Um Bildinhalte bearbeiten zu können, müssen Sie die Bilddateien auf Ihr lokales Betriebssystem herunterladen. Dort können Sie sie mit den entsprechenden Bildbearbeitungsprogrammen bearbeiten. Anschließend müssen Sie die Bilddateien wieder in das Bilddokument hochladen.
-
Wählen Sie ein Bilddokument, dessen Dokumentinhalt bearbeitet werden soll (z. B. in einer Trefferliste, im Eingangskorb oder an einem Standort) aus.
-
Öffnen Sie das Kontextmenü.
-
Wählen Sie im Kontextmenü den Eintrag
Inhalt bearbeiten.
Der Dialog Inhalt bearbeiten mit einer Thumbnail-Vorschau des Dokuments wird geöffnet.
-
Klicken bzw. tippen Sie im Dialog in die Fläche mit dem
Plus-Symbol und wählen Sie eine Datei aus dem lokalen Dateisystem per Auswahldialog aus. Alternativ können Sie eine Datei auch per Drag-and-drop auf den Bereich mit dem
Plus-Symbol ziehen.
Für den Einsatz von enaio® mobile gilt:
-
Auf Smartphones öffnen Sie den Inhalt hinzufügen-Bereich, indem Sie auf das
Plus-Symbol in der Titelzeile des Neuanlage-Dialogs tippen.
-
Die Drag-and-drop-Funktion wird in enaio® mobile nicht unterstützt.
-
Bei Objekttypen, welche Bilder zulassen, können Sie auf die Kamera bzw. auf das lokale Dateisystem zugreifen, in dem Sie
-
auf Geräten mit Android-Betriebssystem auf das
Kamera–Symbol bzw. auf das
Ordner-Symbol im Inhalt hinzufügen-Bereich tippen.
-
auf Geräten mit iOS-Betriebssystem in den Inhalt hinzufügen-Bereich tippen.
-
-
Alternativ können Sie auch eine Datei mit einer anderen App auf Ihrem Gerät an enaio® mobile teilen. Die Datei wird dann automatisch in den Inhalt hinzufügen-Bereich in enaio® mobile geladen.
Das Dokument wird hochgeladen und im Inhalt hinzufügen-Bereich als Thumbnail-Vorschau angezeigt.
Je nach Konfiguration des Objekttyps, können Sie eine oder mehrere Dateien zuordnen. Alle zugeordneten Dokumentdateien werden im Dialog mit einer kleinen Thumbnail-Vorschau angezeigt. Sie können sowohl die neu zugeordneten, wie auch die bereits vorliegenden Dokumentdateien, über das
Papierkorb-Symbol in der jeweiligen Thumbnail-Vorschau löschen.
Im Dialog Inhalt bearbeiten gelöschte Dokumentdateien werden nicht an den Papierkorb von enaio® webclient übergeben und können daher auch nicht wiederhergestellt werden.
-
- Klicken bzw. tippen Sie auf die Schaltfläche Speichern.
Das Dokument wird eingecheckt und die Dokumentensperre für andere Benutzer wird aufgehoben.
Die Dokumentdateien von W-Dokumenten können Sie herunterladen, in einer externen Anwendung bearbeiten und wieder hochladen.
-
Wählen Sie ein Dokument, dessen Dokumentinhalt bearbeitet werden soll (z. B. in einer Trefferliste, im Eingangskorb oder an einem Standort) aus.
-
Öffnen Sie das Kontextmenü.
-
Wählen Sie im Kontextmenü den Eintrag
Inhalt bearbeiten.
Der Dialog Inhalt bearbeiten mit einer Thumbnail-Vorschau des Dokuments wird geöffnet.
-
Klicken Sie auf die Schaltfläche Dateien herunterladen.
Alternativ können Sie die vorhandene Datei löschen und durch eine andere Datei ersetzen bzw. weitere Dokumente hinzufügen. Bei einigen Objekttypen können Sie mit Hilfe von Vorlagen neue Dokumente anlegen und hinzufügen.
Im Dialog Inhalt bearbeiten gelöschte Dokumentdateien werden nicht an den Papierkorb von enaio® webclient übergeben und können daher auch nicht wiederhergestellt werden.
Je nach Browser-Konfiguration wird ein Dialog zur Ablage im lokalen Dateisystem bzw. zum Bearbeiten mit lokal installierten Anwendungen angezeigt.
Das heruntergeladene Dokument wird in enaio® ausgecheckt und ist für die Bearbeitung durch andere Nutzer gesperrt. Es wird in der Trefferliste, im Eingangskorb oder an einem Standort mit einem entsprechenden Statussymbol gekennzeichnet.
-
Öffnen, bearbeiten und speichern Sie das Dokument mit der entsprechenden Anwendung auf Ihrem lokalen Rechner.
-
Wechseln Sie nach dem Speichern wieder zu enaio® webclient und checken Sie das Dokument über das Kontextmenü mit Hilfe des
Einchecken-Befehls wieder ein.
Wenn Sie die Änderungen des ausgecheckten Dokuments nicht übernehmen wollen, dann können Sie über die Funktion
Änderungen verwerfen im Kontextmenü das Dokument wieder im Ausgangszustand einchecken.
Der Dialog Inhalt einchecken wird angezeigt.
-
Klicken Sie im Dialog in die Fläche mit dem
Plus-Symbol und wählen Sie eine Datei aus dem lokalen Dateisystem per Auswahldialog aus.
Alternativ können Sie eine Datei auch per Drag-and-drop auf den Inhalt hinzufügen-Bereich mit dem
Plus-Symbol ziehen.
-
Klicken Sie auf das
Speichern-Symbol.
Die bearbeitete Dokumentdatei wird in das enaio®-System hochgeladen, das Dokument wird eingecheckt und die Dokumentensperre für andere Benutzer wird aufgehoben.
-
Wählen Sie ein Dokument, dessen Dokumentinhalt bearbeitet werden soll (z. B. in einer Trefferliste, im Eingangskorb oder an einem Standort) aus.
-
Öffnen Sie das Kontextmenü.
-
Wählen Sie im Kontextmenü den Eintrag
Inhalt bearbeiten.
Abhängig von der Konfiguration Ihres lokalen Rechners, wird die dem jeweiligen Dateityp zugeordnete Anwendung mit dem ausgewählten Dokument geöffnet.
Das heruntergeladene Dokument wird in enaio® ausgecheckt und ist für die Bearbeitung durch andere Nutzer gesperrt. Es wird in der Trefferliste, im Eingangskorb oder an einem Standort mit einem entsprechenden Statussymbol gekennzeichnet.
-
Bearbeiten und speichern Sie das Dokument mit der entsprechenden Anwendung auf Ihrem lokalen Rechner.
-
Wechseln Sie nach dem Speichern wieder zu enaio® webclient und checken Sie das Dokument über das Kontextmenü mit Hilfe des
Einchecken-Befehls wieder ein.
Wenn Sie die Änderungen des bearbeiteten Dokuments nicht übernehmen wollen, dann können Sie über die Funktion
Änderungen verwerfen im Kontextmenü das Dokument wieder im Ausgangszustand einchecken.
Die bearbeitete Dokumentdatei wird in das enaio®-System hochgeladen, das Dokument wird eingecheckt und die Dokumentensperre für andere Benutzer wird aufgehoben.
-
Wählen Sie ein Dokument, dessen Dokumentinhalt bearbeitet werden soll (z. B. in einer Trefferliste, im Eingangskorb oder an einem Standort) aus.
-
Öffnen Sie das Kontextmenü.
-
Wählen Sie im Kontextmenü den Eintrag
Inhalt bearbeiten.
Ein Dialog zur Ablage im lokalen Dateisystem bzw. zum Bearbeiten mit lokal installierten Apps wird angezeigt.
Das heruntergeladene Dokument wird in enaio® ausgecheckt und ist für die Bearbeitung durch andere Nutzer gesperrt. Es wird auf Tablets in der Trefferliste, im Eingangskorb oder an einem Standort mit einem entsprechenden Statussymbol gekennzeichnet.
-
Öffnen, bearbeiten und speichern Sie das Dokument mit der entsprechenden App auf Ihrem Gerät.
-
Wechseln Sie nach dem Speichern wieder zu enaio® mobile und checken Sie das Dokument über das Kontextmenü mit Hilfe des
Einchecken-Befehls wieder ein.
Wenn Sie die Änderungen des ausgecheckten Dokuments nicht übernehmen wollen, dann können Sie über die Funktion
Änderungen verwerfen im Kontextmenü das Dokument wieder im Ausgangszustand einchecken.
Der Dialog Inhalt einchecken wird angezeigt.
-
Tippen Sie im Dialog in die Fläche mit dem
Plus-Symbol und wählen Sie die bearbeitete Datei aus dem Dateisystem auf Ihrem Gerät per Auswahldialog aus.
Bei Objekttypen welche Bilder zulassen, können Sie auf die Kamera bzw. auf das lokale Dateisystem zugreifen, indem Sie auf das
Kamera–Symbol bzw. auf das
Ordner-Symbol im Inhalt hinzufügen-Bereich tippen.
Alternativ können Sie auch eine Datei mit einer anderen App auf Ihrem Gerät an enaio® mobile teilen. Die Datei wird dann automatisch in den Inhalt hinzufügen-Bereich in enaio® mobile geladen.
Für den Einsatz von enaio® mobile auf Smartphones gilt:
Auf Smartphones öffnen Sie den Inhalt hinzufügen-Bereich, indem Sie auf das
Plus-Symbol in der Titelzeile des Neuanlage-Dialogs tippen.
Das Dokument wird hochgeladen und im Inhalt hinzufügen-Bereich als Thumbnail-Vorschau angezeigt.
-
Tippen Sie auf das
Speichern-Symbol.
Die bearbeitete Dokumentdatei wird in das enaio®-System hochgeladen, das Dokument wird eingecheckt und die Dokumentensperre für andere Benutzer wird aufgehoben.
Die Bearbeitung von Microsoft Office-Dokumenten mit Hilfe des enaio® office-365-dashlet wird von enaio® webclient, enaio® webclient als Desktop-Anwendung, enaio® client und von enaio® coLab
unterstützt. Nicht jedoch von enaio® mobile bzw. auf mobilen Endgeräten, wie Tablets und Smartphones.
Wenn Ihr enaio®-System entsprechend konfiguriert ist, dann können Sie Microsoft Office-Dokumente mit Hilfe des enaio® office-365-dashlet bearbeiten. Eine ausführliche Beschreibung dazu finden Sie in Dokumente gemeinsam mit Microsoft Office 365 bearbeiten.
enaio® webclient als Desktop-Anwendung, Microsoft Office (Word, Excel oder Powerpoint) sowie enaio® Office Add-In NG müssen installiert sein.
enaio® Office Add-In NG arbeitet nur mit enaio® webclient als Desktop-Anwendung bzw. mit enaio® client zusammen. Wenn Sie beide Clients auf Ihrem Rechner installiert haben, dann können Sie über die Einstellungsmenüs von enaio® Office Add-In NG festlegen, mit welchem Client enaio® Office Add-In NG zusammenarbeiten soll (siehe enaio® Office Add-In NG
).
-
Wählen Sie in enaio® webclient als Desktop-Anwendung ein Dokument, dessen Dokumentinhalt bearbeitet werden soll (z. B. in einer Trefferliste, im Eingangskorb oder an einem Standort) aus.
-
Öffnen Sie das Kontextmenü.
-
Wählen Sie im Kontextmenü den Eintrag
Inhalt bearbeiten.
Abhängig von der Art des gewählten Dokuments (Word, Excel, Powerpoint), wird die entsprechende Microsoft-Office-Anwendung mit dem ausgewählten Dokument geöffnet.
Das heruntergeladene Dokument wird in enaio® ausgecheckt und ist für die Bearbeitung durch andere Nutzer gesperrt. Es wird in der Trefferliste, im Eingangskorb oder an einem Standort mit einem entsprechenden Statussymbol gekennzeichnet.
-
Bearbeiten Sie das Dokument mit der entsprechenden Microsoft Office-Anwendung (Word, Excel, Powerpoint) auf Ihrem lokalen Rechner.
-
Nach dem Bearbeiten des Dokuments bieten Ihnen die enaio® Office Add-In NG folgende Optionen an:
 Speichern und einchecken
Speichern und einchecken
-
Klicken Sie dazu in der Office-Anwendung in der Menüband-Registerkarte Start in der Gruppe enaio® auf Speichern und einchecken.
Das Drop-down-Menü Speichern und einchecken wird geöffnet.
-
Wählen Sie eine der Optionen:
 Speichern und einchecken
Speichern und einchecken
Die Änderungen des bearbeiteten Dokuments werden gespeichert, das vorhandene Dokument in enaio® wird überschrieben.
Das Dokument wird wieder eingecheckt. Die Dokumentensperre für andere Benutzer wird aufgehoben.
 Als neue Variante bzw. als neue PDF-Variante einfügen
Als neue Variante bzw. als neue PDF-Variante einfügen
Die Optionen Als neue Variante und Als neue PDF-Variante fügen zum vorhandenen Dokument in enaio® das bearbeitete Dokument als neue Variante hinzu.
-
Wählen Sie eine der beiden Optionen Als neue Variante oder Als neue PDF-Variante im Drop-down-Menü aus.
Das enaio® Office Add-In NG-Menü mit den Schaltflächen Ja, Nein und Abbrechen zur Festlegung der aktiven Variante wird geöffnet.
-
Wählen Sie, ob das bearbeitete Dokument als aktive Variante oder als nicht aktive Variante eingefügt werden soll.
Wenn Sie die Option Ja wählen, dann wird das bearbeitete Dokument als aktive Variante in der Variantenverwaltung von enaio® zum vorhandenen Dokument hinzugefügt. Als aktive Variante wird es in Objektlisten angezeigt und ist bei Suchanfragen recherchierbar.
Wenn Sie die Option Nein wählen, dann wird das bearbeitete Dokument als inaktive Variante in der Variantenverwaltung von enaio® zum vorhandenen Dokument hinzugefügt. Als inaktive Variante wird es in Objektlisten jedoch nicht angezeigt und ist bei Suchanfragen nicht recherchierbar.
In der Desktop-Anwendung des enaio® webclient wird ein neuer Tab mit der Variantenverwaltung des bearbeiteten Dokuments geöffnet.
Das Menü Version für die Variante wählen wird geöffnet.
-
Wählen Sie im Menü Version für die Variante wählen die Variante aus, aus der die neue Variante abgeleitet werden soll und öffnen Sie mit einem Klick auf die rechte Maustaste das Kontextmenü. Abhängig von der vorhandenen Variante stehen Ihnen folgende Optionen im Kontextmenü zur Verfügung:
-
Neue Hauptvariante
-
Neue Nebenvariante
-
Neue Untervariante
Aus dem Originaldokument können nur Hauptvarianten, aus Hauptvarianten können Haupt- und Nebenvarianten, aus Neben- und Untervarianten können Haupt-, Neben- und Untervarianten abgeleitet werden.
-
-
Wählen Sie den gewünschten Variantentyp Haupt-, Neben- oder Untervariante aus dem Kontextmenü aus.
Das Menü Haupttyp wählen wird geöffnet.
-
Wählen Sie den gewünschten Haupttyp aus.
Im Arbeitsbereich öffnet sich der Variante erstellen-Dialog mit einer Indexdatenmaske und einem Inhalt hinzufügen-Bereich mit dem bearbeiteten Dokument als Thumbnail-Vorschau.
-
Füllen Sie die Felder der Indexdatenmaske aus.
-
Klicken Sie auf das
Speichern-Symbol.
Die Indexdatenmaske mit dem Inhalt hinzufügen-Bereich wird geschlossen.
Das Menü der Variantenverwaltung wird geöffnet.
Das bearbeitete Dokument wird als neue Variante in der Variantenverwaltung hinzugefügt.
-
Klicken Sie auf das
Zurück-Symbol.
Die Variantenverwaltung wird geschlossen, das bearbeitete Dokument wird wieder eingecheckt und die Dokumentensperre für andere Benutzer wird aufgehoben.
-
 Neu ablegen (Speichern und an anderem Standort ablegen)
Neu ablegen (Speichern und an anderem Standort ablegen)
-
Klicken Sie dazu in der Office-Anwendung in der Menüband-Registerkarte Start in der Gruppe enaio® auf Neu ablegen.
Das Menü Dateitypen mit den Möglichkeiten, das geänderte Dokument im Original-Dateiformat oder als PDF am neuen Standort abzulegen wird geöffnet.
-
Wählen Sie eine der beiden Optionen.
Das Menü Neues Element in externer Ablage mit verschiedenen Standortoptionen wird geöffnet.
-
Im Menü Neues Element in externer Ablage bestimmen Sie den neuen Standort. Sie haben folgende Optionen:
-
bereits offenen Standort verwenden
Wenn Sie diese Option wählen, dann wird eine Liste der aktuell im Webclient geöffneten Standorte bzw. Tabs angezeigt. Übernehmen Sie den gewünschten Standort mit einem Klick auf den Eintrag in der Liste.
Wenn Sie den Haken aus dem Kontrollkästchen nehmen und einen Standort aus der Liste wählen, wird im Webclient ein neuer Tab geöffnet.
Das Ordnerfenster des ausgewählten Standortes wird geöffnet.
-
Später
Klicken Sie auf die Schaltfläche Später, wenn Sie den neuen Standort zu einem späteren Zeitpunkt auswählen wollen.
Das Dokument wird gespeichert und an die externe Ablage in die Desktop-Anwendung des enaio® webclient übergeben.
Wie Sie in der externen Ablage ein Dokument ablegen, ist in Dokumente aus der externen Ablage ablegen beschrieben.
-
-
Nachdem Sie den neuen Standort bestimmt haben, müssen Sie in den nächsten Menüschritten für das neu abzulegende Dokument einen Anzeigenamen vergeben, den Objekttyp und den Haupttyp aus einer Liste von Vorschlägen auswählen und zum Schluss die Maske mit den Indexdaten ausfüllen.
Das bearbeitete Dokument wird am neuen Standort abgelegt.
 Änderungen verwerfen
Änderungen verwerfen
Wenn Sie die Änderungen des bearbeiteten Dokuments nicht übernehmen wollen, dann können Sie es in der Office-Anwendung einfach schließen. Alternativ können Sie das Dokument auch lokal speichern.
Checken Sie anschließend in enaio® das Dokument über die Funktion
Änderungen verwerfen im Kontextmenü wieder ein. Die Dokumentensperre für andere Benutzer wird dadurch wieder aufgehoben.
Wenn Sie den Speichern und einchecken-Vorgang bzw. den Neu-ablegen-Vorgang abbrechen, wird das bearbeitete Dokument an die externe Ablage im Webclient übergeben.
-
Die Verknüpfung von enaio®-Dokumenten in mit externen Anwendungen wird nur durch enaio® webclient als Desktop-Anwendung unterstützt.
In enaio® webclient als Desktop-Anwendung ist es möglich, Dokumente mit externen Anwendungen zu verknüpfen (siehe Externe Verknüpfungen). Dadurch können Dokumente direkt aus Objektlisten heraus (z. B. in einer Trefferliste oder in einem Ordner) in einer externen Anwendung geöffnet und bearbeitet werden.
Die Funktion wird vom Administrator Ihres enaio®-Systems zur Verfügung gestellt und kann sich daher von System zu System unterscheiden (siehe auch Verknüpfungen zu externen URLs/Anwendungen ). Die Verknüpfungen werden Ihnen im Kontextmenü markierter Objekte angeboten.
Je nach Konfiguration, können die Verknüpfungen nur bei einem, bei mehreren oder bei allen Objekttypen zur Verfügung gestellt werden. Ebenso können die Verknüpfungen aufgerufen werden, wenn Sie mehrere Objekte in einer Objektliste markieren - vorausgesetzt, alle markierten Objekte unterstützen die entsprechende Verknüpfung. Wenn eins der markierten Objekte nicht die entsprechende Konfiguration unterstützt, wird die Verknüpfung nicht im Kontextmenü angezeigt.
Die Nutzung der Verknüpfungen kann auch auf Benutzer bzw. Benutzergruppen eingeschränkt werden.
Dokumentdateien, die durch Verknüpfungen an externe Anwendungen übergeben werden, werden nicht ausgecheckt und bleiben deswegen für andere Benutzer weiterhin bearbeitbar (siehe Aus- und einchecken). Nach dem Bearbeiten in der externen Anwendung müssen die Dokumentdateien als neue Varianten wieder in das enaio®-Ordnungssystem hochgeladen werden (siehe Varianten verwalten).
enaio® coLab muss installiert und ein Projektraum muss eingerichtet sein (siehe enaio® coLab).
enaio® coLab unterstützt den Austausch und die Bearbeitung von Dokumenten mit Benutzern, die keinen Zugriff auf enaio® haben. Folgende Bearbeitungsmöglichkeiten bietet enaio® coLab:
-
Dokumente, welche in mit Hilfe von enaio® coLab freigegebenen Ordnern oder Registern liegen, können von externen Benutzern heruntergeladen und bearbeitet werden. Der externe Benutzer muss entsprechende Rechte besitzen (siehe enaio® coLab
).
-
Wenn enaio® coLab entsprechend konfiguriert ist, dann können enaio®-Benutzer in enaio® coLab mit Hilfe von enaio® office-365-dashlet Microsoft Office-Dokumente bearbeiten (siehe enaio® coLab
).
Wenn Sie den Inhalt eines Objekts bearbeitet haben, wird die Bearbeitung automatisch als Ereignis in der Historie des Objekts gespeichert (siehe Objekthistorie).
Folgende Besonderheiten sind noch beim Bearbeiten von Dokumenten zu beachten:
-
Der Inhalt von archivierten Dokumenten kann nicht bearbeitet werden.
-
Der Inhalt von E-Mails kann nicht bearbeitet werden.
-
Dokumenten ohne Seiten kann, abhängig von der Konfiguration des Objekttyps und Ihren Rechten, Dokumentinhalt hinzugefügt werden. Dokumente ohne Seiten sind in Objektlisten (z. B. in Trefferlisten oder an einem Standort) am
'Dokument ohne Seiten'-Symbol in der Spalte Archivierungsstatus erkennbar.
-
W-Dokumente und Bilddokumente bleiben als solche erhalten, auch wenn alle Dokumentdateien entfernt werden. Sie werden nicht zu Dokumenten ohne Seiten.
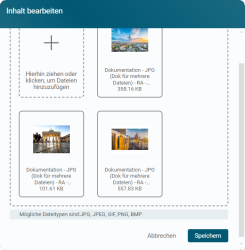
 Bereiche können Sie einblenden. Alle ausgeblendeten Bereiche einer Seite blenden Sie über die Toolbar ein:
Bereiche können Sie einblenden. Alle ausgeblendeten Bereiche einer Seite blenden Sie über die Toolbar ein:
