Von W-Dokumenten können Sie, soweit Sie die entsprechenden Rechte haben, unterschiedliche Varianten erstellen und verwalten. Beispielsweise um Veränderungen zu dokumentieren oder um Dokumentvarianten zu erstellen, die Sie noch nicht jedem Benutzer zugänglich machen wollen.
Die Variantenverwaltung ist nur für Benutzer zugänglich, die das Recht haben, die Indexdaten und die Dokumente des Dokumenttyps zu bearbeiten. Benutzer mit der Systemrolle 'Client: Variantenverwaltung immer anzeigen' können auch ohne diese Rechte die Variantenverwaltung schreibgeschützt einsehen.
Wie Sie Dokumentvarianten erzeugen, ist in Dokumentinhalt bearbeiten und in Dokumente aus der externen Ablage ablegen beschrieben. Variantendokumente sind in Objektlisten (z. B. Trefferlisten, an Standorten, im Favoritenbereich) in der Tabellenansicht durch Symbole gekennzeichnet, die verschiedene Bedeutungen haben.
Variantendokumente sind in der Kartenansicht und auf Smartphones nicht durch Symbole gekennzeichnet.
In der Tabellenansicht von Objektlisten (z. B. in Trefferlisten oder an Standorten) können Varianten-Symbole folgende Bedeutungen haben:
|
|
Das Dokument besitzt mehrere Varianten. |
|
|
Dieses Symbol wird angezeigt, wenn die aktive Variante von Ihnen zum Bearbeiten geöffnet ist. |
|
|
Dieses Symbol wird angezeigt, wenn die aktive Variante von einem anderen Benutzer zum Bearbeiten geöffnet ist. In diesem Fall steht die Variantenverwaltung dieses Dokuments für andere Benutzer solange nicht zur Verfügung, bis die ausgecheckte Variante vom auscheckenden Benutzer wieder eingecheckt wurde. |
In der Variantenverwaltung können Varianten-Symbole folgende Bedeutungen haben:
|
|
Sie können den Inhalt und die Indexdaten dieser Varianten bearbeiten, die Variante aktiv setzen bzw. neue Varianten aus dieser Variante erstellen. |
|
|
Dieses Symbol wird angezeigt, wenn die Variante von Ihnen zum Bearbeiten ausgecheckt ist. Einige Funktionen, wie neue Varianten erstellen, Variante aktiv setzen oder Inhalt bearbeiten, stehen Ihnen erst wieder zur Verfügung, wenn Sie die ausgecheckte Variante über das Kontextmenü in der Variantenverwaltung wieder |
|
|
Dieses Symbol wird angezeigt, wenn die Variante von einem anderen Benutzer zum Bearbeiten ausgecheckt wurde. Einige Funktionen, wie Inhalt bearbeiten, neue Varianten erstellen oder Variante aktiv setzen, stehen Ihnen erst wieder zur Verfügung, wenn die ausgecheckte Variante vom auscheckenden Benutzer wieder eingecheckt wurde. |
Für den Einsatz von enaio® mobile auf Smartphones gilt:
Auf Smartphones werden die Varianten-Symbole nicht angezeigt.
Für die Verwaltung von Dokumentvarianten steht Ihnen die Variantenverwaltung mit zahlreichen Funktionen zur Verfügung.
Variantenverwaltung öffnen
Um die Variantenverwaltung eines W-Dokuments zu öffnen, wählen Sie aus dem Kontextmenü des ausgewählten Dokuments den Eintrag Variantenverwaltung.
Die geöffnete Variantenverwaltung listet alle angelegten Varianten auf. Die Liste besteht aus statischen Spalten, die die Variantenableitung und den Archivierungsstatus des Objekts darstellen, und aus Spalten, die Indexdaten der Variantendokumente enthalten. Jede Variante besitzt eigene Indexdaten, die Sie anzeigen lassen und bearbeiten können.
Die statischen Spalten zeigen an, ob es sich um eine Haupt-, Neben- oder Untervariante handelt, aus welcher Variante eine Variante entstanden ist, von wem eine Variante angelegt wurde und wann eine Variante angelegt wurde. Sie geben außerdem über den Archivierungsstatus und den Bearbeitungsstatus der Variante Auskunft. Der Archivierungsstatus kann in der Variantenverwaltung über das Kontextmenü geändert werden (siehe Archivierungsstatus ändern). Der Bearbeitungsstatus kann in der Variantenverwaltung über das Kontextmenü geändert werden (siehe Aus- und einchecken).
Varianten können entweder als Kopie von anderen Varianten angelegt werden oder als Datei in die Variantenverwaltung hochgeladen werden. Sie haben die Möglichkeit Haupt-, Neben- und Untervarianten anzulegen. Das erste Dokument, von dem eine Variante erzeugt wird, ist das Original. Vom Original kann eine neue Hauptvariante erstellt werden. Sobald eine Hauptvariante angelegt ist, können Nebenvarianten erstellt werden. Sobald eine Nebenvariante angelegt ist, können Untervarianten erstellt werden.
Die Bezeichnung der Varianten wird automatisch über eine Nummerierung verwaltet.
Für den Einsatz von enaio® mobile auf Smartphones gilt:
Auf Smartphones werden die Varianten von Dokumenten als einfache Objektliste aufgelistet. Die Objektliste besitzt keine statischen Spalten, die Auskunft darüber geben, aus welcher Variante eine Variante wann entstanden ist und wer der Ersteller war. Ebenso gibt es keine statischen Spalten mit Symbolen. Die Versionsnummer der Variante wird in der ersten Spalte der Objektliste angezeigt. Anhand der Versionsnummer können Sie jedoch erkennen, ob es sich um eine Haupt-, Neben- oder Untervariante handelt (z. B. 1.0.0 = Hauptvariante, 1.1.0 = Nebenvariante, 1.1.1. = Untervariante). Die aktive Variante in der Variantenverwaltung ist durch eine hervorgehobene Versionsnummer gekennzeichnet.
-
Wählen Sie in einer Objektliste (z. B. in einer Trefferliste, im Eingangskorb oder an einem Standort) ein Dokument mit einem der folgenden Variantensymbole (
bzw.
) aus.
Wechseln Sie dazu, wenn nötig, aus der
Kartenansicht in die
Tabellenansicht.
Ist ein Dokument mit folgenden Variantensymbol (
) gekennzeichnet, dann ist die aktive Variante von einem anderen Benutzer zum Bearbeiten geöffnet. In diesem Fall steht die Variantenverwaltung dieses Dokuments für Sie nicht zur Verfügung.
-
Öffnen Sie das Kontextmenü.
-
Klicken bzw. tippen Sie im Kontextmenü des Dokuments auf
Variantenverwaltung.
Die Variantenverwaltung wird geöffnet.
-
In der Variantenverwaltung stehen Ihnen im Kontextmenü, neben den üblichen Kontextmenü-Funktionen, folgende Funktionen für das Erstellen und Löschen von Varianten zur Verfügung:
Funktion Beschreibung Als aktiv setzen
Aktiviert per Klick bzw. per Fingertipp eine Variante. Die aktive Variante ist mit einem
Haken gekennzeichnet. In enaio® mobile ist auf Smartphones die aktive Variante durch die Hervorhebung der Versionsnummer gekennzeichnet.
Die aktivierte Variante wird nach Verlassen der Variantenverwaltung in Trefferlisten angezeigt und ist über Suchanfragen recherchierbar.
Steht nur zur Verfügung, wenn die Variante nicht aktiv ist bzw. wenn die Variante nicht ausgecheckt ist.
Neue Hauptvariante ...
Kopiert die markierte Variante und legt eine neue Haupt-, Neben- bzw. Untervariante an. Aus dem Originaldokument können nur Hauptvarianten, aus Hauptvarianten können Haupt- und Nebenvarianten, aus Neben- und Untervarianten können Haupt-, Neben- und Untervarianten abgeleitet werden.
Diese Funktionen stehen nur zur Verfügung, falls die Variante nicht ausgecheckt ist.
Während des Erstellens einer neuen Variante, öffnet sich im Arbeitsbereich der Dialog Variante erstellen mit einer Indexdatenmaske und einem Inhalt hinzufügen-Bereich, der eine Thumbnail-Vorschau des Variantendokuments enthält.
Für den Einsatz von enaio® mobile auf Smartphones gilt:
Auf Smartphones öffnen Sie den Inhalt hinzufügen-Bereich, indem Sie auf das
Plus-Symbol in der Titelzeile des Neuanlage-Dialogs tippen.
Nach dem Ausfüllen der Indexdatenmaske haben Sie die Möglichkeit, die Variante des Ausgangsdokuments weiterzuverwenden bzw. auszutauschen. Zum Austauschen löschen Sie das Dokument mit einem Klick bzw. Fingertipp auf das
Entfernen-Symbol in der Thumbnail-Vorschau.
Für das Hinzufügen eines neuen Dokuments stehen Ihnen folgende Möglichkeiten zur Verfügung:
-
per Auswahldialog
(durch einen Klick bzw. Fingertipp in den Registerkartenbereich Inhalt hinzufügen)
-
per Drag-and-drop
(Datei aus dem lokalen Dateisystem in den Registerkartenbereich Inhalt hinzufügen ziehen und fallen lassen)
Für den Einsatz von enaio® mobile gilt:
Die Drag-and-drop-Funktion wird in enaio® mobile nicht unterstützt.
-
aus dem Registerkartenbereich Vorlage auswählen
(steht nur zur Verfügung, wenn dem Objekttyp Vorlagen zugeordnet sind)
-
aus dem Registerkartenbereich Aus externer Ablage
(steht nur in enaio® webclient als Desktop-Anwendung und in enaio® mobile zur Verfügung, wenn in der externen Ablage ein zum W-Dokument passendes Objekt abgelegt ist)
Neue Nebenvariante ...
Neue Untervariante ...
Variante löschen
Löscht die ausgewählte Variante einschließlich von dieser Variante abgeleiteter Neben- und Untervarianten. Wird eine aktive Variante gelöscht, aktiviert die Variantenverwaltung eine andere Variante. Das Original kann über die Variantenverwaltung nicht gelöscht werden. Um das Originaldokument zu löschen, müssen Sie das gesamte Objekt samt Indexdaten, z. B. in einer Trefferliste, löschen.
Steht nur zur Verfügung, wenn die Variante nicht ausgecheckt ist.
-
Varianten bzw. Variantendokumente löschen
Für das Löschen von einzelnen Varianten und ganzen Variantendokumenten gibt es verschiedene Möglichkeiten. Ein ganzes Variantendokument löschen Sie in einer Trefferliste oder in einem Ordnerfenster mit Hilfe der Variante löschen-Funktion aus dem Kontextmenü. Dabei erhalten Sie einen Hinweis und müssen das Löschen bestätigen:
-
Ist das aktive Dokument das Original, werden beim Löschen alle Dokumente in der Variantenverwaltung gelöscht.
-
Ist das aktive Dokument eine Variante, werden diese Variante und alle Untervarianten gelöscht. Das Original wird automatisch zum aktiven Dokument.
In der Variantenverwaltung eines Dokuments haben Sie die Möglichkeit, Varianten gezielter zu löschen. Markieren Sie eine Variante in der Variantenverwaltung und löschen Sie diese über das Kontextmenü. Existieren zu dieser Variante Untervarianten, werden diese ebenfalls gelöscht. Löschen Sie eine aktive Variante, wird automatisch das Original zum aktiven Dokument.
Gelöschte Varianten werden an den Papierkorb von enaio® webclient übergeben, können aber dort nicht wiederhergestellt werden. Gelöschte Varianten können nur über den Papierkorb von enaio® client wiederhergestellt werden (siehe enaio® client\Varianten von W-Dokumenten ).
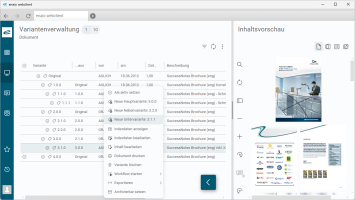
 Bereiche können Sie einblenden. Alle ausgeblendeten Bereiche einer Seite blenden Sie über die Toolbar ein:
Bereiche können Sie einblenden. Alle ausgeblendeten Bereiche einer Seite blenden Sie über die Toolbar ein:
