enaio® client offers you numerous options for capturing documents. Despite the different ways you can go about this, you must adhere to the following steps when creating and entering documents:
The first thing you need to do is decide where you want to file the document. You can place a document directly in the enaio® filing system, in a folder or register, assign a document type to it, and index it. Alternatively, you can place it in the enaio® client filing tray first and perform the document type assignment and indexing at a later time.
Documents to be captured must be placed in a folder or register of the assigned type and indexed. Additional requirements may results due to object type relations. As a result, you may be required to place documents of a specific type in registers of a specific type. Similarly, the number of documents that can be created in one location may be limited.
Documents that you want to assign to a document type or index later on should be placed in the filing tray. The filing tray is part of your private workspace. It will not be searched during document searches. However, you can only move them from the filing tray to the enaio® filing system after you have assigned document types or indexed them.
Next you need to assign a document type. The document type defines the index data form to be completed and the module to be used. The document types differ from one enaio® system to another enaio® system. Which ones are available to you for document creation depends on your rights and on the configuration of the filing location. The available document types are displayed during the creation process.
Module-spanning Document Types
For module-spanning document types, after indexing you can select the module to be used to create the document. This document type accommodates document files of all formats (Windows documents, image documents, XML, etc.). Using a common data form, different types of information are indexed for module-spanning document types. For example, the same index data fields are available for the original Word business letter as for its copy in the TIFF image format. Module-spanning document types are marked with a ![]() Document module-spanning icon, e.g., in hit lists, folders, or registers.
Document module-spanning icon, e.g., in hit lists, folders, or registers.
After selecting the document type, the index data form opens. This is where you index the document. The indexing options available to you in enaio® client are described in detail in Editing Index Data.
After indexing, the module assigned to the document type or the one you manually selected will open. You use the modules to create or transfer the documents to the enaio® filing system.
| Icon | Name | Comment |
|---|---|---|
|
|
Module for black-and-white images (e.g., documents) |
The image modules are very similar in terms of their interfaces and how they are used. If you import existing files using a module, they will be saved in the file-format of the respective module. The image module can also manage PDF documents. You can also scan images with the image module. How to create or add images using an image module is described in detail in Creating and Filing Images. |
|
|
Module for color images |
|
|
|
Module for grayscale images |
|
|
|
Module for videos |
This module allows you to capture AVI or MPEG files. How to add videos to enaio® using the video module is described in detail in Capturing Videos. |
|
|
Module for Windows documents |
In the case of Windows documents, the associated Windows application will open. Windows documents (W-Documents) are created in the external application, such as Microsoft Word. How to create or add documents using the Windows module is described in detail in Creating and Filing W-Documents. |
|
|
Module for e-mails |
E-mails can be created with the help of the e-mail module. How to create or add e-mails using the e-mail module is described in detail in Creating and Filing E-Mails. |
|
|
Module for XML documents | XML documents are usually created by the administrator via data imports. However, you can also add them to the enaio® filing system yourself via your local file storage system. See Capturing XML Documents for a detailed description. |
|
|
Module for container documents |
In the case of container documents, you can manage several files which are associated with each other but may have different data types. Web pages that consist of several HTML files, image files, and style sheets can be managed, for example, as container documents. See Creating Container Documents for a detailed description. |
After having indexed the document, you can create the document file with the associated module or you can import existing files with the appropriate format. You can import the available files in the following manner:
The most common way to add files to the enaio® filing system is to go via the file storage system. During the document creation process, most modules allow you to import files from the file storage system via a file selection dialog.
You can drag and drop files to import them. Specify the document type and index the file with the type-specific index data form. If a file cannot be imported due to its file format, you will be notified of this.
Instead of moving a file by drag & drop, you can also use copy & paste instead. Copy a file in Windows Explorer with Ctrl+C, open the desired location in enaio® client, and paste the file there with Ctrl+V. Similar to drag and drop, you select a suitable document type from a selection dialog, depending on the file format, when inserting the file.
Using optional extensions, such as enaio® Office Add-In NG , enaio® Outlook Add-In NG
, or the enaio® office-365-dashlet
, you can file documents directly from the applications to the enaio® filing system.
Using the optional
enaio® coLab extension, enaio® users and users who do not have access to enaio® can upload files to a coLab project room. These files are automatically filed as a document in the enaio® folder or register associated with the project room.
If you drag a document link from the Internet browser to a file window, the location will be imported. JPEG files shown in the browser can be dragged directly into a folder window.
-
In some cases, you can also transfer e-mails directly from the inbox of your e-mail application to an enaio® folder or register (see Creating and Filing E-Mails).
-
XML documents can be created via an automated data import, as well as imported from the file storage system (see Capturing XML Documents).
-
Container documents allow you to group any number and any kind of files from the file storage system into a container (see Creating Container Documents).
You can also create 'Documents without pages' from any document type. Documents without pages consist only of the index data. At a later time, you or other users can add still document files to these documents (see Documents Without Pages).
enaio® supports file extensions with more than ten characters or with Unicode characters.
Please note that the maximum supported file size depends on a number of a different factors. This includes the file type, the file content, the specific use case, and the client used.
Identical Documents
To import existing documents, the administrator can activate the option that checks whether these documents already exist in the system (W-Documents are compared with the active variants in variant administration). This comparison prevents documents from being accidentally imported more than once.
The use of hash values make the comparison check highly reliable. Nevertheless, there may be cases where two documents with the same hash value are not identical. You therefore have the option of starting a bit check.
To show a list of identical documents, a portfolio (see Portfolios) containing these documents can be compiled.
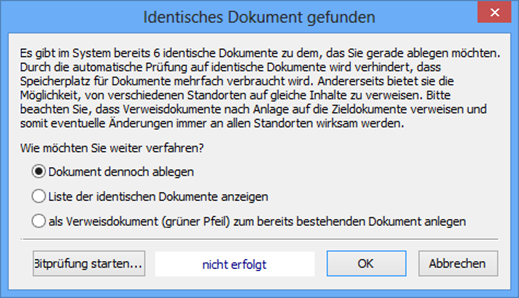
 areas. Use the toolbar to show all hidden areas at once:
areas. Use the toolbar to show all hidden areas at once:
