Documents in enaio® can consist of various files with different data types. Web pages, for example, may comprise HTML files, image files, and style sheets. Such documents are created and edited with applications that handle files stored in directories as well as complex directory structures. With the container module you can create and manage documents of this type. The content will be compressed and saved in a zip archive.
Zip archives have a maximum size of 2 GB. If this size is exceeded, file comparison and file addition will fail and create an error message.
To create container documents in enaio® client, follow these steps
-
Open a folder or a register.
If you have not decided yet which folder or register to place the document in, open the Filing tray. You can then move the document to a folder or register at a later time.
-
In the Folder ribbon tab or Start ribbon tab, click the arrow next to the
 Object button or select New from the context menu.
Object button or select New from the context menu.The menu containing the register and document types valid for the selected location will open.
Alternatively, you can drag the document type icon from the object search into the open folder or register window.
-
Select a container document type from the list.
The register or document type you selected last will appear in bold in the list.
The index data form will open.
-
Complete the index data form (see Editing Index Data).
-
Click Save.
An empty container is created and displayed.
-
Open the context menu of the empty container and click the
 Container properties dialog icon there.
Container properties dialog icon there.The Properties window will open.
-
In the container properties dialog, you can configure paths, working directories, the control file, and more.
 You can configure the following properties:
You can configure the following properties:
Select the following properties:
Property Comment General -
Overwrite existing files in working directory
To open the document, the files will be extracted into a working directory. If the working directory already exists, available files having the same name will be replaced without confirmation as long as this option is enabled.
-
With subdirectories
Enable this option to import the directory content as well as all files from subdirectories.
Save path -
Full paths
In case files of subdirectories were transferred, full paths can be stored.
-
Relative paths
If files have been transferred from a subdirectory, paths can be saved relative to the added directory.
Working directory -
automatically in temporary area
The directory for container files will be created in the user-specific temporary directory ...\Local Settings\Temp\OSTEMP.
-
relative
Enter the name of the working directory. This directory for container files will also be created in the temporary area ...\Local Settings\Temp\OSTEMP.
-
absolute
Enter the location where the working directory for container files will be created.
Container with control file -
Application associated with the file extension of the control file
If you select a container file as control file, it will be transferred to the application which the operating system associates with the file extension.
-
Application
A file selection dialog allows you to specify the application with which the control file will be opened.
-
automatically synchronize with the working directory before closing the container
Close the container and all documents that have been changed will be updated automatically.
Whitelist/Blacklist -
Whitelist
You can list all files to be managed in the container. In the names, use the placeholder '*' for any type and number of characters. Multiple items are separated by commas, for example *.html, *.gif, *.jpg or *.css. All files that match these patterns will be added and aligned.
-
Blacklist
You can list the data types to not be managed in the container. All files that do not match any of the schemas will be added and synchronized.
-
-
After you have configured the container properties and closed the window by clicking OK, the empty container is displayed again. You will find the Container ribbon tab and its various functions for container creation and management in the header area of enaio® client.
 The following functions are available:
The following functions are available:
Ribbon group Description Container 
File All data will be saved, and the container document will close and be checked in.

Options The properties dialog will open. You can view and edit the container's properties.

Directory view Use this button to turn the directory view on and off. In the folder view, all container files and the folder structure will be shown.
If directory view is disabled, all files will be shown in a list. The file paths are shown in a separate column.
File 
View If you would like to display a selected file, open the following program:
The file can be displayed using the program associated with the operating system, an ASCII viewer, or any program of your choice.
The file to be displayed will be extracted to the user-specific temporary directory and open.
Changes cannot be applied.

Import The file selection dialog will open. Choose the directory whose content will be imported into the container.
If you configured a whitelist/blacklist, only matching documents will be added; if you selected the With subdirectories option, the matching documents of subdirectories will also be added.

Export You can extract files from the container. However, if you modify the extracted files, these changes will not be applied.
You can specify a directory and choose the following options:
-
Files
Specify whether to extract the previously selected or all files.
-
Overwrite files
If there are already files with the same identifier in the chosen directory, they will be overwritten, even if they are read-only.
-
Use path information
If paths for files have been saved, these paths will be used during extraction.

Delete
Selected files will be removed from the container.
The files cannot be restored once they have been deleted.
-
-
Click the
 File icon in the Container ribbon tab to complete the container creation.
File icon in the Container ribbon tab to complete the container creation.
The container will be closed and filed in the opened folder or register.
enaio® supports file extensions with more than ten characters or with Unicode characters.
Please note that the maximum supported file size depends on a number of a different factors. This includes the file type, the file content, the specific use case, and the client used.
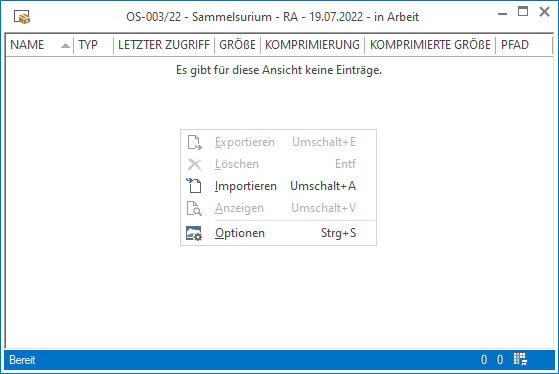
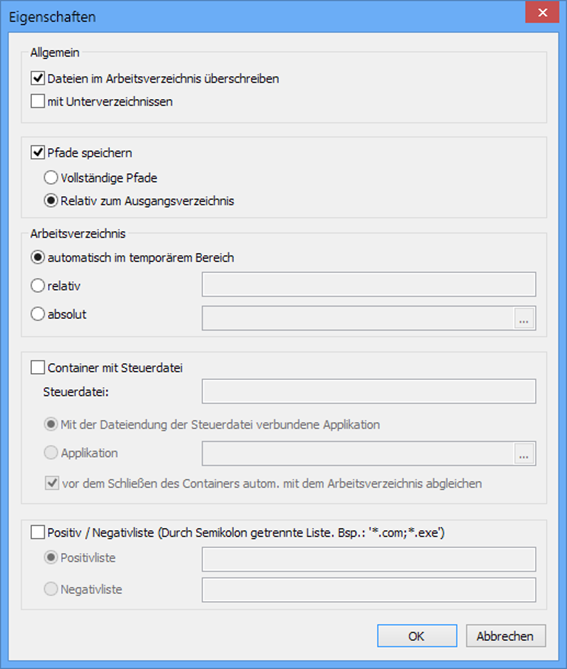
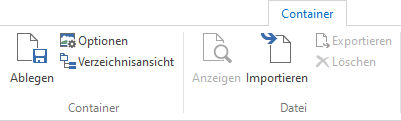
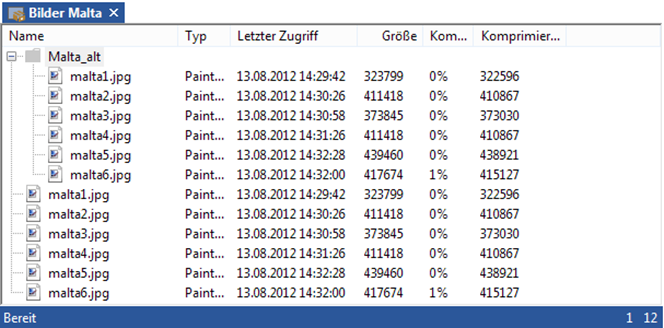
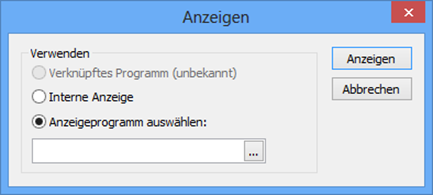
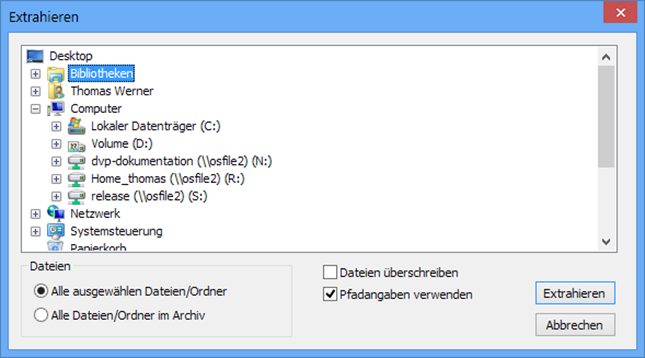
 areas. Use the toolbar to show all hidden areas at once:
areas. Use the toolbar to show all hidden areas at once:
