enaio® Outlook Add-In NG
enaio® Outlook Add-In NG supports collaboration with enaio® client or with enaio® webclient as a desktop application
.
enaio® Outlook Add-In NG provides functions that make it easier for you to transfer Microsoft Outlook elements (e.g., e-mails or appointment requests/cancellations) from GroupWise to enaio®.
The functions are integrated into the Start and Message ribbon tabs in Microsoft Outlook via an add-in. The Create in the current location, User defined, and Suggestions functions are also available when sending and forwarding an e-mail element.
If enaio® client and enaio® webclient as a desktop application are installed on a computer, the client you want to use can be set via the settings of the add-in on the General tab.
enaio® client or enaio® webclient as a desktop application, Microsoft Outlook, and enaio® Outlook Add-In NG must be installed.
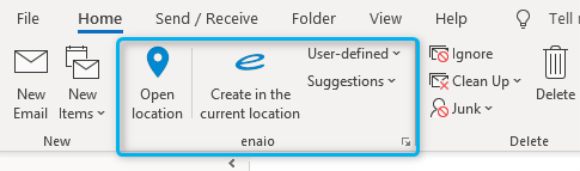
enaio® Outlook Add-In NG Functions
|
|
This function opens the filing location of an Outlook element created in enaio®. enaio® client or enaio® webclient as a desktop application must be open for this to happen. If the e-mail element was found in enaio®, then the location is opened if one hit is returned; if multiple hits are returned, they will be shown in a hit list. If the e-mail element has not yet been assigned to the category created in enaio® in Outlook, you can do this at a later time using this function. |
|
|
This function transfers the selected Outlook element to enaio®. It is assigned to an e-mail document type in enaio® and created at the currently open location. If there are several possible object types, you will be shown a selection dialog. |
|
|
This function also transfers the selected e-mail element to enaio® and provides a list of user-defined filing locations from which the user can choose the desired filing location. Click the
On the User-defined locations tab you can click the |
|
|
This function also transfers the selected Outlook element to enaio® and provides several lists of filing locations:
If you select an entry in the suggestion lists and then click the left mouse button while holding down the Ctrl key, the selected location is opened in enaio® client or in enaio® webclient as a desktop application.
|
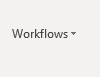
|
This function initiates a workflow, which the user selects from a list, to place the selected Outlook element in the file. The following work items are performed in enaio® client Workflows must be integrated into enaio® Outlook Add-In NG by your administrator. The choice of available workflows may differ from those available in other contexts. |
 |
Clicking the  Arrow icon opens the enaio® Outlook Add-In NG settings menus. In the settings menus, you can select which client you want to use with enaio® Outlook Add-In NG, for example, or the number of e-mails that can be filed simultaneously. You can also configure the location suggestion lists in the settings menus. Further information on the options in the settings menus can be found on this page. Arrow icon opens the enaio® Outlook Add-In NG settings menus. In the settings menus, you can select which client you want to use with enaio® Outlook Add-In NG, for example, or the number of e-mails that can be filed simultaneously. You can also configure the location suggestion lists in the settings menus. Further information on the options in the settings menus can be found on this page. |
Client Selection
enaio® Outlook Add-In NG supports collaboration with enaio® webclient as a desktop application and enaio® client. You can specify which client you want to use with enaio® Outlook Add-In NG on the General tab in the enaio® Outlook Add-In NG settings. Depending on which checkbox you have ticked, Outlook elements are filed in the enaio® filing system by means of enaio® webclient as a desktop application or enaio® client.
You can also retrieve the activated client by clicking the Start enaio® client button on the tab.
Size Limits for Filing E-mails
Size limits can be specified for the simultaneous filing of multiple Outlook elements and large e-mails. You will be notified accordingly if these size limits are exceeded.
Size limits can be preconfigured as an administrative process or specified in the enaio® Outlook Add-In NG settings dialog on the General tab.
You can specify the maximum number of Outlook elements for simultaneous filing and a maximum total size for the Outlook elements in megabytes. The -1 value can be used to disable size limits for the Outlook elements.
Please note that the settings for size limits in enaio® Outlook Add-In NG do not remove the restrictions of other applications, such as Microsoft Exchange Server. This means that when you configure a maximum number of 120 e-mails in enaio® Outlook Add-In NG, but 100 e-mails were configured in Microsoft Exchange Server, the Microsoft Exchange Server restrictions are not removed.
Filing E-Mail Attachments
You can store e-mail attachments separately in enaio®. To do this, open location for filing in enaio® client or in enaio® webclient as a desktop application, and select the corresponding attachment in the e-mail in Microsoft Outlook. You can then use the Transfer attachment to enaio® ribbon function in Microsoft Outlook to transfer the attachment to enaio®.
The Transfer attachment to enaio® function is only displayed in Microsoft Outlook in the Attachments menu ribbon if an attachment is currently selected.
Further steps include selecting the document type for the attachment and entering the index data in enaio®.
Replacing E-Mail Attachments with a Reference File
enaio® Outlook Add-In NG also offers the option to separately replace e-mail attachments in Microsoft Outlook with enaio® reference files by means of enaio® client attachments. This will delete the attachment from the e-mail and replace it with an *.os reference file to the document in enaio®.
If you want to use the Replace e-mail attachments with enaio® reference file function, you will need to activate it in the enaio® Outlook Add-In NG settings dialog on the Client settings tab. Open the settings dialog in Microsoft Outlook by clicking the  Arrow icon in the enaio ribbon group. If the Client settings tab is disabled, you must run enaio® client to enable the tab.
Arrow icon in the enaio ribbon group. If the Client settings tab is disabled, you must run enaio® client to enable the tab.
This function is only available for the separate filing of e-mail attachments. If you file an e-mail together with its attachments in enaio®, this function does not apply.
The Replace e-mail attachments with enaio® reference file function can be preset by the administrator. In this case, when attachments are filed separately, they are always replaced with *.os reference files. Users cannot disable the function in the settings dialog in this case.
Deleting E-Mails from Outlook After Filing
The add-in settings dialog on the Client settings tab can be used to specify that e-mails are automatically deleted from Microsoft Outlook after filing in enaio®. They are moved to the deleted objects folder.
The Delete e-mails from Outlook after creation function can be preset by the administrator. Users cannot disable the function in the settings dialog in this case.
Creating Multiple Copies of an E-Mail
enaio® can check whether an e-mail has already been filed in enaio®, for example, by another user. If this is the case, enaio® can then offer to create a reference document or generate an additional location at the designated filing location instead.
Deduplication must be enabled by the administrator. He or she also specifies whether a reference document or an additional location can be created. The configuration may differ from e-mail document type to e-mail document type. Further information on deduplication can be found in the enaio® client or enaio® webclient as a desktop application
documentation.
Restoring E-Mails for Viewing
E-mails transferred via enaio® exchange to enaio® can be replaced in Outlook by *.os reference files. The original versions of these e-mails can be temporarily restored for display purposes.
This function must be enabled by the administrator. The Restore e-mail function will then be added to the enaio® ribbon.



.png)
 Plus icon to add the currently open location to the list of user-defined locations. You can edit the names of the imported locations by clicking the
Plus icon to add the currently open location to the list of user-defined locations. You can edit the names of the imported locations by clicking the 
 areas. Use the toolbar to show all hidden areas at once:
areas. Use the toolbar to show all hidden areas at once:
