You can find the work items that you can execute in the My incoming messages inbox or in the inboxes you have set up (see 'Inboxes' area ).
Consult the list of work items in the Inbox tabs for the following information:
| Icon | Comment |
|---|---|
|
|
Active work items which you can execute |
|
|
Personalized work items which you have started but not yet completed |
|
|
Work items personalized by others but assigned to you because a dunning period has expired |
Work items whose dunning period has expired are flagged with a red ![]() Exclamation mark.
Exclamation mark.
You can launch a work item by double-clicking it, by selecting it in the context menu, or by dragging objects onto the workflow. The object will then be added to the workflow file. Whether this is possible or even necessary is defined in the workflow model.
To start work items which have been personalized by another user, first remove the personalization by selecting the matching option in the context menu.
You can select multiple work items and start them by selecting Edit in the context menu. The work items are opened one after the other.
When you start a work item, the step is personalized automatically and the workflow window opens.
The function of automatic personalization of a workflow when a user opens a work item can be removed in the enaio® client settings (see Clear personalization for unsaved workflows ). By doing so, workflows will not be personalized automatically if no data is entered and saved in the opened work item.
The Workflow Window
The workflow window contains the workflow form and a record (see Workflow Forms and The Workflow File). The record can be used to create objects within a workflow or to add and maintain existing objects for information purposes. Work items of an ad-hoc activity also have a circulation slip tab (see The Circulation Slip). You can specify the follow-up steps there.
The window may also contain a logging tab containing various information.
An individual workflow form and a separate record can be assigned to each individual work item.
Press Close to cancel a work item on the workflow form. You will be given the chance to decide whether you want the changes to be saved in the workflow form. If you cancel a work item, it will still be personalized and can only be accessed by you. If you register as absent, however, other users can still execute the process step.
Select ![]() Reset on the Work item ribbon tab to discard all changes that you have made in the fields of the workflow form. The workflow form remains open after it has been reset.
Reset on the Work item ribbon tab to discard all changes that you have made in the fields of the workflow form. The workflow form remains open after it has been reset.
If you select Cancel from the context menu, changes to the workflow form are not saved and the personalization is removed.
All changes made to objects in the file will be saved immediately and cannot be undone by cancelling the work item.
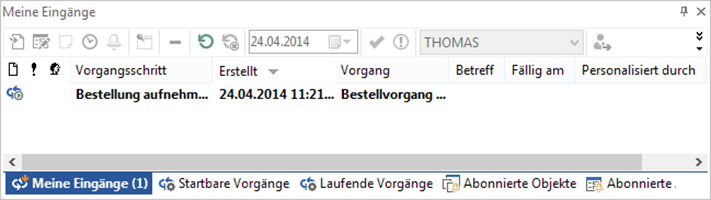
 areas. Use the toolbar to show all hidden areas at once:
areas. Use the toolbar to show all hidden areas at once:
