Only work items of an ad-hoc activity offer the Circulation slip tab.
For these work items, potential follow-up activities are defined in the workflow model. Which follow-up activities are executed and the order in which they are run are defined on the Circulation slip tab.
To do so, the user of the first step of an ad-hoc activity selects one or more follow-up activities. The user specifies which users are allowed to execute the activities and also defines whether or not to modify individual activities or edit the entire circulation slip.
Activities
A circulation slip consists of a sequence of activities which are set up in the workflow model. Activities can be grouped. If all activities of a group are completed, all activities of the next group will be made available for editing.
Activities have multiple properties. You can specify if the properties can be modified by the users and if activities can be deleted from the circulation slip. You can specify for the entire circulation slip if it can be extended, i.e., whether additional activities can be added.
Select Add activity in the context menu to create an activity.
Then a new group is created with the standard activity.
If you select the standard activity, you can select an activity from the corresponding list of available activities. The activity name is used as the name of the group. Optionally, you can enter information for the user in the Task and Comment columns.
The Users column contains a list of all workflow users. You can select one or multiple users.
If dunning periods are configured for ad-hoc activities in the workflow model, you can select a dunning period in the Escalation column. The corresponding data is entered in the Due on and at columns.
If you mark the ![]() Edit column, a user can edit this circulation slip entry. If you mark the
Edit column, a user can edit this circulation slip entry. If you mark the ![]() Delete column, a user can delete this entry.
Delete column, a user can delete this entry.
Select Circulation slip extendable in the context menu to specify whether or not new activities can be added to the circulation slip.
Go to Delete activity in the context menu to delete the marked activities.
An activity is automatically created in its own group. Use the arrow buttons at the top area of the workflow form to move an activity up or down to a different group. Empty groups are removed automatically. Select Begin group item in the context menu to create a new group.
Managing Circulation Slips
A circulation slip can be saved as a circulation slip template. Circulation slip templates are user-specific configurations that are published in the Circulation slip template area of the 'Settings' dialog, making them available to all users.
Save the circulation slip as a circulation slip template and load circulation slip templates via the context menu of the tab.
If you added activities and loaded a circulation slip template, activities will be attached from the circulation slip template.
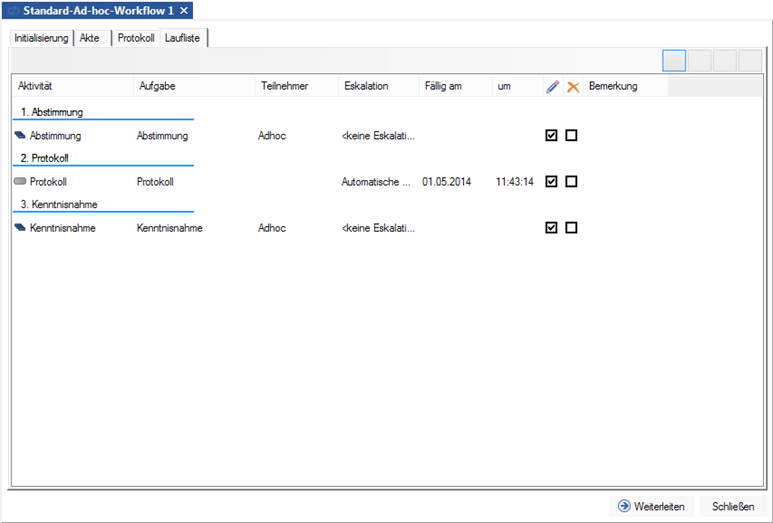

 areas. Use the toolbar to show all hidden areas at once:
areas. Use the toolbar to show all hidden areas at once:
