Les documents doivent être créés et indexés dans un classeur ou un registre dans enaio®. L’administrateur définit si des documents peuvent être créés à un emplacement donné et quel peut être le type des documents. De même, le nombre de documents pouvant être créés à un emplacement donné peut être limité.
Il est impossible de créer de nouveaux documents lorsque la zone de navigation est masquée.
Pour créer un document, vous devez d’abord lui attribuer un type de document. Le type de document définit le masque d’indexation à remplir et le module à utiliser. Les modules définissent les formats de fichier autorisés pour le document. Pour créer un document indépendamment des modules, vous devez d’abord lui attribuer un module de façon indépendante.
Un fichier est généralement attribué à des documents. Les documents image peuvent également autoriser plusieurs fichiers.
-
Ouvrez un emplacement.
-
Cliquez ou appuyez sur l’icône
Créer dans la zone de contenu. Vous pouvez également utiliser la fonction
Nouveau dans le menu
Davantage d'actions ou le menu contextuel.
Ouvrez le menu contextuel comme suit :
-
Dans l’espace vide de la zone de contenu, cliquez sur le bouton droit de la souris ou appuyez longuement sur l'espace vide dans enaio® mobile.
-
Dans la zone de navigation de l’emplacement, sélectionnez un classeur ou un registre puis cliquez sur le bouton droit de la souris ou appuyez longuement sur l’entrée dans enaio® mobile.
Les conditions suivantes s’appliquent pour l’utilisation d’enaio® mobile sur les smartphones :
Sur les smartphones, la zone de navigation et la zone de contenu ne sont pas disposées l’une à côté de l’autre pour des raisons d’espace. Vous pouvez passer à la zone de navigation en appuyant sur l’icône
Arborescence des registres dans la barre de titre de l’emplacement. Touchez l’icône
Flèche pour revenir à la zone de contenu.
Le menu de sélection avec les types de registre et de document disponibles s’ouvre.
-
-
Dans le menu contextuel, sélectionnez d'abord l'armoire, puis le type d'objet souhaité dans le sous-menu qui s'ouvre.
Pour des types de document indépendants des modules, vous devez attribuer au document un module dans un autre menu de sélection.
Les conditions suivantes s’appliquent pour l’utilisation d’enaio® mobile sur les smartphones :
Sur les smartphones, le menu de sélection des types d’objet est structuré différemment pour des raisons d’espace. Si vous marquez une armoire dans le menu de sélection, une liste des types d’objet disponibles s’ouvre en bas de votre écran.
Dans le volet de travail, le dialogue Nouvelle création s’ouvre avec un masque d’indexation et une zone Ajouter du contenu avec une icône
Plus.
-
Remplissez le masque d’indexation dans le dialogue Nouvelle création.
Les documents sans pages peuvent être enregistrés suite au remplissage du masque d’indexation.
-
Ajoutez un document à la zone Ajouter du contenu. Les options suivantes sont disponibles :
Les conditions suivantes s’appliquent pour l’utilisation d’enaio® mobile sur les smartphones :
Sur les smartphones, ouvrez la zone Ajouter du contenu en appuyant sur l’icône
Plus dans la barre de titre du dialogue Nouvelle création.
 Ajouter des fichiers à partir du système de fichier local
Ajouter des fichiers à partir du système de fichier local
Dans la zone Ajouter du contenu, cliquez ou appuyez sur la zone avec l’icône
Plus. Dans le dialogue de sélection qui s’ouvre, sélectionnez un fichier dans le système de fichier local et chargez-le dans le système d’ordre enaio®.
 Ajouter des fichiers à partir du système de fichier local par glisser-déposer
Ajouter des fichiers à partir du système de fichier local par glisser-déposer
Dans enaio® webclient et dans l’Application de bureau d’enaio® webclient, vous pouvez ajouter des documents issus du système de fichier local à la zone Ajouter du contenu par un simple glisser-déposer.
 Ajouter des e-mails à partir de Microsoft Outlook par glisser-déposer
Ajouter des e-mails à partir de Microsoft Outlook par glisser-déposer
Dans enaio® webclient et dans enaio® webclient comme application de bureau, vous pouvez ajouter des e-mails de Microsoft Outlook à la zone Ajouter du contenu par glisser-déposer si vous avez installé Outlook Add-In for drag and drop.
L’installation du complément d’application peut être effectuée par votre administrateur (voir Package MSI enaio® Outlook Add-In NG
).
 Ajouter des documents à partir du stockage externe
Ajouter des documents à partir du stockage externe
Dans l’Application de bureau d’enaio® webclient et dans enaio® mobile, vous pouvez également ajouter des documents issus du stockage externe à la zone Ajouter du contenu si vous avez classé au préalable ces documents dans le stockage externe. Si le stockage externe contient des documents, vous pouvez accéder à ces documents dans la zone Ajouter du contenu en cliquant ou en appuyant sur l’onglet Issu du stockage externe et en sélectionnant le document souhaité dans la liste des documents.
L’onglet Issu du stockage externe ne s’affiche que si le stockage externe contient des documents.
Consultez Transférer des documents au stockage externe pour savoir comment classer des documents dans le stockage externe.
 Ajouter des fichiers directement à partir d’applications sur smartphone ou tablette
Ajouter des fichiers directement à partir d’applications sur smartphone ou tablette
Dans enaio® mobile, vous pouvez charger des documents directement depuis vos applications sur smartphone ou tablette dans la zone Ajouter du contenu. Pour ce faire, passez du dialogue Nouvelle création à une application sur votre appareil. Créez ou sélectionnez un document. Utilisez la fonction Partager/Envoyer à de l’application et sélectionnez enaio® mobile comme application cible.
 Ajouter des photos et vidéos de l’appareil photo
Ajouter des photos et vidéos de l’appareil photo
Dans enaio® mobile, pour les types d’objet qui autorisent les images, vous pouvez accéder à l’appareil photo ou au système de fichier local comme suit :
-
Sur les appareils dotés du système d’exploitation Android, appuyez sur l’icône
Appareil photo ou l’icône
Classeur dans la zone Ajouter du contenu.
-
Sur les appareils dotés du système d’exploitation iOS, appuyez sur la zone Ajouter du contenu.
Le document est chargé et affiché dans la zone Ajouter du contenu sous forme d’aperçu miniature.
-
-
Cliquez ou appuyez sur l’icône
Enregistrer.
Le document est créé et s’affiche dans la zone de contenu de l’emplacement.
-
Créez une liste de résultats avec des classeurs ou des registres à l’aide d’une requête (voir Recherche de classeurs et de registres).
-
Dans la liste de résultats, sélectionnez le classeur ou le registre dans lequel le document doit être créé.
-
Ouvrez le menu contextuel.
-
Cliquez ou appuyez sur l’icône
Nouveau dans le menu contextuel.
Le menu de sélection avec les types de registre et de document disponibles s’ouvre.
-
Dans le menu de sélection, sélectionnez d’abord l’armoire, puis le type d’objet souhaité dans le sous-menu qui s’ouvre.
Pour des types de document indépendants des modules, vous devez attribuer au document un module dans un autre menu de sélection.
Les conditions suivantes s’appliquent pour l’utilisation d’enaio® mobile sur les smartphones :
Sur les smartphones, le menu de sélection des types d’objet est structuré différemment pour des raisons d’espace. Si vous marquez une armoire dans le menu de sélection, une liste des types d’objet disponibles s’ouvre en bas de votre écran.
Dans le volet de travail, le dialogue Nouvelle création s’ouvre avec un masque d’indexation et une zone Ajouter du contenu avec une icône
Plus.
-
Remplissez le masque d’indexation dans le dialogue Nouvelle création.
Les documents sans pages peuvent être enregistrés suite au remplissage du masque d’indexation.
-
Ajoutez un document à la zone Ajouter du contenu. Les options suivantes sont disponibles :
Les conditions suivantes s’appliquent pour l’utilisation d’enaio® mobile sur les smartphones :
Sur les smartphones, ouvrez la zone Ajouter du contenu en appuyant sur l’icône
Plus dans la barre de titre du dialogue Nouvelle création.
 Ajouter des fichiers à partir du système de fichier local
Ajouter des fichiers à partir du système de fichier local
Dans la zone Ajouter du contenu, cliquez ou appuyez sur la zone avec l’icône
Plus. Dans le dialogue de sélection qui s’ouvre, sélectionnez un fichier dans le système de fichier local et chargez-le dans le système d’ordre enaio®.
 Ajouter des fichiers à partir du système de fichier local par glisser-déposer
Ajouter des fichiers à partir du système de fichier local par glisser-déposer
Dans enaio® webclient et dans l’Application de bureau d’enaio® webclient, vous pouvez ajouter des documents issus du système de fichier local à la zone Ajouter du contenu par un simple glisser-déposer.
 Ajouter des e-mails à partir de Microsoft Outlook par glisser-déposer
Ajouter des e-mails à partir de Microsoft Outlook par glisser-déposer
Dans enaio® webclient et dans enaio® webclient comme application de bureau, vous pouvez ajouter des e-mails de Microsoft Outlook à la zone Ajouter du contenu par glisser-déposer si vous avez installé Outlook Add-In for drag and drop.
L’installation du complément d’application peut être effectuée par votre administrateur (voir Package MSI enaio® Outlook Add-In NG
).
 Ajouter des documents à partir du stockage externe
Ajouter des documents à partir du stockage externe
Dans l’Application de bureau d’enaio® webclient et dans enaio® mobile, vous pouvez également ajouter des documents issus du stockage externe à la zone Ajouter du contenu si vous avez classé au préalable ces documents dans le stockage externe. Si le stockage externe contient des documents, vous pouvez accéder à ces documents dans la zone Ajouter du contenu en cliquant ou en appuyant sur l’onglet Issu du stockage externe et en sélectionnant le document souhaité dans la liste des documents.
L’onglet Issu du stockage externe ne s’affiche que si le stockage externe contient des documents.
Consultez Transférer des documents au stockage externe pour savoir comment classer des documents dans le stockage externe.
 Ajouter des fichiers directement à partir d’applications sur smartphone ou tablette
Ajouter des fichiers directement à partir d’applications sur smartphone ou tablette
Dans enaio® mobile, vous pouvez charger des documents directement depuis vos applications sur smartphone ou tablette dans la zone Ajouter du contenu. Pour ce faire, passez du dialogue Nouvelle création à une application sur votre appareil. Créez ou sélectionnez un document. Utilisez la fonction Partager/Envoyer à de l’application et sélectionnez enaio® mobile comme application cible.
 Ajouter des photos et vidéos de l’appareil photo
Ajouter des photos et vidéos de l’appareil photo
Dans enaio® mobile, pour les types d’objet qui autorisent les images, vous pouvez accéder à l’appareil photo ou au système de fichier local comme suit :
-
Sur les appareils dotés du système d’exploitation Android, appuyez sur l’icône
Appareil photo ou l’icône
Classeur dans la zone Ajouter du contenu.
-
Sur les appareils dotés du système d’exploitation iOS, appuyez sur la zone Ajouter du contenu.
Le document est chargé et affiché dans la zone Ajouter du contenu sous forme d’aperçu miniature.
-
-
Cliquez ou appuyez sur l’icône
Enregistrer.
Le nouveau document est créé à l’emplacement choisi.
La liste de résultats s’affiche à nouveau.
Vous pouvez également créer de nouveaux documents au sein d'un workflow (voir Modifier les étapes de travail).
Le classement de nouveaux documents par glisser-déposer dans un emplacement ouvert est pris en charge par enaio® webclient et enaio® webclient comme application de bureau (mais pas en mode hors ligne).
-
Ouvrez un emplacement.
-
Faites glisser un document ou un ou plusieurs fichiers image depuis l'explorateur Microsoft Windows ou une autre application Windows vers l'emplacement ouvert.
Le menu de classement Télécharger des fichiers s'ouvre.
-
Relâchez le document dans le menu de classement.
Le menu de sélection Nouveau avec les types d’objet disponibles s’ouvre.
Si un seul type d'objet est disponible à l’emplacement, l'étape de sélection du type d'objet est sautée et la boîte de dialogue Nouvelle créations'ouvre immédiatement.
-
Cliquez sur le type d'objet souhaité pour la nouvelle création.
En fonction du type de fichier à déposer ou de la configuration de l’emplacement, il se peut que vous deviez encore sélectionner le type principal du type d'objet.
Dans le volet de travail, le dialogue Nouvelle création s’ouvre avec un masque d’indexation et une zone Ajouter du contenu avec un aperçu du document chargé.
-
Remplissez le masque d’indexation dans le dialogue Nouvelle création.
Vous avez maintenant encore la possibilité de terminer le processus de création sans résultat en cliquant sur l'icône
Précédent ou de supprimer le document chargé en cliquant sur l'icône
'Supprimer le fichier'. Si vous avez supprimé le document chargé, vous avez la possibilité de charger un autre document dans la zone Ajouter du contenu.
-
Cliquez sur l’icône
Enregistrer.
Le document est créé et s’affiche dans la zone de contenu de l’emplacement.
Ces étapes décrivent comment classer des photos, des vidéos et des documents dans enaio® en utilisant la fonction Envoyer à/Partager des appareils Android et iOS.
-
Créez une photo ou une vidéo avec l’application d’appareil photo de votre smartphone ou tablette.
-
Utilisez la fonction Partager/Envoyer à de votre application d’appareil photo et sélectionnez enaio® mobile comme application cible.
Si vous n’avez pas encore lancé enaio® mobile, le masque de connexion d'enaio® mobile s'ouvre.
Si vous avez déjà lancé enaio® mobile, le dialogue Nouvel élément dans le stockage externe s'affiche.
 Si vous n’avez pas encore lancé enaio® mobile, poursuivez ici :
Si vous n’avez pas encore lancé enaio® mobile, poursuivez ici :
-
Connectez-vous à enaio® mobile.
Le dialogue Donner un nom d’affichage s’affiche.
-
Entrez le nom d’affichage et appuyez sur le bouton Confirmer.
La photo ou la vidéo est transférée au stockage externe dans enaio® mobile.
Vous avez maintenant la possibilité de classer ultérieurement la photo ou la vidéo dans le système d’ordre enaio®, par exemple parce que vous êtes actuellement en mode hors ligne (voir Classer des documents du stockage externe).
 Si vous avez déjà lancé enaio® mobile, poursuivez ici :
Si vous avez déjà lancé enaio® mobile, poursuivez ici :
-
Dans le dialogue, vous disposez des options de stockage suivantes :
 Enregistrer dans le stockage externe
Enregistrer dans le stockage externe
-
Si vous cliquez sur le bouton Enregistrer dans le stockage externe, la photo ou la vidéo sera transférée dans le stockage externe.
Le dialogue Donner un nom d’affichage s’affiche.
-
Entrez le nom d’affichage et appuyez sur le bouton Confirmer.
La photo ou la vidéo est transférée au stockage externe dans enaio® mobile.
Vous avez maintenant la possibilité de classer ultérieurement la photo ou la vidéo dans le système d’ordre enaio®, par exemple parce que vous êtes actuellement en mode hors ligne (voir Classer des documents du stockage externe).
 Classer dans l’emplacement ouvert
Classer dans l’emplacement ouvert
Le bouton Classer dans l’emplacement ouvert ne s’affiche que si vous avez déjà sélectionné un emplacement dans enaio® mobile.
-
Si vous cliquez sur le bouton Classer dans l’emplacement ouvert, le dialogue Sélectionner un type pour l’élément du stockage externe s’affiche.
-
Sélectionnez le type d’objet souhaité dans le dialogue.
Assurez-vous que le type d’objet prend également en charge le stockage de photos ou de vidéos dans l’emplacement ouvert.
Si vous souhaitez annuler le processus de stockage, appuyez sur le bouton Annuler. La photo ou la vidéo est ensuite transférée au stockage externe et peut y être classée ultérieurement ou supprimée définitivement.
-
Renseignez le masque d’indexation.
-
Appuyez sur l’icône
Enregistrer.
La photo ou la vidéo est classée et s’affiche dans la zone de contenu de l’emplacement.
 Archiver le document modifié
Archiver le document modifié
Ce bouton ne s’affiche que si les documents sont verrouillés dans enaio® mobile.
-
Si vous cliquez sur le bouton Archiver le document modifié, le dialogue Archiver l’objet de stockage s’affiche avec une liste de tous les documents verrouillés.
-
Dans le dialogue, sélectionnez le document à archiver.
Assurez-vous que le type d’objet prend également en charge le stockage de photos ou de vidéos dans l’emplacement ouvert.
Si vous souhaitez annuler le processus de stockage, appuyez sur le bouton Annuler. La photo ou la vidéo est ensuite transférée au stockage externe et peut y être classée ultérieurement ou supprimée définitivement.
La photo ou la vidéo est classée à la place du document verrouillé et s’affiche dans la zone de contenu de l’emplacement.
Le document verrouillé est archivé et le verrouillage du document pour les autres utilisateurs est levé.
-
Vous pouvez également classer des photos et des vidéos de votre application d’appareil photo directement dans enaio® mobile lorsque vous créez de nouveaux documents (voir Créer des documents à un emplacement ou Créer des documents à partir d’une liste de résultats).
-
-
Ouvrez une application sur votre smartphone ou tablette et sélectionnez le fichier que vous souhaitez classer dans le système d’ordre enaio®.
-
Utilisez la fonction Partager/Envoyer à de votre application et sélectionnez enaio® mobile comme application cible.
 Si vous n’avez pas encore lancé enaio® mobile, poursuivez ici :
Si vous n’avez pas encore lancé enaio® mobile, poursuivez ici :
Le masque de connexion d’enaio® mobile s’ouvre.
-
Connectez-vous à enaio® mobile.
Le dialogue Donner un nom d’affichage s’affiche.
-
Entrez le nom d’affichage et appuyez sur le bouton Confirmer.
Le fichier est transféré au stockage externe dans enaio® mobile.
Vous avez maintenant la possibilité de classer ultérieurement le fichier dans le système d’ordre enaio®, par exemple parce que vous êtes actuellement en mode hors ligne (voir Classer des documents du stockage externe).
 Si vous avez déjà lancé enaio® mobile, poursuivez ici :
Si vous avez déjà lancé enaio® mobile, poursuivez ici :
Le dialogue Nouvel élément dans le stockage externe s’affiche.
-
Dans le dialogue, vous disposez des options de stockage suivantes :
 Enregistrer dans le stockage externe
Enregistrer dans le stockage externe
-
Si vous cliquez sur le bouton Enregistrer dans le stockage externe, le fichier sera transféré dans le stockage externe.
Le dialogue Donner un nom d’affichage s’affiche.
-
Entrez le nom d’affichage et appuyez sur le bouton Confirmer.
Le fichier est transféré au stockage externe dans enaio® mobile.
Vous avez maintenant la possibilité de classer ultérieurement le fichier dans le système d’ordre enaio®, par exemple parce que vous êtes actuellement en mode hors ligne (voir Classer des documents du stockage externe).
 Classer dans l’emplacement ouvert
Classer dans l’emplacement ouvert
Le bouton Classer dans l’emplacement ouvert ne s’affiche que si vous avez déjà sélectionné un emplacement dans enaio® mobile.
-
Si vous cliquez sur le bouton Classer dans l’emplacement ouvert, le dialogue Sélectionner un type pour l’élément du stockage externe s’affiche.
-
Sélectionnez le type d’objet souhaité dans le dialogue.
Assurez-vous que le type d’objet prend également en charge le stockage du format de fichier dans l’emplacement ouvert.
Si vous souhaitez annuler le processus de stockage, appuyez sur le bouton Annuler. Le fichier est ensuite transféré au stockage externe et peut y être classé ultérieurement ou supprimé définitivement.
-
Renseignez le masque d’indexation.
-
Appuyez sur l’icône
Enregistrer.
Le fichier est classé et s’affiche dans la zone de contenu de l’emplacement.
 Archiver le document modifié
Archiver le document modifié
Ce bouton ne s’affiche que si les documents sont verrouillés dans enaio® mobile.
-
Si vous cliquez sur le bouton Archiver le document modifié, le dialogue Archiver l’objet de stockage s’affiche avec une liste de tous les documents verrouillés.
-
Dans le dialogue, sélectionnez le document à archiver.
Assurez-vous que le type d’objet prend également en charge le stockage du format de fichier dans l’emplacement ouvert.
Si vous souhaitez annuler le processus de stockage, appuyez sur le bouton Annuler. Le fichier est ensuite transféré au stockage externe et peut y être classé ultérieurement ou supprimé définitivement.
Le fichier est classé à la place du document verrouillé et s’affiche dans la zone de contenu de l’emplacement.
Le document verrouillé est archivé et le verrouillage du document pour les autres utilisateurs est levé.
-
Vous pouvez également classer des fichiers de vos applications directement dans enaio® mobile lorsque vous créez de nouveaux documents (voir Créer des documents à un emplacement ou Créer des documents à partir d’une liste de résultats).
-
enaio® webclient comme application de bureau, Microsoft Office (Word, Excel ou Powerpoint) ainsi que enaio® Office Add-In NG doivent être installés.
enaio® Office Add-In NG ne travaille qu’avec enaio® webclient comme application de bureau ou avec enaio® client. Si vous avez installé les deux clients sur votre ordinateur, vous pouvez déterminer avec quel client enaio® Office Add-In NG doit fonctionner en utilisant les menus de configuration d'enaio® Office Add-In NG (voir enaio® Office Add-In NG
).
-
Créez un document avec l’application Microsoft Office appropriée (Word, Excel, Powerpoint) sur votre ordinateur local.
-
Dans l’application Office, dans l’onglet du ruban Accueil du groupe enaio®, cliquez sur Insert new (Insérer nouveau).
Le menu déroulant File types (Types de fichier) s’ouvre, offrant la possibilité de classer le document nouvellement créé dans le format de fichier d’origine ou en PDF dans enaio®.
-
Choisissez l’une des deux options.
Le menu Nouvel élément dans le stockage externe s’ouvre avec différentes options d’emplacement.
-
Définissez l’emplacement dans le menu Nouvel élément dans le stockage externe. Vous disposez des options suivantes :
-
Utiliser un emplacement déjà ouvert
Si vous sélectionnez cette option, une liste des emplacements ou des onglets actuellement ouverts dans le webclient s’affiche. Reprenez l’emplacement souhaité en cliquant sur l’entrée de la liste.
Si vous décochez la case et que vous sélectionnez un emplacement dans la liste, un nouvel onglet s’ouvre dans le webclient.
La fenêtre de classeur de l’emplacement sélectionné s'ouvre.
-
Plus tard
Cliquez sur le bouton Plus tard si vous souhaitez sélectionner le nouvel emplacement ultérieurement.
Le document est enregistré et transféré au stockage externe de l’Application de bureau d’enaio® webclient.
Cliquez sur Classer des documents du stockage externe pour découvrir comment classer un document dans le stockage externe.
-
-
Après avoir déterminé le nouvel emplacement, dans les étapes suivantes du menu, vous devez attribuer un nom d’affichage au nouveau document à classer, sélectionner le type d’objet et le type principal dans une liste de suggestions et remplir le masque avec les données d’indexation.
Le document nouvellement créé est classé dans enaio®.
Le traitement des documents Microsoft Office à l'aide d'enaio® office-365-dashlet est pris en charge par enaio® webclient, enaio® webclient comme application de bureau, enaio® client et par enaio® coLab
. Cependant, pas par enaio® mobile ou sur des terminaux mobiles comme les tablettes et les smartphones.
Vous avez besoin d’un compte Microsoft Office 365, y compris de vos données de connexion. Le document à modifier doit être un document W, qui peut être modifié avec Microsoft Office 365.
enaio® prend en charge la modification de documents Microsoft Word, Excel et Power Point avec Microsoft Office 365. Les anciens formats de fichier Microsoft (par exemple *.doc, *.xls, *.ppt) doivent être convertis vers les nouveaux formats de fichier Windows (par exemple *.docx, *.xlsx, *.pptx).
-
Ouvrez un emplacement.
-
Cliquez sur l'icône
Créer dans la zone de contenu. Vous pouvez également utiliser la fonction
Nouveau dans le menu
Davantage d'actions ou le menu contextuel.
Ouvrez le menu contextuel comme suit :
-
Dans l’espace vide de la zone de contenu, cliquez sur le bouton droit de la souris.
-
Dans la zone de navigation de l’emplacement, sélectionnez un classeur ou un registre puis cliquez sur le bouton droit de la souris.
Le menu de sélection avec les types de registre et de document disponibles s’ouvre.
-
-
Dans le menu contextuel, sélectionnez d'abord l'armoire, puis le type d'objet configuré par votre administrateur pour l'utilisation conjointe avec Microsoft Office 365 dans le sous-menu qui s'ouvre.
Dans le volet de travail, le dialogue Nouvelle création s’ouvre avec un masque d’indexation et une zone Ajouter du contenu avec une icône
Plus.
-
Remplissez le masque d'indexation dans le dialogue Nouvelle création et cliquez sur l'icône
Enregistrer.
L’objet de document vide est créé et s’affiche dans la zone de contenu de l’emplacement.
-
Veillez à ce que l'objet de document vide déjà créé dans la zone de contenu reste marqué et cliquez sur l'icône
Office 365 dans l'aperçu du contenu.
Dans la zone d’aperçu, le dashlet Microsoft Office 365 s’affiche avec les onglets Office 365 et Actions.
-
Cliquez sur l’onglet Actions.
Les boutons
Word,
Excel et
Power Point s’affichent dans la zone d’aperçu.
-
Cliquez sur le format de fichier désiré et sur le bouton Enregistrer dans le dialogue suivant.
Dans votre navigateur ou l’application de bureau, un nouvel onglet avec la boîte de dialogue de connexion pour Microsoft Office 365 s’ouvre.
-
Connectez-vous à Microsoft Office 365 en saisissant votre nom de connexion Microsoft Office 365 et votre mot de passe.
Une fois connecté, l’onglet affiche l’application Word, Excel ou Powerpoint correspondant au format de fichier sélectionné.
-
Éditez le document dans l’onglet.
Le nom de l'objet, composé des données d'indexation, ainsi que l'état de la sauvegarde du document sont affichés dans l'en-tête de l'application. Les modifications sont automatiquement mises en cache et transmises à enaio®.
-
Terminez la modification du document en cliquant sur l’icône
Fermer de l’onglet.
L’onglet se ferme, le document modifié est classé dans l’objet de document vide dans enaio® et s’affiche dans la zone de contenu de l’emplacement dans le client enaio®.
enaio® webclient ne peut pas être fermé lorsqu'un document est ouvert et en cours d'édition à l'aide de enaio® office-365-dashlet.
enaio® coLab doit être installé et un espace de projet doit être configuré (voir enaio® coLab).
enaio® coLab prend en charge l'échange de documents avec les utilisateurs qui n'ont pas accès à enaio®. De la même manière que vous pouvez mettre des documents à disposition d'utilisateurs externes via un classeur ou un registre partagé à l'aide d'enaio® coLab, ces utilisateurs peuvent à leur tour charger des fichiers dans un espace de projet dans enaio® coLab, lesquels seront automatiquement repris comme documents dans les classeurs ou registres enaio® partagés et seront indexés (voir enaio® coLab).
enaio® kairos-dashlet ne fait pas partie d’une installation classique. Il ne peut être installé que dans le cadre de projets. Veuillez vous adresser à votre interlocuteur chez OPTIMAL SYSTEMS GmbH.
Vous ne pouvez pas utiliser le dashlet avec enaio® mobile ou sur des terminaux mobiles tels que les tablettes et les smartphones.
enaio® kairos-dashlet permet de classer automatiquement les documents et d’extraire des données d’indexation. Vous trouverez des informations de base sur ce dashlet dans la section suivante : enaio® kairos-dashlet (beta)
-
Ouvrez le classeur ou registre dans lequel vous souhaitez classer un ou plusieurs documents (Ouvrir l’emplacement).
-
Cliquez dans la zone d’aperçu sur l’icône enaio® kairos-dashlet ou d’abord sur
'Autres dashlets' si l’icône n’est pas affichée.
Le masque Sélection de fichier s’affiche.
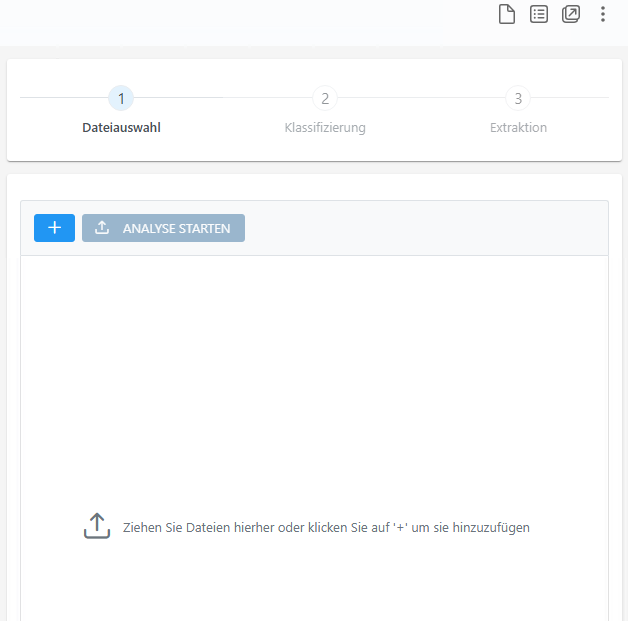
-
Ajoutez un ou plusieurs documents en utilisant l’une des options suivantes :
-
Cliquez sur
 Ajouter et sélectionnez les documents.
Ajouter et sélectionnez les documents. -
Glissez et déposez les documents dans le dashlet.
-
-
Si vous le souhaitez, activez l’option Utiliser LLM.
C’est votre administrateur qui détermine si vous pouvez utiliser les deux options d’IA (enaio® kairos et LLM). Vous trouverez des informations sur la différence entre enaio® kairos et LLM dans la section suivante : enaio® kairos-dashlet (beta)
-
Cliquez sur DÉMARRER ANALYSE.
Les documents sont envoyés vers le cloud enaio® kairos et analysés. Le type de document qui a été identifié comme étant le plus susceptible de s’appliquer est présélectionné.
-
Cliquez sur Suivant.
Le masque Classification s’affiche.
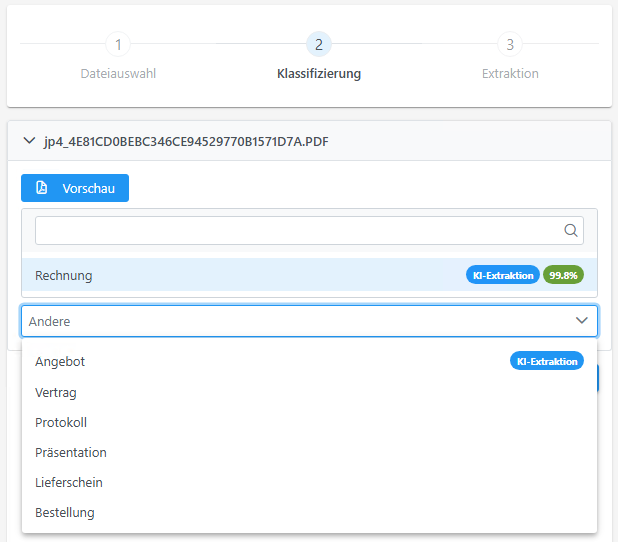
Sur chaque masque, le premier document avec toutes les possibilités de réglage est déployé. Pour modifier d’autres documents, cliquez à chaque fois sur la flèche déroulante à côté du nom du document.
-
Vous avez les possibilités optionnelles suivantes :
-
Pour vérifier le type de document, cliquez sur Aperçu.
-
Pour modifier le type de document, cliquez sur Autres et sélectionnez le type de document souhaité.
Seuls les types de documents marqués avec Extraction Kairos permettent à enaio® kairos d’extraire automatiquement les données d’indexation. Vous pouvez utiliser la fonction Utiliser LLM pour tous les types de documents (avec ou sans l’indication Extraction Kairos).
-
Si vous le souhaitez, activez l’option Utiliser LLM.
-
-
Cliquez sur Démarrer extraction.
Le masque Extraction s’affiche. Les données d’indexation extraites sont affichées avec leurs probabilités respectives. Une indication de 99 % signifie par exemple que l’IA a reconnu la valeur correctement dans 99 % des cas. L’icône
 Liste s’affiche dès qu’une ou plusieurs valeurs possibles ont été détectées avec une probabilité élevée. En cliquant sur
Liste s’affiche dès qu’une ou plusieurs valeurs possibles ont été détectées avec une probabilité élevée. En cliquant sur  Liste, vous pouvez sélectionner la valeur souhaitée.
Liste, vous pouvez sélectionner la valeur souhaitée.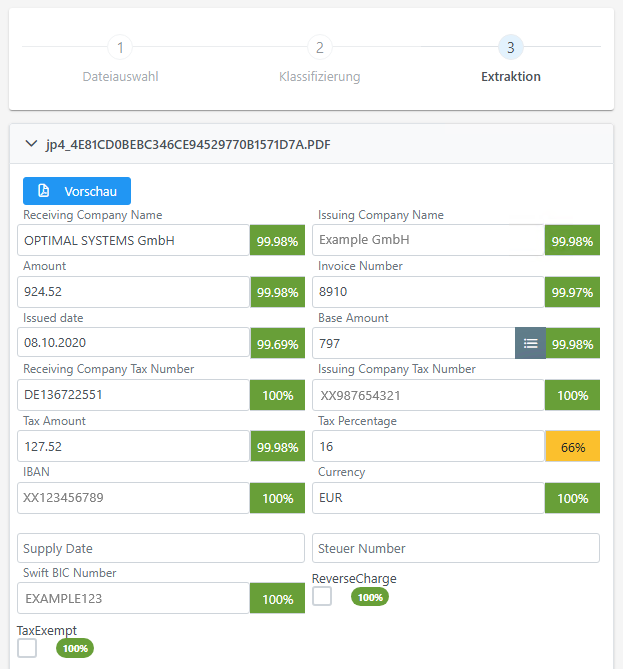
-
Pour modifier manuellement une valeur, cliquez sur le champ souhaité.
-
Entrez la valeur.
L’affichage de la probabilité est remplacé par deux icônes. L’icône
 Modifier indique que la valeur a été modifiée manuellement. L’icône
Modifier indique que la valeur a été modifiée manuellement. L’icône  Liste peut être utilisé pour rétablir la valeur automatiquement détectée.
Liste peut être utilisé pour rétablir la valeur automatiquement détectée.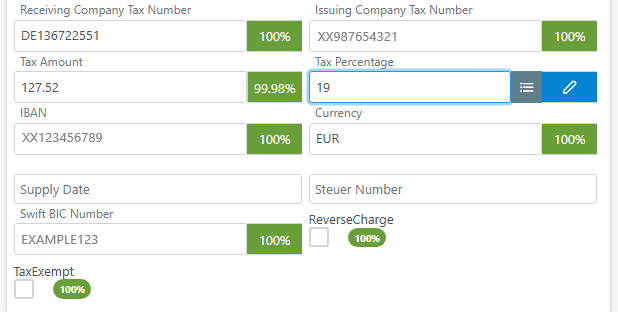
enaio® kairos vérifie les spécifications enaio®. Il se peut donc qu’un format de date soit adapté à la spécification enaio® ou qu’une chaîne de caractères soit raccourcie parce qu’elle dépasse la longueur spécifiée dans enaio®.
-
Si les données d’indexation sont correctes pour tous les documents, assurez-vous que vous avez sélectionné le bon emplacement.
-
Cliquez sur ENREGISTRER.
Les documents sont classés.
-
Cliquez sur l’icône
 Supprimer du document erroné pour le supprimer.
Supprimer du document erroné pour le supprimer. -
Ajoutez à nouveau le document et cliquez sur DÉMARRER L’ANALYSE.
Si un message d’erreur s’affiche à nouveau, le document ne peut pas être analysé.
-
Si le bouton ENREGISTRER n’est pas actif, sélectionnez un emplacement où les documents doivent être classés.
-
Cliquez sur ENREGISTRER.
Des messages d’erreur peuvent également apparaître lors de l’enregistrement si des spécifications côté enaio® qui ne peuvent pas être vérifiées existent (par exemple, des restrictions dues à des événements serveur).
Documents sans page
Les documents peuvent également être créés en tant que documents sans pages. N’attribuez ensuite aucun fichier au document. L’administrateur définit si vous pouvez attribuer des fichiers à un document. Les documents sans pages sont reconnaissables dans les listes d’objets (par exemple dans les listes de résultats ou à un emplacement donné) par l’icône Document sans pages dans la colonne État de l’archivage.
enaio® prend en charge les extensions de fichier contenant plus de 10 caractères ou des caractères Unicode.
Veuillez noter que la taille maximale des fichiers pris en charge dépend de différents facteurs. Ceux-ci incluent le type de fichier, le contenu du fichier, le cas d'application concret et le client utilisé.
 masquées. Vous pouvez afficher tous les zones masquées d’une page à l’aide de la barre d’outils :
masquées. Vous pouvez afficher tous les zones masquées d’une page à l’aide de la barre d’outils :
