Filing E-Mails
enaio® webclient, enaio® webclient as a desktop application, and enaio® mobile only support the *.eml file format for filing e-mails. The administrator specifies whether and what type of e-mails can be created at a filing location in enaio®. Similarly, the number of e-mails that can be filed at a location may be limited. There are various options available for filing e-mails. E-mails are filed in the *.eml file format in the enaio® filing system no matter what filing method you choose in enaio® webclient, enaio® webclient as a desktop application, and enaio® mobile.
You can use drag-and-drop to move an e-mail from Microsoft Outlook to enaio® webclient or to the desktop application of enaio® webclient (drag-and-drop is not supported in enaio® mobile).
Microsoft Outlook and the Outlook Add-In for drag and drop must be installed.
The add-in can be installed by your administrator and is described in MSI Package Outlook Add-In for drag and drop .
-
Open a filing location and switch to the
Table view, if necessary.
-
Click the
Create icon in the content area. Alternatively, you can also use the
New function in the
More actions menu or the context menu.
To open the context menu:
-
right-click in the empty area in the content area.
-
select a folder or register in the navigation area of the filing location and then right-click.
The selection menu containing the available register and document types opens.
-
-
Click the required e-mail document type in the selection menu.
The Creation dialog with an index data form and an Add content area with a
Plus icon will open in the workspace.
-
Drag an e-mail from Microsoft Outlook and drop it in the area shown with the
Plus icon.
The e-mail is loaded and displayed as a thumbnail preview in the Add content area.
The metadata of the e-mail is automatically transferred to the index data form.
-
You can edit the index data of the e-mail before filing it. Edit the index data of the e-mail (if necessary) and then click the
Save icon.
The e-mail is filed and displayed in the content area of the filing location.
Create a new object in enaio® webclient, in enaio® webclient as a desktop application, or in enaio® mobile and upload an e-mail in *.eml format; its metadata is automatically transferred to the index data form.
-
Open a filing location and switch to the
Table view, if necessary.
-
Click or tap the
Create icon in the content area. Alternatively, you can also use the
New function in the
More actions menu or the context menu.
To open the context menu:
-
right-click, or press and hold in enaio® mobile, in the empty area in the content area.
-
select a folder or register in the navigation area of the filing location and then right-click, or press and hold in enaio® mobile, the entry.
The following applies if you are using enaio® mobile on a smartphone:
On smartphones, the navigation and content areas are not placed next to each other due to space constraints. You can switch to the navigation area by tapping the
Register tree icon in the title bar of the filing location. Tap the
Arrow icon to return to the content area.
The selection menu containing the available register and document types opens.
-
-
Click the required e-mail document type in the selection menu.
Your administrator will tell you which document type is available for filing e-mails in the *.eml file format.
The Creation dialog with an index data form and an Add content area with a
Plus icon will open in the workspace.
-
Click or tap in the area with the
Plus icon in the dialog and select an *.eml file from the local file system from the selection dialog. Alternatively, you can drag and drop an *.eml file onto the area using the
Plus icon.
The following applies if you are using enaio® mobile:
-
On smartphones, open the Add content area by tapping the
Plus icon in the title bar of the Creation dialog.
-
Drag and drop is not supported in enaio® mobile.
-
Alternatively, you can share a file with another app on your device in enaio® mobile. The file is then automatically loaded in the Add content area in enaio® mobile.
The *.eml file is loaded and displayed as a thumbnail preview in the Add content area.
The metadata of the e-mail is automatically transferred to the index data form.
-
-
If necessary, edit the content of the index data fields.
-
Click the
Save icon.
The e-mail is filed and displayed in the content area of the filing location.
Use the enaio® Outlook Add-In NG and the desktop application of enaio® webclient to file one or more e-mails from Microsoft Outlook in enaio®.
enaio® webclient as a desktop application, Microsoft Outlook, and enaio® Outlook Add-In NG must be installed. The enaio® webclient as a desktop application checkbox must be ticked in the enaio® Outlook Add-In NG settings.
-
Open enaio® webclient as a desktop application (see Logging In Using enaio® webclient as a desktop application).
-
Open Microsoft Outlook and go to the Start ribbon tab.
-
Select one or more e-mails in Microsoft Outlook.
Size limits can be specified for the simultaneous filing of multiple Outlook elements and large e-mails. Size limits can be preconfigured as an administrative process or specified in the enaio® Outlook Add-In NG settings dialog (see enaio® Outlook Add-In NG
). You will be notified accordingly if these size limits are exceeded.
-
Select a filing location for the e-mails. The following functions are available in Microsoft Outlook in the enaio® ribbon group:

Create at the current location
This function files the selected e-mails in the currently open filing location in the desktop application of enaio® webclient.
 User-defined
User-defined
This function provides a list of user-defined filing locations in enaio® from which the user can select the desired filing location. The list can be configured in enaio® Outlook Add-In NG. A detailed description of this can be found in enaio® Outlook Add-In NG
.
 Suggestions
Suggestions
This function provides several lists of filing locations in enaio® from which the user can select the desired filing location.
 Current locations
Current locations
Opens a list with all currently open folders and registers in enaio® webclient from which the user can select the desired location.
This function is only enabled if you have opened a filing location in the desktop application of enaio® webclient.
 Recent locations
Recent locations
Opens a list of all recently used locations in enaio® webclient from which the user can select the desired location.
Of the previous filing locations, no more than 30 will be stored.
 Identified locations
Identified locations
Optional feature that identifies and suggests locations based on the e-mail data. Based on the configuration of your system, it is possible, for example, to store e-mails in enaio® sorted by conversations.
This function is only available if your administrator has set it up.
The suggestion lists can be configured in enaio® Outlook Add-In NG. See enaio® Outlook Add-In NG
for a detailed description of this.
If the functions in the enaio® Outlook Add-In NG are grayed out, start the desktop application of enaio® webclient. You can start the desktop application of enaio® webclient directly from enaio® Outlook Add-In NG by clicking the
Open location icon in the enaio® ribbon group or by selecting the User-defined, Suggestions, or Workflows and then clicking the
'Start enaio® client' icon in the enaio® Outlook Add-In NG message that opens.
-
Once you clicked a location in one of the suggestion lists, the following steps may follow depending on the configuration of your system:
 File e-mails automatically
File e-mails automatically
The e-mail is filed immediately without any intermediate steps taken. The metadata of the e-mail is automatically transferred to the index data form. The e-mail has now been filed.
The e-mail is filed and displayed in the selected filing location.
The e-mail is assigned to the enaio® archived category in Microsoft Outlook.
 File e-mails with index data editing
File e-mails with index data editing
-
The metadata of the e-mail is automatically transferred to the index data form that opens.
You are given the opportunity to edit the index data before filing the e-mail.
The remaining time in the filing process is shown in the index data form by means of a display. If the time elapses without the e-mail being filed, the filing process is canceled without any result.
-
Edit the index data of the e-mail (if necessary) and then click the
Save icon.
The e-mail is filed and displayed in the selected filing location.
The e-mail is assigned to the enaio® archived category in Microsoft Outlook.
 File e-mails with object type selection
File e-mails with object type selection
Your administrator has configured multiple object types for e-mail storage using enaio® Outlook Add-In NG, and you have been assigned the appropriate rights to these object types.
-
If several object types have been configured in your enaio® system for e-mail filing, then a selection menu with the relevant object types opens.
Apply the desired object type by clicking the entry in the list of object types.
The index data form will open.
-
Edit the index data of the e-mail (if necessary) and then click the
Save icon.
The remaining time in the filing process is shown in the index data form by means of a display. If the time elapses without the e-mail being filed, the filing process is canceled without any result.
The e-mail is filed and displayed in the selected filing location.
The e-mail is assigned to the enaio® archived category in Microsoft Outlook.
 Filing e-mails with deduplication check
Filing e-mails with deduplication check
Deduplication must be configured and enabled by your administrator. He or she can specify whether a reference document can be created instead of the duplicate or whether another location can be added. The configuration may differ depending on the e-mail document type. The administrator can also specify whether the deduplication check is only related to the selected e-mail document type or whether it is performed for any object type.
-
The metadata of the e-mail is automatically transferred to the Creation index data form that opens. You are given the opportunity to edit the index data before filing the e-mail.
The remaining time in the filing process is shown in the index data form by means of a display. If the time elapses without the e-mail being filed, the filing process is canceled without any result.
-
Edit the index data of the e-mail (if necessary) and then click the
Save icon.
If the e-mail object type is not configured for index editing or if you as a user do not have editing rights, then skip this step and continue with the next step.
The metadata is applied and the deduplication check is executed.
-
The system determines that the e-mail already exists in the enaio® filing system.
In the File e-mail form that opens, you have the following options:
 Apply selection to all
Apply selection to all
If you file several e-mails at the same time, you can have the selection you made in the form applied to all other duplicates in this filing process by enabling the checkbox.
 Add location or create reference document
Add location or create reference document
Instead of filing the e-mail in the enaio® filing system again, a link to the existing e-mail is created. A reference document is created (see Reference Documents) or another location is added (see Documents with Multiple Locations) depending on the system configuration or the kind of object type.
The e-mail is filed as a link and displayed in the selected filing location.
The e-mail is assigned to the enaio® archived category in Microsoft Outlook.
 Create copy
Create copy
The e-mail is filed again in the enaio® filing system, in addition to the existing e-mail. This means that it exists multiple times in the enaio® filing system.
The e-mail is filed as a copy and displayed in the selected filing location.
The e-mail is assigned to the enaio® archived category in Microsoft Outlook.
 Skip this e-mail
Skip this e-mail
The e-mail is not filed and the filing process for this e-mail is canceled.
The filing process for this e-mail is canceled.
The remaining time in the filing process is shown in the File e-mail form and in the index data form by means of a display. If the time elapses without the e-mail being filed, the filing process is canceled without any result.
-
enaio® Outlook Add-In NG also offers the option to have e-mails automatically deleted from Microsoft Outlook after they are filed in enaio®. They are then moved to the deleted objects folder in Microsoft Outlook.
If you want to use the Delete e-mails from Outlook after creation function, you will need to activate it in the enaio® Outlook Add-In NG settings dialog on the Settings tab. Open the settings dialog in Microsoft Outlook by clicking the
![]() Arrow icon in the enaio® ribbon group.
Arrow icon in the enaio® ribbon group.
The Delete e-mails from Outlook after creation function can be preset by the administrator. Users can no longer enable or disable the function themselves in the settings dialog in this case.
enaio® webclient as a desktop application users can use the enaio® GroupWise Add-On NG to file e-mails and appointments from GroupWise in enaio®.
The selected object (an e-mail or an appointment) is assigned to an e-mail document type in enaio® and filed in the desktop application of enaio® webclient at the current open location. If several object types are available for storage at the filing location, you can choose the desired object type via a selection dialog.
enaio® GroupWise Add-On NG also offers the option to automatically delete e-mails from GroupWise after they are filed in enaio®. They are then moved to the deleted objects folder in GroupWise. If you want to use this function, you will need to enable it in the enaio® GroupWise Add-On NG settings dialog.
The function can be preset by the administrator. Users can no longer enable or disable the function themselves in the settings dialog in this case.
Filing E-Mail Attachments
enaio® webclient as a desktop application users have the option to use the enaio® Outlook Add-In NG and enaio® GroupWise Add-On NG to file e-mail attachments separately in enaio®.
enaio® webclient as a desktop application, Microsoft Outlook, and enaio® Outlook Add-In NG must be installed. The enaio® webclient as a desktop application checkbox must be ticked in the enaio® Outlook Add-In NG settings.
-
Open enaio® webclient as a desktop application and select a filing location for an e-mail attachment.
-
Open the e-mail in Microsoft Outlook and select the e-mail attachment.
The Attachments ribbon tab is displayed.
-
Click the
Create attachment in enaio® icon in the enaio® ribbon group.
The New element in external tray form opens in enaio® webclient as a desktop application.
-
In the form, you have the following options:
-
Later button
If you click the Later button, the attachment will be transferred to the external tray of enaio® webclient as a desktop application. You then have the option to file the attachment in the enaio® filing system at a later time (see Filing Documents from the External Tray).
-
Next button
The selected attachment will be filed in the opened filing location. If you have multiple filing locations open in enaio® webclient as a desktop application, you must first select the one you want from the list of available filing locations.
-
Open location in new tab checkbox
If the Open location in new tab checkbox is ticked, a new tab is opened for the filing of the attachment in the desktop application of enaio® webclient.
The Select type for element from external tray form is opened.
-
-
Select an appropriate object type for the attachment to be filed in the form by clicking an entry in the list of object types.
If you click the Cancel button, the attachment is transferred to the external tray of enaio® webclient as a desktop application.
The Creation dialog with an index data form and an Add content area with a
Plus icon will open in the enaio® webclient as a desktop application workspace.
-
Enter your data in the fields of the index data form and then click the
Save icon.
The e-mail attachment is filed and displayed in the selected filing location.
Filing of the e-mail attachment is confirmed by a message.
enaio® GroupWise Add-On NG offers enaio® webclient as a desktop application users the option to file an e-mail’s attachments from GroupWise separately in enaio®. Filing attachments is done in the exactly the same way as it is in Microsoft Outlook (see above). Once you click the filing tray icon in Groupwise, the subsequent steps are carried out in enaio® webclient as a desktop application. All the attachments of an e-mail can then be filed in the current open location in enaio® webclient as a desktop application. If several object types are available for storage at the filing location, you can choose the desired object type via a selection dialog.
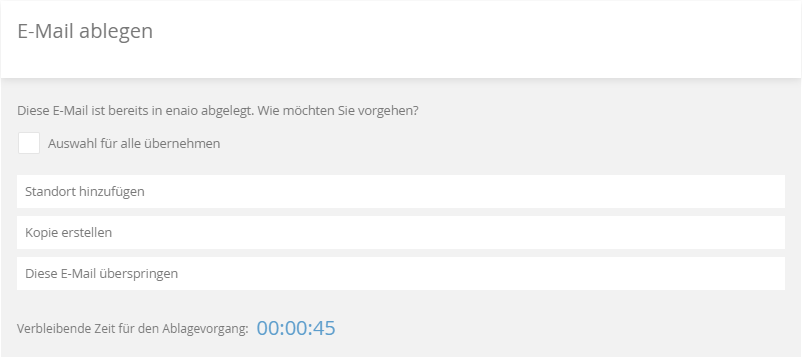
 areas. Use the toolbar to show all hidden areas at once:
areas. Use the toolbar to show all hidden areas at once:
