Vous pouvez créer et gérer différentes variantes de documents W si vous disposez des droits appropriés. Par exemple, cela vous permet de documenter des modifications ou de créer des variantes de document qui ne doivent pas être mises à la disposition de tous les utilisateurs.
Seuls les utilisateurs qui ont le droit de modifier les données d’indexation et les documents du type de document ont accès à la gestion des variantes. Les utilisateurs ayant le rôle de système "Client : Toujours afficher la gestion des variantes" peuvent afficher la gestion des variantes en lecture seule même s'ils ne possèdent pas ces droits.
Consultez Modifier le contenu du document et Classer des documents du stockage externe pour savoir comment créer des variantes de document. Les variantes de document sont identifiées dans les listes d’objets (listes de résultats, emplacements, zone des favoris, p. ex.) dans l’affichage du tableau par des icônes qui ont des significations différentes.
Les variantes de document ne sont pas identifiées par des icônes dans l’affichage de carte et sur les smartphones.
Dans l'affichage du tableau des listes d'objets (liste de résultats ou emplacements, p. ex.), les icônes de variantes peuvent avoir les significations suivantes :
|
|
Le document comporte plusieurs variantes. |
|
|
Cette icône s'affiche si vous avez ouvert la variante active afin de la modifier. |
|
|
Cette icône s'affiche si un autre utilisateur a ouvert les variantes actives afin de les modifier. Dans ce cas, la gestion des variantes de ce document n’est pas disponible pour les autres utilisateurs tant que la variante verrouillée n’a pas été archivée à nouveau par l’utilisateur qui l’a verrouillée. |
Dans la gestion des variantes, les icônes de variantes peuvent avoir les significations suivantes :
|
|
Vous pouvez modifier le contenu et les données d’indexation de ces variantes, activer la variante ou créer de nouvelles variantes à partir de cette variante. |
|
|
Cette icône s'affiche si vous avez verrouillé la variante active afin de la modifier. Certaines fonctions, telles que la création de nouvelles variantes, l’activation de variantes ou la modification de contenu, ne sont à nouveau disponibles que lorsque vous utilisez le menu contextuel de la gestion des variantes pour |
|
|
Cette icône s'affiche si un autre utilisateur a verrouillé les variantes actives afin de les modifier. Certaines fonctions, telles que la modification de contenu, la création de nouvelles variantes ou l’activation de variantes, ne sont à nouveau disponibles que lorsque la variante verrouillée est de nouveau archivée par l’utilisateur qui l’a verrouillée. |
Les conditions suivantes s’appliquent pour l’utilisation d’enaio® mobile sur les smartphones :
Les icônes de variantes ne s’affichent pas sur les smartphones.
Une gestion des variantes avec de nombreuses fonctions est disponible pour la gestion des variantes de document.
Ouvrir la gestion des variantes
Pour ouvrir la gestion des variantes d’un document W, sélectionnez l’entrée Gestion des variantes dans le menu contextuel du document sélectionné.
La gestion des variantes s’ouvre avec une liste de toutes les variantes créées. La liste se compose de colonnes statiques qui représentent la dérivation de la variante et l’état d’archivage de l’objet, et de colonnes qui contiennent les données d’indexation des variantes de document. Chaque variante possède ses propres données d’indexation que vous pouvez afficher et modifier.
Les colonnes statiques indiquent s’il s’agit d’une variante principale, d’une variante parallèle ou d’une sous-variante, de quelle variante elle provient, par qui elle a été créée et à quel moment. Elles fournissent également des informations sur l’état d’archivage et l’état de modification de la variante. L’état d’archivage peut être modifié dans la gestion des variantes via le menu contextuel (voir Modifier l’état d’archivage). L’état de modification peut être modifié dans la gestion des variantes via le menu contextuel (voir Verrouiller et archiver).
Les variantes peuvent être créées en tant que copies d’autres variantes ou chargées dans la gestion des variantes en tant que fichiers. Vous pouvez créer des variantes principales, des variantes parallèles et des sous-variantes. Le document au sommet de la liste, à partir duquel une variante est créée, est considéré comme l’original. Une nouvelle variante principale peut être créée à partir de l’original. Lorsqu’une variante principale a été créée, vous pouvez également créer des variantes secondaires. Lorsqu’une variante secondaire a été créée, vous pouvez également créer des sous-variantes.
La désignation des variantes est gérée automatiquement par numérotation.
Les conditions suivantes s’appliquent pour l’utilisation d’enaio® mobile sur les smartphones :
Les variantes de documents sont répertoriées dans une simple liste d’objets sur les smartphones. La liste d’objets ne comporte pas de colonnes statiques qui fournissent des informations sur l’origine d’une variante, sa date de création et son auteur. Il n’y a pas non plus de colonnes statiques avec des icônes. Le numéro de version de la variante s’affiche dans la première colonne de la liste d’objets. Toutefois, le numéro de version indique s'il s'agit d'une variante principale, d'une variante secondaire ou d'une sous-variante (par exemple, 1.0.0 = variante principale, 1.1.0 = variante secondaire, 1.1.1. = sous-variante). La variante active dans la gestion des variantes est indiquée par un numéro de version surligné.
-
Sélectionnez un document dans une liste d'objets (par exemple dans une liste de résultats, dans la boîte de réception ou à un emplacement) avec l'une des icônes de variante suivantes (
ou
).
Pour ce faire, passez, si nécessaire, de
Affichage de carte à
Affichage du tableau.
Si un document est marqué du symbole de variante suivant (
), la variante active est ouverte par un autre utilisateur pour modification. Dans ce cas, la gestion des variantes de ce document n’est pas disponible pour vous.
-
Ouvrez le menu contextuel.
-
Cliquez ou appuyez sur
Gestion des variantes dans le menu contextuel.
La gestion des variantes s’ouvre.
-
Les fonctions suivantes sont disponibles dans le menu contextuel de la gestion des variantes, en plus des fonctions habituelles du menu contextuel, pour la création et la suppression de variantes :
Fonction Description Marquer comme actif
Active une variante par un clic ou une pression du doigt. La variante active est marquée d’une
Coche. Dans enaio® mobile sur les smartphones, la variante active est marquée par le numéro de version surligné.
Après avoir quitté la gestion des variantes, la variante activée s’affiche dans des listes de résultats et peut être recherchée à l’aide de requêtes.
Disponible uniquement si la variante n’est pas active ou si elle n’est pas verrouillée.
Nouvelle variante principale ...
Copie la variante marquée et crée une nouvelle variante principale, une nouvelle variante parallèle ou une nouvelle sous-variante. Seules des variantes principales peuvent être dérivées du document d’origine ; des variantes principales et secondaires peuvent être dérivées des variantes principales ; des variantes principales, secondaires et des sous-variantes peuvent être dérivées des variantes secondaires et des sous-variantes.
Ces fonctions sont disponibles uniquement si la variante n’est pas verrouillée.
Lors de la création d’une nouvelle variante, le dialogue Créer une variante s’ouvre dans le volet de travail avec un masque d’indexation et une zone Ajouter du contenu contenant un aperçu miniature de la variante de document.
Les conditions suivantes s’appliquent pour l’utilisation d’enaio® mobile sur les smartphones :
Sur les smartphones, ouvrez la zone Ajouter du contenu en appuyant sur l’icône
Plus dans la barre de titre du dialogue Nouvelle création.
Après avoir rempli le masque d'indexation, vous avez la possibilité de continuer à utiliser la variante du document source ou de l'échanger. Pour l'échanger, supprimez le document en cliquant ou en appuyant sur l'icône
Supprimer dans l'aperçu miniature.
Les options suivantes sont disponibles pour ajouter un nouveau document :
-
via le dialogue de sélection
(en cliquant ou en appuyant dans la zone d’onglet Ajouter du contenu)
-
par glisser-déposer
(faire glisser un fichier depuis le système de fichier local et le déposer dans la zone d’onglet Ajouter du contenu)
Les conditions suivantes s’appliquent pour l’utilisation d’enaio® mobile :
La fonction de glisser-déposer n’est pas prise en charge dans enaio® mobile.
-
depuis la zone d’onglet Sélectionner le modèle
(disponible uniquement si des modèles sont attribués au type d’objet)
-
depuis la zone d’onglet Issu du stockage externe
(uniquement disponible dans enaio® webclient comme application de bureau et dans enaio® mobile si un objet correspondant au document W est classé dans le stockage externe)
Nouvelle variante secondaire ...
Nouvelle sous-variante ...
Supprimer la variante
Supprime la variante sélectionnée, y compris les variantes secondaires et les sous-variantes dérivées de cette variante. Si une variante active est supprimée, la gestion des variantes active une autre variante. L’original ne peut pas être supprimé via la gestion des variantes. Pour supprimer le document original, vous devez supprimer l'objet entier, y compris les données d'indexation, par exemple dans une liste de résultats.
Disponible uniquement si la variante n’est pas verrouillée.
-
Supprimer des variantes ou des variantes de document
Il existe plusieurs moyens de supprimer des variantes individuelles et des variantes de document entières. Pour supprimer une variante de document entière, utilisez la fonction Supprimer la variante du menu contextuel dans une liste de résultats ou dans une fenêtre de classeur. Vous recevez alors un avertissement vous invitant à confirmer la suppression :
-
Si le document actif est l’original, tous les documents de la gestion des variantes sont supprimés.
-
Si le document actif est une variante, celle-ci de même que toutes les sous-variantes sont effacées. L'original se transforme automatiquement en document actif.
Dans la gestion des variantes d'un document, vous avez la possibilité de supprimer des variantes de façon plus ciblée. Sélectionnez une variante dans la gestion des variantes et supprimez-la depuis le menu contextuel. S’il existe des sous-variantes de cette variante, elles s'effacent également. Si vous supprimez une variante active, l’original se transforme automatiquement en document actif.
Les variantes supprimées sont transférées vers la corbeille d’enaio® webclient, mais ne peuvent pas y être restaurées. Les variantes supprimées ne peuvent être restaurées que via la corbeille d’enaio® client (voir enaio® client\ Variantes des documents W ).
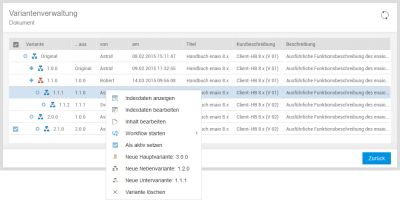
 masquées. Vous pouvez afficher tous les zones masquées d’une page à l’aide de la barre d’outils :
masquées. Vous pouvez afficher tous les zones masquées d’une page à l’aide de la barre d’outils :
