enaio® propose de nombreuses options pour modifier le contenu de documents. Le tableau suivant présente les diverses options de modification de contenus dans enaio® :
| enaio® webclient | enaio® webclient comme application de bureau | enaio® mobile | enaio® client | |
|---|---|---|---|---|
| Modifier des documents image | x | x | x | x |
| Modifier des documents W | x | x |
x |
x |
| Modifier des documents W avec enaio® Office Add-In NG | x | x | ||
| Modifier des documents W avec enaio® office-365-dashlet | x1 | x1 | x1 | |
| Modifier des documents liés avec des applications externes | x2 | |||
| Modifier des documents avec enaio® coLab | x2 | x2 | x2 | x2 |
| Modifier des documents en mode hors ligne | x2 | x2 | ||
|
1 Le contenu d'un document peut être modifié simultanément par plusieurs utilisateurs. 2 Lors de la modification, les documents ne sont pas verrouillés. |
||||
Globalement, tous les processus de modification suivent le principe suivant : charger le fichier document de enaio® vers le système d'exploitation local ou dans le Cloud, le modifier dans l'application correspondante, l'enregistrer et ensuite le charger à nouveau vers le système d'ordre enaio®. Pour certains processus de modification, vous devez effectuer ces étapes de travail vous-même, et pour d'autres, elles sont exécutées automatiquement en arrière-plan par les applications utilisées.
Pour éviter tout conflit au niveau des accès et selon le processus de modification, le fichier document est verrouillé dans enaio® pendant sa modification. Le fichier document est en lecture seule, c’est-à-dire que les autres utilisateurs enaio® peuvent uniquement le lire. Les fichiers documents verrouillés à l'aide d'enaio® office-365-dashlet peuvent être modifiés par plusieurs utilisateurs d'enaio®.
Les documents verrouillés sont marqués d’une icône d’état dans les listes de résultats, à l’emplacement ou dans les boîtes de réception etc., à l’exception de ceux-ci :
-
les documents verrouillés sur les smartphones
-
les documents verrouillés qui sont traités à l'aide d'enaio® office-365-dashlet.
Pour plus d’informations sur le verrouillage lors de la modification, consultez Verrouiller et archiver.
Les documents image peuvent se composer de plusieurs fichiers document. Vous pouvez ajouter et supprimer des fichiers document. Pour modifier des contenus image, vous devez télécharger les fichiers image sur votre système d'exploitation local. Vous pourrez alors les modifier à l’aide de programmes de traitement adaptés. Ensuite, vous devez à nouveau télécharger les fichiers image dans le document image.
-
Sélectionnez un document image dont le contenu doit être modifié (par exemple dans une liste de résultats, dans la boîte de réception ou à un emplacement).
-
Ouvrez le menu contextuel.
-
Sélectionnez l’entrée
Modifier le contenu dans le menu contextuel.
Le dialogue Modifier le contenu avec un aperçu miniature du document s’ouvre.
-
Dans le dialogue, cliquez ou appuyez sur la zone avec l’icône
Plus et sélectionnez un fichier dans le système de fichier local à l’aide du dialogue de sélection. Vous pouvez également faire glisser un fichier dans la zone avec le symbole
Plus en utilisant la fonction glisser-déposer.
Les conditions suivantes s’appliquent pour l’utilisation d’enaio® mobile :
-
Sur les smartphones, ouvrez la zone Ajouter du contenu en appuyant sur l’icône
Plus dans la barre de titre du dialogue Nouvelle création.
-
La fonction de glisser-déposer n’est pas prise en charge dans enaio® mobile.
-
Pour les types d’objet qui autorisent les images, vous pouvez accéder à la caméra ou au système de fichier local comme suit :
-
Sur les appareils dotés du système d’exploitation Android, appuyez sur l’icône
Appareil photo ou l’icône
Classeur dans la zone Ajouter du contenu.
-
Sur les appareils dotés du système d’exploitation iOS, appuyez sur la zone Ajouter du contenu.
-
-
Vous pouvez également partager un fichier avec enaio® mobile avec une autre application sur votre appareil. Le fichier est ensuite automatiquement chargé dans la zone Ajouter du contenu d’enaio® mobile.
Le document est chargé et affiché dans la zone Ajouter du contenu sous forme d’aperçu miniature.
Selon la configuration du type d’objet, vous pouvez attribuer un ou plusieurs fichiers. Tous les fichiers document attribués s’affichent dans le dialogue avec un petit aperçu miniature. Vous pouvez supprimer les fichiers document existants et nouvellement attribués à l'aide de l'icône
Corbeille dans l'aperçu miniature correspondant.
Les fichiers documents supprimés via le dialogue Modifier le contenu ne sont pas transférés vers la corbeille d’enaio® webclient et ne peuvent donc pas être restaurés.
-
- Cliquez ou appuyez sur le bouton Enregistrer.
Le document est archivé et le verrouillage du document pour les autres utilisateurs est levé.
Vous pouvez télécharger les fichiers document des documents W, les modifier dans une application externe et les charger à nouveau.
-
Sélectionnez un document dont le contenu doit être modifié (par exemple dans une liste de résultats, dans la boîte de réception ou à un emplacement).
-
Ouvrez le menu contextuel.
-
Sélectionnez l’entrée
Modifier le contenu dans le menu contextuel.
Le dialogue Modifier le contenu avec un aperçu miniature du document s’ouvre.
-
Cliquez sur le bouton Télécharger les fichiers.
Vous pouvez également supprimer le fichier existant et le remplacer par un autre fichier ou ajouter d’autres documents. Pour certains types d’objet, vous pouvez utiliser des modèles pour créer et ajouter de nouveaux documents.
Les fichiers documents supprimés via le dialogue Modifier le contenu ne sont pas transférés vers la corbeille d’enaio® webclient et ne peuvent donc pas être restaurés.
Selon la configuration du navigateur, un dialogue s’affiche pour le stockage dans le système de fichier local ou pour modification avec des applications installées localement.
Le document téléchargé est verrouillé dans enaio® et est bloqué pour la modification par les autres utilisateurs. Il est marqué d’un symbole d’état correspondant dans la liste de résultats, dans la boîte de réception ou à un emplacement.
-
Ouvrez, modifiez et enregistrez le document avec l’application correspondante sur votre ordinateur local.
-
Après l’enregistrement, revenez à enaio® webclient et archivez à nouveau le document via le menu contextuel à l’aide de la commande
Archiver.
Si vous ne voulez pas reprendre les modifications du document verrouillé, vous pouvez utiliser la fonction
Rejeter les modifications du menu contextuel pour archiver à nouveau le document dans son état d’origine.
Le dialogue Archiver le contenu s’affiche.
-
Dans le dialogue, cliquez sur la zone avec l’icône
Plus et sélectionnez un fichier dans le système de fichier local à l’aide du dialogue de sélection.
Vous pouvez également faire glisser un fichier dans la zone Ajouter du contenu avec l'icône
Plus.
-
Cliquez sur l’icône
Enregistrer.
Le fichier document modifié est chargé dans le système enaio®, le document est archivé et le verrouillage du document pour les autres utilisateurs est levé.
-
Sélectionnez un document dont le contenu doit être modifié (par exemple dans une liste de résultats, dans la boîte de réception ou à un emplacement).
-
Ouvrez le menu contextuel.
-
Sélectionnez l’entrée
Modifier le contenu dans le menu contextuel.
Selon la configuration de votre ordinateur local, l’application attribuée au type de fichier correspondant s’ouvre avec le document sélectionné.
Le document téléchargé est verrouillé dans enaio® et est bloqué pour la modification par les autres utilisateurs. Il est marqué d’un symbole d’état correspondant dans la liste de résultats, dans la boîte de réception ou à un emplacement.
-
Ouvrez et enregistrez le document avec l’application correspondante sur votre ordinateur local.
-
Après l’enregistrement, revenez à enaio® webclient et archivez à nouveau le document via le menu contextuel à l’aide de la commande
Archiver.
Si vous ne voulez pas reprendre les modifications du document modifié, vous pouvez utiliser la fonction
Rejeter les modifications du menu contextuel pour archiver à nouveau le document dans son état d’origine.
Le fichier document modifié est chargé dans le système enaio®, le document est archivé et le verrouillage du document pour les autres utilisateurs est levé.
-
Sélectionnez un document dont le contenu doit être modifié (par exemple dans une liste de résultats, dans la boîte de réception ou à un emplacement).
-
Ouvrez le menu contextuel.
-
Sélectionnez l’entrée
Modifier le contenu dans le menu contextuel.
Un dialogue s’affiche pour le stockage dans le système de fichier local ou pour modification avec des applications installées localement.
Le document téléchargé est verrouillé dans enaio® et est bloqué pour la modification par les autres utilisateurs. Sur les tablettes, il est marqué d’un symbole d’état correspondant dans la liste de résultats, dans la boîte de réception ou à un emplacement.
-
Ouvrez, modifiez et enregistrez le document avec l'application correspondante sur votre appareil.
-
Après l’enregistrement, revenez à enaio® mobile et archivez à nouveau le document via le menu contextuel à l’aide de la commande
Archiver.
Si vous ne voulez pas reprendre les modifications du document verrouillé, vous pouvez utiliser la fonction
Rejeter les modifications du menu contextuel pour archiver à nouveau le document dans son état d’origine.
Le dialogue Archiver le contenu s’affiche.
-
Dans le dialogue, appuyez sur la zone avec l'icône
Plus et sélectionnez le fichier traité dans le système de fichiers sur votre appareil à l'aide du dialogue de sélection.
Pour les types d'objet qui autorisent les images, vous pouvez accéder à la caméra ou au système de fichier local en appuyant sur l'icône
Appareil photo ou
Classeur dans la zone Ajouter du contenu.
Vous pouvez également partager un fichier avec enaio® mobile avec une autre application sur votre appareil. Le fichier est ensuite automatiquement chargé dans la zone Ajouter du contenu d’enaio® mobile.
Les conditions suivantes s’appliquent pour l’utilisation d’enaio® mobile sur les smartphones :
Sur les smartphones, ouvrez la zone Ajouter du contenu en appuyant sur l’icône
Plus dans la barre de titre du dialogue Nouvelle création.
Le document est chargé et affiché dans la zone Ajouter du contenu sous forme d’aperçu miniature.
-
Appuyez sur l’icône
Enregistrer.
Le fichier document modifié est chargé dans le système enaio®, le document est archivé et le verrouillage du document pour les autres utilisateurs est levé.
Le traitement des documents Microsoft Office à l'aide d'enaio® office-365-dashlet est pris en charge par enaio® webclient, enaio® webclient comme application de bureau, enaio® client et par enaio® coLab
. Cependant, pas par enaio® mobile ou sur des terminaux mobiles comme les tablettes et les smartphones.
Si votre système enaio® est configuré en conséquence, vous pouvez modifier des documents Microsoft Office à l'aide d'enaio® office-365-dashlet. Consultez Modifier des documents en collaboration avec Microsoft Office 365 pour obtenir une description détaillée.
enaio® webclient comme application de bureau, Microsoft Office (Word, Excel ou Powerpoint) ainsi que enaio® Office Add-In NG doivent être installés.
enaio® Office Add-In NG ne travaille qu’avec enaio® webclient comme application de bureau ou avec enaio® client. Si vous avez installé les deux clients sur votre ordinateur, vous pouvez déterminer avec quel client enaio® Office Add-In NG doit fonctionner en utilisant les menus de configuration d'enaio® Office Add-In NG (voir enaio® Office Add-In NG
).
-
Dans enaio® webclient comme application de bureau, sélectionnez un document dont le contenu doit être modifié (par exemple dans une liste de résultats, dans la boîte de réception ou à un emplacement).
-
Ouvrez le menu contextuel.
-
Sélectionnez l’entrée
Modifier le contenu dans le menu contextuel.
Selon le type de document sélectionné (Word, Excel, Powerpoint), l’application Microsoft Office correspondante s’ouvre avec le document sélectionné.
Le document téléchargé est verrouillé dans enaio® et est bloqué pour la modification par les autres utilisateurs. Il est marqué d’un symbole d’état correspondant dans la liste de résultats, dans la boîte de réception ou à un emplacement.
-
Modifiez le document avec l'application Microsoft Office correspondante (Word, Excel, Powerpoint) sur votre ordinateur local.
-
Après avoir modifié le document, enaio® Office Add-In NG vous propose les options suivantes :
 Enregistrer et archiver
Enregistrer et archiver
-
Dans l’application Office, dans l’onglet du ruban Accueil du groupe enaio®, cliquez sur Enregistrer et archiver.
Le menu déroulant Enregistrer et archiver s’ouvre.
-
Choisissez l’une des options :
 Enregistrer et archiver
Enregistrer et archiver
Les modifications apportées au document modifié sont enregistrées, le document existant dans enaio® est écrasé.
Le document est à nouveau archivé. Le verrouillage du document pour les autres utilisateurs est levé.
 Insérer comme nouvelle variante ou comme nouvelle variante PDF
Insérer comme nouvelle variante ou comme nouvelle variante PDF
Les options As new variant (Comme nouvelle variante) et As new PDF variant (Comme nouvelle variante PDF) ajoutent le document modifié au document existant comme nouvelle variante dans enaio®.
-
Choisissez l’une des deux options As new variant (Comme nouvelle variante) ou As new PDF variant (Comme nouvelle variante PDF) dans le menu déroulant.
Le menu enaio® Office Add-In NG avec les boutons Oui, Non et Annuler s’ouvre pour définir la variante active.
-
Choisissez si le document modifié doit être inséré comme variante active ou comme variante non active.
Si vous sélectionnez l’option Oui, le document modifié est ajouté au document existant comme variante active dans la gestion des variantes d’enaio®. En tant que variante active, il est affiché dans les listes d’objets et peut être recherché lors d’une requête de recherche.
Si vous sélectionnez l’option Non, le document modifié est ajouté au document existant comme variante inactive dans la gestion des variantes d’enaio®. En tant que variante inactive, il n’est toutefois pas affiché dans les listes d’objets et ne peut pas être recherché lors d’une requête de recherche.
Dans l’Application de bureau d’enaio® webclient, un nouvel onglet s’ouvre avec la gestion des variantes du document modifié.
Le menu Sélectionner une version pour la variante s’ouvre.
-
Sélectionnez la variante dont la nouvelle variante doit être dérivée dans le menu Sélectionner une version pour la variante et ouvrez le menu contextuel en cliquant sur le bouton droit de la souris. En fonction de la variante existante, les options suivantes sont disponibles dans le menu contextuel :
-
Nouvelle variante principale
-
Nouvelle variante secondaire
-
Nouvelle sous-variante
Seules des variantes principales peuvent être dérivées du document d’origine ; des variantes principales et secondaires peuvent être dérivées des variantes principales ; des variantes principales, secondaires et des sous-variantes peuvent être dérivées des variantes secondaires et des sous-variantes.
-
-
Sélectionnez le type de variante requis (principale, secondaire ou sous-variante) dans le menu contextuel.
Le menu Sélectionner un type principal s’ouvre.
-
Sélectionnez le type principal désiré.
Dans le volet de travail, le dialogue Créer une variante s’ouvre avec un masque d’indexation et une zone Ajouter du contenu avec le document modifié en tant qu’aperçu miniature.
-
Renseignez les champs du masque d’indexation.
-
Cliquez sur l’icône
Enregistrer.
Le masque d’indexation avec la zone Ajouter du contenu se ferme.
Le menu de la gestion des variantes s’ouvre.
Le document modifié est ajouté en tant que nouvelle variante dans la gestion des variantes.
-
Cliquez sur l’icône
Précédent.
La gestion des variantes se ferme, le document modifié est à nouveau archivé et le verrouillage du document pour les autres utilisateurs est levé.
-
 Insert new (insérer nouveau) (enregistrer et classer dans un autre emplacement)
Insert new (insérer nouveau) (enregistrer et classer dans un autre emplacement)
-
Dans l’application Office, dans l’onglet du ruban Accueil du groupe enaio®, cliquez sur Insert new (insérer nouveau).
Le menu File types (Types de fichier) s’ouvre, offrant la possibilité de classer le document modifié dans le format de fichier d’origine ou en PDF dans le nouvel emplacement.
-
Choisissez l’une des deux options.
Le menu Nouvel élément dans le stockage externe s’ouvre avec différentes options d’emplacement.
-
Définissez le nouvel emplacement dans le menu Nouvel élément dans le stockage externe. Vous disposez des options suivantes :
-
Utiliser un emplacement déjà ouvert
Si vous sélectionnez cette option, une liste des emplacements ou des onglets actuellement ouverts dans le webclient s’affiche. Reprenez l’emplacement souhaité en cliquant sur l’entrée de la liste.
Si vous décochez la case et que vous sélectionnez un emplacement dans la liste, un nouvel onglet s’ouvre dans le webclient.
La fenêtre de classeur de l’emplacement sélectionné s'ouvre.
-
Plus tard
Cliquez sur le bouton Plus tard si vous souhaitez sélectionner le nouvel emplacement ultérieurement.
Le document est enregistré et transféré au stockage externe de l’Application de bureau d’enaio® webclient.
Cliquez sur Classer des documents du stockage externe pour découvrir comment classer un document dans le stockage externe.
-
-
Après avoir déterminé le nouvel emplacement, dans les étapes suivantes du menu, vous devez attribuer un nom d’affichage au nouveau document à classer, sélectionner le type d’objet et le type principal dans une liste de suggestions et remplir le masque avec les données d’indexation.
Le document modifié est classé dans le nouvel emplacement.
 Rejeter les modifications
Rejeter les modifications
Si vous ne voulez pas reprendre les modifications du document modifié, vous pouvez simplement le fermer dans l’application Office. Vous pouvez également enregistrer le document localement.
Archivez ensuite le document dans enaio® à l’aide de la fonction
Rejeter les modifications dans le menu contextuel. Le verrouillage du document pour les autres utilisateurs est alors levé à nouveau.
Si vous annulez l’opération Enregistrer et archiver ou l’opération Classer de nouveau, le document modifié est transféré au stockage externe dans le webclient.
-
Le lien de documents enaio® avec des applications externes est uniquement pris en charge par enaio® webclient comme application de bureau.
Dans enaio® webclient comme application de bureau, il est possible de lier des documents avec des applications externes (voir Liens externes). Ainsi, des documents peuvent être ouverts et modifiés dans une application externe directement à partir de listes d'objets (par exemple dans une liste de résultats ou un classeur).
La fonction est mise à disposition par l’administrateur de votre système enaio® et peut donc varier d’un système à l’autre (voir aussi Liens vers des applications et URL externes ). Les liens vous sont proposés dans le menu contextuel des objets marqués.
Selon la configuration, les liens peuvent être mis à disposition pour un seul, plusieurs ou tous les types d’objet. De même, les liens peuvent être ouverts lorsque vous marquez plusieurs objets dans une liste d’objets – à condition que tous les objets marqués prennent en charge le lien correspondant. Si l’un des objets marqués ne prend pas en charge la configuration correspondante, le lien n’est pas affiché dans le menu contextuel.
L’utilisation des liens peut également être limitée à des utilisateurs ou groupes d’utilisateurs.
Les fichiers document qui sont transférés à des applications externes via des liens ne sont pas verrouillés et restent donc modifiables pour les autres utilisateurs (voir Verrouiller et archiver). Après la modification dans l’application externe, les fichiers document doivent être à nouveau chargés dans le système d’ordre enaio® en tant que nouvelle variante (voir Gérer les variantes).
enaio® coLab doit être installé et un espace de projet doit être configuré (voir enaio® coLab).
enaio® coLab prend en charge l'échange et la modification de documents avec les utilisateurs qui n'ont pas accès à enaio®. Les options de modification suivantes sont offertes par enaio® coLab :
-
Les documents qui se trouvent dans des classeurs ou des registres partagés à l'aide d'enaio® coLab peuvent être téléchargés et modifiés par les utilisateurs externes. L'utilisateur externe doit disposer des droits correspondants (voir enaio® coLab
).
-
Si enaio® coLab est configuré en conséquence, les utilisateurs d'enaio® peuvent alors modifier des documents dans enaio® coLab à l'aide d'enaio® office-365-dashlet Microsoft Office (voir enaio® coLab
).
Si vous avez modifié le contenu d’un objet, les modifications sont enregistrées automatiquement en tant qu’événement dans son historique (voir Historique d'objets).
Il convient de prendre aussi en compte les points suivants pour la modification de documents :
-
Le contenu des documents archivés ne peut pas être modifié.
-
Le contenu des e-mails ne peut pas être modifié.
-
Selon la configuration du type d’objet et vos droits, le contenu d’un document peut être ajouté aux documents sans pages. Les documents sans pages sont reconnaissables dans les listes d’objets (par exemple dans les listes de résultats ou à un emplacement donné) par l’icône
Document sans pages dans la colonne État de l’archivage.
-
Les documents W et image sont conservés en tant que tels, même si tous les fichiers document sont supprimés. Ils ne deviennent pas des documents sans pages.
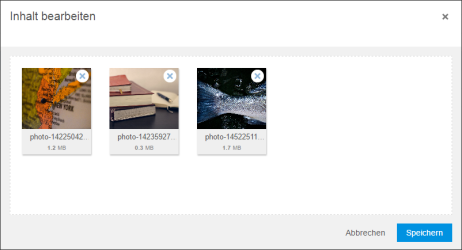
 masquées. Vous pouvez afficher tous les zones masquées d’une page à l’aide de la barre d’outils :
masquées. Vous pouvez afficher tous les zones masquées d’une page à l’aide de la barre d’outils :
