Dokumente müssen in enaio® in einem Ordner oder in einem Register angelegt und indexiert werden. Ob an einem Standort Dokumente angelegt werden können und von welchem Typ die Dokumente sein dürfen, wird vom Administrator festgelegt. Die Anzahl der Dokumente, die an einem Standort angelegt werden dürfen, kann ebenfalls begrenzt sein.
Bei ausgeblendetem Navigationsbereich ist das Anlegen von neuen Dokumenten nicht möglich.
Bei der Anlage von Dokumenten müssen Sie dem Dokument zuerst einen Dokumenttyp zuweisen. Der Dokumenttyp legt fest, welche Indexdatenmaske Sie ausfüllen müssen und welches Modul benutzt wird. Module legen fest, welche Dateiformate für das Dokument erlaubt sind. Bei der Anlage von modulübergreifenden Dokumenten müssen Sie dem Dokument ein Modul selbständig zuweisen.
In der Regel wird Dokumenten eine Datei zugeordnet. Bilddokumente können auch mehrere Dateien erlauben.
-
Öffnen Sie einen Standort.
-
Klicken bzw. tippen Sie dort im Inhaltsbereich auf das
Neuanlegen-Symbol. Alternativ können Sie auch die Funktion
Neu im
'Weitere Aktionen'-Menü oder Kontextmenü nutzen.
Das Kontextmenü öffnen Sie, in dem Sie
-
im Navigationsbereich bzw. in der Objektliste des Standorts einen Ordner oder ein Register auswählen und dann auf die rechte Maustaste klicken bzw. in enaio® mobile lange auf den Eintrag drücken.
Für den Einsatz von enaio® mobile auf Smartphones gilt:
Auf Smartphones sind aus Platzgründen Navigationsbereich und Inhaltsbereich nicht nebeneinander angeordnet. Sie können in den Navigationsbereich wechseln, indem Sie in der Titelzeile des Standortes das
Registerbaum-Symbol antippen. Mit einem Fingertipp auf das
Pfeil-Symbol gelangen Sie wieder zurück in den Inhaltsbereich.
-
in der Tabellenansicht im Inhaltsbereich in der leeren Fläche auf die rechte Maustaste klicken bzw. in enaio® mobile lange auf die leere Fläche drücken.
Das Auswahlmenü mit den zur Verfügung stehenden Register- und Dokumenttypen wird geöffnet.
-
-
Wählen Sie im Kontextmenü zuerst den Schrank und dann in dem sich öffnenden Untermenü den gewünschten Objekttyp aus.
Bei modulübergreifenden Dokumenttypen müssen Sie dem Dokument in einem weiteren Auswahlmenü ein Modul zuweisen.
Für den Einsatz von enaio® mobile auf Smartphones gilt:
Auf Smartphones ist aus Platzgründen das Auswahlmenü für Objekttypen anders aufgebaut. Wenn Sie im Auswahlmenü einen Schrank markieren, dann öffnet sich am unteren Ende Ihres Displays eine Liste mit den zur Verfügung stehenden Objekttypen.
Im Arbeitsbereich öffnet sich der Neuanlage-Dialog mit einer Indexdatenmaske und einem Inhalt hinzufügen-Bereich mit einem
Plus-Symbol.
-
Füllen Sie die Indexdatenmaske im Neuanlage-Dialog aus.
Dokumente ohne Seiten können nach dem Ausfüllen der Indexdatenmaske gespeichert werden.
-
Fügen Sie zum Inhalt hinzufügen-Bereich ein Dokument hinzu. Folgende Möglichkeiten stehen Ihnen zur Auswahl:
Für den Einsatz von enaio® mobile auf Smartphones gilt:
Auf Smartphones öffnen Sie den Inhalt hinzufügen-Bereich, indem Sie auf das
Plus-Symbol in der Titelzeile des Neuanlage-Dialogs tippen.
 Dateien aus dem lokalen Dateisystem hinzufügen
Dateien aus dem lokalen Dateisystem hinzufügen
Klicken bzw. tippen Sie im Inhalt hinzufügen-Bereich in die Fläche mit dem
Plus-Symbol. Wählen Sie im sich öffnenden Auswahldialog eine Datei aus dem lokalen Dateisystem aus und laden Sie diese in das enaio®-Ordnungssystem hoch.
 Dateien aus dem lokalen Dateisystem per Drag-and-drop hinzufügen
Dateien aus dem lokalen Dateisystem per Drag-and-drop hinzufügen
In enaio® webclient und in der Desktop-Anwendung des enaio® webclient können Sie dem Inhalt hinzufügen-Bereich Dokumente aus dem lokalen Dateisystem einfach per Drag-and-drop hinzufügen.
 E-Mails aus Microsoft Outlook per Drag-and-drop hinzufügen
E-Mails aus Microsoft Outlook per Drag-and-drop hinzufügen
In enaio® webclient und in enaio® webclient als Desktop-Anwendung können Sie dem Inhalt hinzufügen-Bereich E-Mails aus Microsoft Outlook per Drag-and-drop hinzufügen, wenn Sie das Outlook Add-In for drag and drop installiert haben.
Die Installation des Add-Ins kann von Ihrem Administrator durchgeführt werden (siehe MSI-Paket enaio® Outlook Add-In NG
).
 Dokumente aus externer Ablage hinzufügen
Dokumente aus externer Ablage hinzufügen
In der Desktop-Anwendung des enaio® webclient und in enaio® mobile können Sie dem Inhalt hinzufügen-Bereich auch Dokumente aus der externen Ablage hinzufügen, wenn Sie diese Dokumente vorher in der externen Ablage abgelegt haben. Wenn die externe Ablage Dokumente enthält, dann können Sie auf diese Dokumente zugreifen, in dem Sie im Inhalt hinzufügen-Bereich auf die Registerkarte Aus externer Ablage klicken bzw. tippen und das gewünschte Dokument in der Liste der Dokumente auswählen.
Die Registerkarte Aus externer Ablage wird nur angezeigt, wenn die externe Ablage Dokumente enthält.
Wie Sie Dokumente in der externen Ablage ablegen, ist in Dokumente an die externe Ablage übergeben beschrieben.
 Dateien direkt aus Smartphone- bzw. Tablet-Apps hinzufügen
Dateien direkt aus Smartphone- bzw. Tablet-Apps hinzufügen
In enaio® mobile können Sie Dokumente direkt aus Ihren Smartphone- bzw. Tablet-Apps in den Inhalt hinzufügen-Bereich hochladen. Wechseln Sie dazu aus dem Neuanlage-Dialog in eine App auf Ihrem Gerät. Erstellen Sie ein Dokument bzw. wählen Sie ein Dokument aus. Verwenden Sie die Teilen-/Senden-an-Funktion der App und wählen Sie enaio® mobile als Ziel-App aus.
 Fotos und Videos von der Kamera hinzufügen
Fotos und Videos von der Kamera hinzufügen
In enaio® mobile können Sie bei Objekttypen, welche Bilder zulassen, auf die Kamera bzw. auf das lokale Dateisystem zugreifen, in dem Sie:
-
auf Geräten mit Android-Betriebssystem auf das
Kamera–Symbol bzw. auf das
Ordner-Symbol im Inhalt hinzufügen-Bereich tippen.
-
auf Geräten mit iOS-Betriebssystem in den Inhalt hinzufügen-Bereich tippen.
Das Dokument wird hochgeladen und im Inhalt hinzufügen-Bereich als Thumbnail-Vorschau angezeigt.
-
-
Klicken bzw. tippen Sie auf das
Speichern-Symbol.
Das Dokument wird angelegt und im Inhaltsbereich des Standorts angezeigt.
-
Erzeugen Sie mit Hilfe einer Anfrage eine Trefferliste mit Ordnern bzw. Registern (siehe Suche nach Ordnern und Registern).
-
Wählen Sie in der Trefferliste den Ordner oder das Register aus, in dem das Dokument angelegt werden soll.
-
Öffnen Sie das Kontextmenü.
-
Klicken bzw. tippen Sie im Kontextmenü auf das
Neu-Symbol.
Das Auswahlmenü mit den zur Verfügung stehenden Register- und Dokumenttypen wird geöffnet.
-
Wählen Sie im Auswahlmenü zuerst den Schrank und dann in dem sich öffnenden Untermenü den gewünschten Objekttyp aus.
Bei modulübergreifenden Dokumenttypen müssen Sie dem Dokument in einem weiteren Auswahlmenü ein Modul zuweisen.
Für den Einsatz von enaio® mobile auf Smartphones gilt:
Auf Smartphones ist aus Platzgründen das Auswahlmenü für Objekttypen anders aufgebaut. Wenn Sie im Auswahlmenü einen Schrank markieren, dann öffnet sich am unteren Ende Ihres Displays eine Liste mit den zur Verfügung stehenden Objekttypen.
Im Arbeitsbereich öffnet sich der Neuanlage-Dialog mit einer Indexdatenmaske und einem Inhalt hinzufügen-Bereich mit einem
Plus-Symbol.
-
Füllen Sie die Indexdatenmaske im Neuanlage-Dialog aus.
Dokumente ohne Seiten können nach dem Ausfüllen der Indexdatenmaske gespeichert werden.
-
Fügen Sie zum Inhalt hinzufügen-Bereich ein Dokument hinzu. Folgende Möglichkeiten stehen Ihnen zur Auswahl:
Für den Einsatz von enaio® mobile auf Smartphones gilt:
Auf Smartphones öffnen Sie den Inhalt hinzufügen-Bereich, indem Sie auf das
Plus-Symbol in der Titelzeile des Neuanlage-Dialogs tippen.
 Dateien aus dem lokalen Dateisystem hinzufügen
Dateien aus dem lokalen Dateisystem hinzufügen
Klicken bzw. tippen Sie im Inhalt hinzufügen-Bereich in die Fläche mit dem
Plus-Symbol. Wählen Sie im sich öffnenden Auswahldialog eine Datei aus dem lokalen Dateisystem aus und laden Sie diese in das enaio®-Ordnungssystem hoch.
 Dateien aus dem lokalen Dateisystem per Drag-and-drop hinzufügen
Dateien aus dem lokalen Dateisystem per Drag-and-drop hinzufügen
In enaio® webclient und in der Desktop-Anwendung des enaio® webclient können Sie dem Inhalt hinzufügen-Bereich Dokumente aus dem lokalen Dateisystem einfach per Drag-and-drop hinzufügen.
 E-Mails aus Microsoft Outlook per Drag-and-drop hinzufügen
E-Mails aus Microsoft Outlook per Drag-and-drop hinzufügen
In enaio® webclient und in enaio® webclient als Desktop-Anwendung können Sie dem Inhalt hinzufügen-Bereich E-Mails aus Microsoft Outlook per Drag-and-drop hinzufügen, wenn Sie das Outlook Add-In for drag and drop installiert haben.
Die Installation des Add-Ins kann von Ihrem Administrator durchgeführt werden (siehe MSI-Paket enaio® Outlook Add-In NG
).
 Dokumente aus externer Ablage hinzufügen
Dokumente aus externer Ablage hinzufügen
In der Desktop-Anwendung des enaio® webclient und in enaio® mobile können Sie dem Inhalt hinzufügen-Bereich auch Dokumente aus der externen Ablage hinzufügen, wenn Sie diese Dokumente vorher in der externen Ablage abgelegt haben. Wenn die externe Ablage Dokumente enthält, dann können Sie auf diese Dokumente zugreifen, in dem Sie im Inhalt hinzufügen-Bereich auf die Registerkarte Aus externer Ablage klicken bzw. tippen und das gewünschte Dokument in der Liste der Dokumente auswählen.
Die Registerkarte Aus externer Ablage wird nur angezeigt, wenn die externe Ablage Dokumente enthält.
Wie Sie Dokumente in der externen Ablage ablegen, ist in Dokumente an die externe Ablage übergeben beschrieben.
 Dateien direkt aus Smartphone- bzw. Tablet-Apps hinzufügen
Dateien direkt aus Smartphone- bzw. Tablet-Apps hinzufügen
In enaio® mobile können Sie Dokumente direkt aus Ihren Smartphone- bzw. Tablet-Apps in den Inhalt hinzufügen-Bereich hochladen. Wechseln Sie dazu aus dem Neuanlage-Dialog in eine App auf Ihrem Gerät. Erstellen Sie ein Dokument bzw. wählen Sie ein Dokument aus. Verwenden Sie die Teilen-/Senden-an-Funktion der App und wählen Sie enaio® mobile als Ziel-App aus.
 Fotos und Videos von der Kamera hinzufügen
Fotos und Videos von der Kamera hinzufügen
In enaio® mobile können Sie bei Objekttypen, welche Bilder zulassen, auf die Kamera bzw. auf das lokale Dateisystem zugreifen, in dem Sie:
-
auf Geräten mit Android-Betriebssystem auf das
Kamera–Symbol bzw. auf das
Ordner-Symbol im Inhalt hinzufügen-Bereich tippen.
-
auf Geräten mit iOS-Betriebssystem in den Inhalt hinzufügen-Bereich tippen.
Das Dokument wird hochgeladen und im Inhalt hinzufügen-Bereich als Thumbnail-Vorschau angezeigt.
-
-
Klicken bzw. tippen Sie auf das
Speichern-Symbol.
Das neue Dokument wird am ausgewählten Standort angelegt.
Die Trefferliste wird wieder angezeigt.
Sie können auch innerhalb eines Workflows neue Dokumente anlegen (siehe Arbeitsschritte bearbeiten).
Das Ablegen neuer Dokumente per Drag-and-drop in einem geöffneten Standort wird von enaio® webclient und enaio® webclient als Desktop-Anwendung (nicht jedoch im Offline-Modus) unterstützt.
-
Öffnen Sie einen Standort.
-
Ziehen Sie ein Dokument bzw. ein oder mehrere Bilddateien aus dem Microsoft Windows Explorer oder aus einer anderen Windows-Anwendung auf den geöffneten Standort.
Das Ablagemenü Dateien hochladen wird geöffnet.
-
Lassen Sie das Dokument auf das Ablagemenü fallen.
Das Auswahlmenü Neu mit den zur Verfügung stehenden Objekttypen wird geöffnet.
Wenn am Standort nur ein Objekttyp zur Verfügung steht, wird der Schritt der Objekttyp-Auswahl übersprungen und gleich der Neuanlage-Dialog geöffnet.
-
Klicken Sie auf den für die Neuanlage gewünschten Objekttyp.
Abhängig vom abzulegenden Dateityp bzw. von der Konfiguration des Standorts kann es sein, dass Sie noch den Haupttyp des Objekttyps auswählen müssen.
Im Arbeitsbereich öffnet sich der Neuanlage-Dialog mit einer Indexdatenmaske und einem Inhalt hinzufügen-Bereich mit einer Vorschau des hochgeladenen Dokuments.
-
Füllen Sie die Indexdatenmaske im Neuanlage-Dialog aus.
Sie haben jetzt noch die Möglichkeit, den Neuanlage-Prozess mit einem Klick auf das
Zurück-Symbol ohne Ergebnis zu beenden bzw. mit einem Klick auf das
'Datei entfernen'-Symbol das hochgeladene Dokument zu löschen. Wenn Sie das hochgeladene Dokument wieder gelöscht haben, dann haben Sie die Möglichkeit, im Inhalt hinzufügen-Bereich ein anderes Dokument hochzuladen.
-
Klicken Sie auf das
Speichern-Symbol.
Das Dokument wird angelegt und im Inhaltsbereich des Standorts angezeigt.
Diese Schrittfolgen beschreiben die Ablage von Fotos, Videos und Dokumenten in enaio® unter Nutzung der Senden-an-/Teilen-Funktion auf Android- und iOS-Geräten.
-
Erstellen Sie mit der Kamera-App Ihres Smartphones bzw. Ihres Tablets ein Foto oder ein Video.
-
Nutzen Sie die Teilen-/Senden-an-Funktion Ihrer Kamera-App und wählen Sie enaio® mobile als Ziel-App aus.
Wenn Sie enaio® mobile noch nicht gestartet haben, dann wird die Anmeldemaske von enaio® mobile geöffnet.
Wenn Sie enaio® mobile schon gestartet haben, dann wird der Dialog Neues Element in externer Ablage angezeigt.
 Wenn Sie enaio® mobile noch nicht gestartet haben, dann machen Sie hier weiter
Wenn Sie enaio® mobile noch nicht gestartet haben, dann machen Sie hier weiter
-
Melden Sie sich in enaio® mobile an.
Der Dialog Anzeigename vergeben wird angezeigt.
-
Geben Sie den Anzeigenamen ein und tippen Sie auf die Schaltfläche Bestätigen.
Das Foto bzw. das Video wird an die externe Ablage in enaio® mobile übergeben.
Sie haben nun die Möglichkeit, das Foto oder das Video zu einem späteren Zeitpunkt, z. B. weil Sie gerade im Offline-Modus sind, im enaio®-Ordnungssystem abzulegen (siehe Dokumente aus der externen Ablage ablegen).
 Wenn Sie enaio® mobile schon gestartet haben, dann machen Sie hier weiter
Wenn Sie enaio® mobile schon gestartet haben, dann machen Sie hier weiter
-
Im Dialog haben Sie folgende Ablageoptionen:
 In externer Ablage vorhalten
In externer Ablage vorhalten
-
Wenn Sie die Schaltfläche In externer Ablage vorhalten anklicken, wird das Foto bzw. das Video an die externe Ablage übergeben.
Der Dialog Anzeigename vergeben wird angezeigt.
-
Geben Sie den Anzeigenamen ein und tippen Sie auf die Schaltfläche Bestätigen.
Das Foto bzw. das Video wird an die externe Ablage in enaio® mobile übergeben.
Sie haben nun die Möglichkeit, das Foto oder das Video zu einem späteren Zeitpunkt, z. B. weil Sie gerade im Offline-Modus sind, im enaio®-Ordnungssystem abzulegen (siehe Dokumente aus der externen Ablage ablegen).
 In geöffneten Standort ablegen
In geöffneten Standort ablegen
Die Schaltfläche In geöffneten Standort ablegen wird nur angezeigt, wenn Sie in enaio® mobile schon einen Standort gewählt haben.
-
Wenn Sie die Schaltfläche In geöffneten Standort ablegen anklicken, dann wird der Dialog Typ für Element aus externer Ablage wählen angezeigt.
-
Wählen Sie im Dialog den gewünschten Objekttyp aus.
Achten Sie darauf, dass der Objekttyp auch die Ablage von Fotos bzw. Videos am geöffneten Standort unterstützt.
Wenn Sie den Ablagevorgang abbrechen wollen, tippen Sie auf die Schaltfläche Abbrechen. Das Foto bzw. das Video wird dann an die externe Ablage übergeben und kann dort zu einem späteren Zeitpunkt abgelegt bzw. endgültig gelöscht werden.
-
Füllen Sie die Indexdatenmaske aus.
-
Tippen Sie auf das
Speichern-Symbol.
Das Foto bzw. das Video wird abgelegt und im Inhaltsbereich des Standorts angezeigt.
 Bearbeitetes Dokument einchecken
Bearbeitetes Dokument einchecken
Diese Schaltfläche wird nur angezeigt, wenn in enaio® mobile Dokumente ausgecheckt sind.
-
Wenn Sie die Schaltfläche Bearbeitetes Dokument einchecken anklicken, dann wird der Dialog Ablageobjekt einchecken mit einer Liste aller ausgecheckten Dokumente angezeigt.
-
Wählen Sie im Dialog das Dokument aus, welches Sie einchecken wollen.
Achten Sie darauf, dass der Objekttyp auch die Ablage von Fotos bzw. Videos am geöffneten Standort unterstützt.
Wenn Sie den Ablagevorgang abbrechen wollen, tippen Sie auf die Schaltfläche Abbrechen. Das Foto bzw. das Video wird dann an die externe Ablage übergeben und kann dort zu einem späteren Zeitpunkt abgelegt bzw. endgültig gelöscht werden.
Das Foto bzw. das Video wird an Stelle des ausgecheckten Dokuments abgelegt und im Inhaltsbereich des Standorts angezeigt.
Das ausgecheckte Dokument wird eingecheckt und die Dokumentensperre für andere Benutzer wird aufgehoben.
-
Sie können Fotos und Videos von Ihrer Kamera-App auch direkt bei der Neuanlage von Dokumenten in enaio® mobile ablegen (siehe Dokumente an einem Standort anlegen bzw. Dokumente aus einer Trefferliste heraus anlegen).
-
-
Öffnen Sie eine App auf Ihrem Smartphone oder Tablet und wählen Sie die Datei aus, die Sie im enaio®-Ordnungssystem ablegen wollen.
-
Nutzen Sie die Teilen-/Senden-an-Funktion Ihrer App und wählen Sie enaio® mobile als Ziel-App aus.
 Wenn Sie enaio® mobile noch nicht gestartet haben, dann machen Sie hier weiter
Wenn Sie enaio® mobile noch nicht gestartet haben, dann machen Sie hier weiter
Die Anmeldemaske von enaio® mobile wird geöffnet.
-
Melden Sie sich in enaio® mobile an.
Der Dialog Anzeigename vergeben wird angezeigt.
-
Geben Sie den Anzeigenamen ein und tippen Sie auf die Schaltfläche Bestätigen.
Die Datei wird an die externe Ablage in enaio® mobile übergeben.
Sie haben nun die Möglichkeit, die Datei zu einem späteren Zeitpunkt, z. B. weil Sie gerade im Offline-Modus sind, im enaio®-Ordnungssystem abzulegen (siehe Dokumente aus der externen Ablage ablegen.
 Wenn Sie enaio® mobile schon gestartet haben, dann machen Sie hier weiter
Wenn Sie enaio® mobile schon gestartet haben, dann machen Sie hier weiter
Der Dialog Neues Element in externer Ablage wird angezeigt.
-
Im Dialog haben Sie folgende Ablageoptionen:
 In externer Ablage vorhalten
In externer Ablage vorhalten
-
Wenn Sie die Schaltfläche In externer Ablage vorhalten anklicken, wird die Datei an die externe Ablage übergeben.
Der Dialog Anzeigename vergeben wird angezeigt.
-
Geben Sie den Anzeigenamen ein und tippen Sie auf die Schaltfläche Bestätigen.
Die Datei wird an die externe Ablage in enaio® mobile übergeben.
Sie haben nun die Möglichkeit, die Datei zu einem späteren Zeitpunkt, z. B. weil Sie gerade im Offline-Modus sind, im enaio®-Ordnungssystem abzulegen (siehe Dokumente aus der externen Ablage ablegen).
 In geöffneten Standort ablegen
In geöffneten Standort ablegen
Die Schaltfläche In geöffneten Standort ablegen wird nur angezeigt, wenn Sie in enaio® mobile schon einen Standort gewählt haben.
-
Wenn Sie die Schaltfläche In geöffneten Standort ablegen anklicken, dann wird der Dialog Typ für Element aus externer Ablage wählen angezeigt.
-
Wählen Sie im Dialog den gewünschten Objekttyp aus.
Achten Sie darauf, dass der Objekttyp auch die Ablage des Dateiformats am geöffneten Standort unterstützt.
Wenn Sie den Ablagevorgang abbrechen wollen, tippen Sie auf die Schaltfläche Abbrechen. Die Datei wird dann an die externe Ablage übergeben und kann dort zu einem späteren Zeitpunkt abgelegt bzw. endgültig gelöscht werden.
-
Füllen Sie die Indexdatenmaske aus.
-
Tippen Sie auf das
Speichern-Symbol.
Die Datei wird abgelegt und im Inhaltsbereich des Standorts angezeigt.
 Bearbeitetes Dokument einchecken
Bearbeitetes Dokument einchecken
Diese Schaltfläche wird nur angezeigt, wenn in enaio® mobile Dokumente ausgecheckt sind.
-
Wenn Sie die Schaltfläche Bearbeitetes Dokument einchecken anklicken, dann wird der Dialog Ablageobjekt einchecken mit einer Liste aller ausgecheckten Dokumente angezeigt.
-
Wählen Sie im Dialog das Dokument aus, welches Sie einchecken wollen.
Achten Sie darauf, dass der Objekttyp auch die Ablage des Dateiformats am geöffneten Standort unterstützt.
Wenn Sie den Ablagevorgang abbrechen wollen, tippen Sie auf die Schaltfläche Abbrechen. Die Datei wird dann an die externe Ablage übergeben und kann dort zu einem späteren Zeitpunkt abgelegt bzw. endgültig gelöscht werden.
Die Datei wird an Stelle des ausgecheckten Dokuments abgelegt und im Inhaltsbereich des Standorts angezeigt.
Das ausgecheckte Dokument wird eingecheckt und die Dokumentensperre für andere Benutzer wird aufgehoben.
-
Sie können Dateien von Ihren Apps auch direkt bei der Neuanlage von Dokumenten in enaio® mobile ablegen (siehe Dokumente an einem Standort anlegen bzw. Dokumente aus einer Trefferliste heraus anlegen).
-
enaio® webclient als Desktop-Anwendung, Microsoft Office (Word, Excel oder Powerpoint) sowie enaio® Office Add-In NG müssen installiert sein.
enaio® Office Add-In NG arbeitet nur mit enaio® webclient als Desktop-Anwendung bzw. mit enaio® client zusammen. Wenn Sie beide Clients auf Ihrem Rechner installiert haben, dann können Sie über die Einstellungsmenüs von enaio® Office Add-In NG festlegen, mit welchem Client enaio® Office Add-In NG zusammenarbeiten soll (siehe enaio® Office Add-In NG
).
-
Erstellen Sie ein Dokument mit der entsprechenden Microsoft-Office-Anwendung (Word, Excel, Powerpoint) auf Ihrem lokalen Rechner.
-
Klicken Sie in der Office-Anwendung in der Menüband-Registerkarte Start in der Gruppe enaio® auf Neu ablegen.
Das Drop-down-Menü Dateitypen mit den Möglichkeiten, das neu erstellte Dokument im Original-Dateiformat oder als PDF in enaio® abzulegen wird geöffnet.
-
Wählen Sie eine der beiden Optionen.
Das Menü Neues Element in externer Ablage mit verschiedenen Standortoptionen wird geöffnet.
-
Im Menü Neues Element in externer Ablage bestimmen Sie den Standort. Sie haben folgende Optionen:
-
bereits offenen Standort verwenden
Wenn Sie diese Option wählen, dann wird eine Liste der aktuell im Webclient geöffneten Standorte bzw. Tabs angezeigt. Übernehmen Sie den gewünschten Standort mit einem Klick auf den Eintrag in der Liste.
Wenn Sie den Haken aus dem Kontrollkästchen nehmen und einen Standort aus der Liste wählen, wird im Webclient ein neuer Tab geöffnet.
Das Ordnerfenster des ausgewählten Standortes wird geöffnet.
-
Später
Klicken Sie auf die Schaltfläche Später, wenn Sie den neuen Standort zu einem späteren Zeitpunkt auswählen wollen.
Das Dokument wird gespeichert und an die externe Ablage in die Desktop-Anwendung des enaio® webclient übergeben.
Wie Sie in der externen Ablage ein Dokument ablegen, ist in Dokumente aus der externen Ablage ablegen beschrieben.
-
-
Nachdem Sie den neuen Standort bestimmt haben, müssen Sie in den nächsten Menüschritten für das neu abzulegende Dokument einen Anzeigenamen vergeben, den Objekttyp und den Haupttyp aus einer Liste von Vorschlägen auswählen und zum Schluss die Maske mit den Indexdaten ausfüllen.
Das neu erstellte Dokument wird in enaio® abgelegt.
Die Bearbeitung von Microsoft Office-Dokumenten mit Hilfe des enaio® office-365-dashlet wird von enaio® webclient, enaio® webclient als Desktop-Anwendung, enaio® client und von enaio® coLab
unterstützt. Nicht jedoch von enaio® mobile bzw. auf mobilen Endgeräten, wie Tablets und Smartphones.
Sie benötigen einen Microsoft Office 365-Account einschließlich Ihrer Anmeldedaten. Bei dem zu bearbeitenden Dokument, muss es sich ein um W-Dokument handeln, welches mit Microsoft Office 365 bearbeitet werden kann.
enaio® unterstützt die Bearbeitung von Microsoft Word-, Excel- und Power Point-Dokumenten mit Microsoft Office 365. Ältere Microsoft-Dateiformate (z. B. *.doc, *.xls, *.ppt) müssen beim Bearbeiten in neuere Microsoft-Dateiformate (z. B. *.docx, *.xlsx, *.pptx) umgewandelt werden.
-
Öffnen Sie einen Standort.
-
Klicken Sie dort im Inhaltsbereich auf das
Neuanlegen-Symbol. Alternativ können Sie auch die Funktion
Neu im
'Weitere Aktionen'-Menü oder Kontextmenü nutzen.
Das Kontextmenü öffnen Sie, indem Sie
-
im Navigationsbereich bzw. in der Objektliste des Standorts einen Ordner oder ein Register auswählen und dann auf die rechte Maustaste klicken.
-
in der Tabellenansicht im Inhaltsbereich in der leeren Fläche auf die rechte Maustaste klicken.
Das Auswahlmenü mit den zur Verfügung stehenden Register- und Dokumenttypen wird geöffnet.
-
-
Wählen Sie im Kontextmenü zuerst den Schrank und dann in dem sich öffnenden Untermenü den Objekttyp aus, der von Ihrem Administrator für die Zusammenarbeit mit Microsoft Office 365 konfiguriert ist.
Im Arbeitsbereich öffnet sich der Neuanlage-Dialog mit einer Indexdatenmaske und einem Inhalt hinzufügen-Bereich mit einem
Plus-Symbol.
-
Füllen Sie die Indexdatenmaske im Neuanlage-Dialog aus und klicken Sie auf das
Speichern-Symbol.
Das leere Dokumentobjekt wird angelegt und im Inhaltsbereich des Standorts angezeigt.
-
Achten Sie darauf, dass das gerade angelegte leere Dokumentobjekt im Inhaltsbereich weiterhin markiert bleibt, und klicken Sie in der Inhaltsvorschau auf das
Office 365-Symbol.
Im Vorschaubereich wird das Microsoft Office 365-Dashlet mit den Registerkarten Office 365 und Aktionen angezeigt.
-
Klicken Sie auf die Registerkarte Aktionen.
Im Vorschaubereich werden Schaltflächen
Word,
Excel und
Powerpoint angezeigt.
-
Klicken Sie auf das gewünschte Dateiformat und im folgenden Dialog auf die Schaltfläche Speichern.
In Ihrem Browser bzw. in der Desktop-Anwendung wird ein neuer Tab mit dem Anmeldedialog für Microsoft Office 365 geöffnet.
-
Melden Sie sich bei Microsoft Office 365 an und geben Sie dazu Ihren Microsoft Office 365-Anmeldenamen und Ihr -Kennwort ein.
Nach der erfolgreichen Anmeldung wird im Tab die dem ausgewählten Dateiformat entsprechende Anwendung Word, Excel oder Powerpoint angezeigt.
-
Bearbeiten Sie das Dokument im Tab.
In der Kopfzeile der Anwendung wird der Name des Objekts, welcher sich aus den Indexdaten zusammensetzt, sowie der Speicherstatus des Dokuments angezeigt. Änderungen werden automatisch zwischengespeichert und anenaio®übertragen.
-
Beenden Sie die Bearbeitung des Dokuments, indem Sie auf das
Schließen-Symbol des Tabs klicken.
Der Tab wird geschlossen, das bearbeitete Dokument wird im leeren Dokumentobjekt in enaio® abgelegt und im Inhaltsbereich des Standorts im enaio®-Client angezeigt.
enaio® webclient lässt sich nicht schließen, wenn ein Dokument mit Hilfe von enaio® office-365-dashlet geöffnet und in Bearbeitung ist.
enaio® coLab muss installiert und ein Projektraum muss eingerichtet sein (siehe enaio® coLab).
enaio® coLab unterstützt den Austausch von Dokumenten mit Benutzern, die keinen Zugriff auf enaio® haben. So, wie Sie über einen mit Hilfe von enaio® coLab freigegebenen Ordner oder Register externen Benutzern Dokumente zur Verfügung stellen können, so können diese Benutzer ihrerseits Dateien in einen Projektraum in enaio® coLab hochladen, welche als Dokumente automatisch in die freigegebenen enaio®-Ordnern bzw. -Registern übernommen und verschlagwortet werden (siehe enaio® coLab).
Das enaio® kairos-Dashlet ist nicht Bestandteil einer Standardinstallation. Es kann ausschließlich im Rahmen von Projekten installiert werden. Wenden Sie sich an Ihre Kontaktperson bei OPTIMAL SYSTEMS GmbH für weitere Informationen.
Sie können das Dashlet nicht mit enaio® mobile bzw. auf mobilen Endgeräten, wie Tablets und Smartphones, verwenden.
Mit Hilfe desenaio® kairos-Dashletkönnen Dokumente automatisch klassifiziert und Indexdaten extrahiert werden. Grundlegende Informationen zu diesem Dashlet finden Sie im folgenden Abschnitt:Das enaio® kairos-Dashlet (beta)
-
Öffnen Sie den Ordner oder das Register, in dem Sie ein oder mehrere Dokumente ablegen möchten (Standort öffnen).
-
Klicken Sie im Vorschaubereich auf das Icon für dasenaio® kairos-Dashletbzw. zunächst auf
'Weitere Dashlets', wenn das Icon nicht angezeigt wird.
Die MaskeDateiauswahlwird angezeigt.
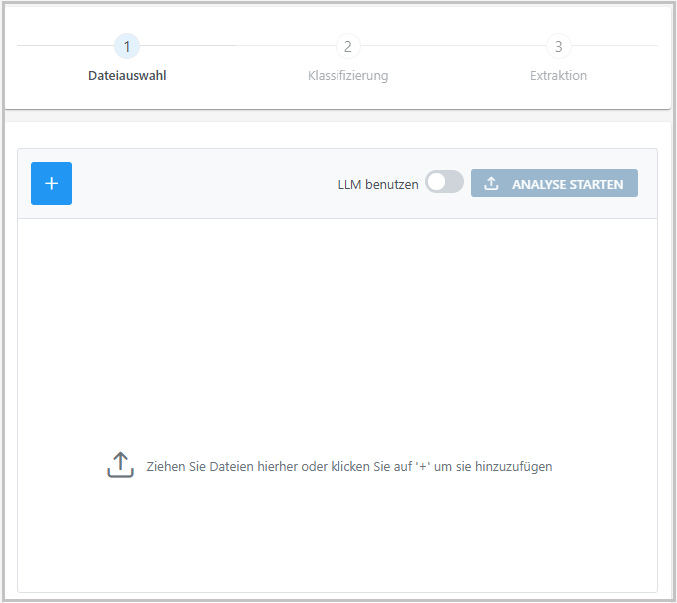
-
Fügen Sie ein oder mehrere Dokumente über eine der folgenden Optionen hinzu:
-
Klicken Sie auf
 'Hinzufügen'und wählen Sie die Dokumente aus.
'Hinzufügen'und wählen Sie die Dokumente aus. -
Ziehen Sie die Dokumente per Drag-and-drop in das Dashlet.
-
-
Falls gewünscht, aktivieren Sie die OptionLLM benutzen.
Ob Sie beide KI-Optionen (KAIROS und LLM) benutzen können, wird von Ihrem Administrator festgelegt. Informationen zum Unterschied zwischen KAIROS und LLM finden Sie im folgenden Abschnitt:Das enaio® kairos-Dashlet (beta)
-
Klicken SieANALYSE STARTEN.
Die Dokumente werden an dieenaio® kairosCloud gesendet and analysiert. Der Dokumenttyp, der mit der höchsten Wahrscheinlichkeit als zutreffend erkannt wurde, ist vorausgewählt.
-
Klicken SieWeiter.
Die MaskeKlassifizierungwird angezeigt.
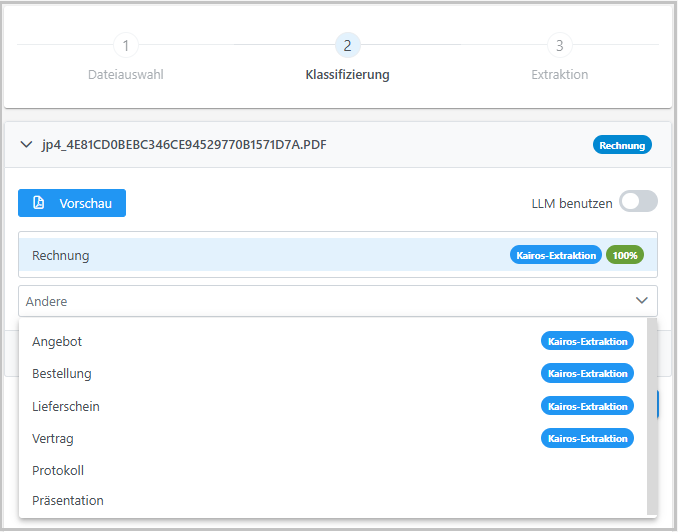
Auf jeder Maske wird das erste Dokument mit allen Einstellmöglichkeiten aufgeklappt dargestellt. Um weitere Dokumente zu bearbeiten, klicken Sie jeweils auf den Dropdown-Pfeil neben dem Dokumentnamen.
-
Sie haben folgende optionale Möglichkeiten:
-
Um den Dokumenttyp zu prüfen, klicken SieVorschau.
-
Um den Dokumenttyp zu ändern, klicken SieAndereund wählen Sie den gewünschten Dokumenttyp aus.
Nur wenn ein Dokumenttyp mitKairos-Extraktiongekennzeichnet ist, können Indexdaten automatisch durch KAIROS extrahiert werden. Die FunktionLLM benutzenkönnen Sie für alle Dokumenttypen verwenden (mit und ohne KennzeichnungKairos-Extraktion).
-
Falls gewünscht, aktivieren Sie die OptionLLM benutzen.
-
-
Klicken SieExtraktion starten.
Die MaskeExtraktionwird angezeigt. Die extrahierten Indexdaten werden jeweils mit ihren Wahrscheinlichkeiten angezeigt. Eine Angabe von 99 % bedeutet z. B., dass die KI den Wert zu 99 % richtig erkannt hat. Das Symbol
 'Liste'wird angezeigt, sobald mehr als ein möglicher Wert mit hoher Wahrscheinlichkeit erkannt wurde. Durch einen Klick auf
'Liste'wird angezeigt, sobald mehr als ein möglicher Wert mit hoher Wahrscheinlichkeit erkannt wurde. Durch einen Klick auf 'Liste'kann der gewünschte Wert ausgewählt werden.
'Liste'kann der gewünschte Wert ausgewählt werden.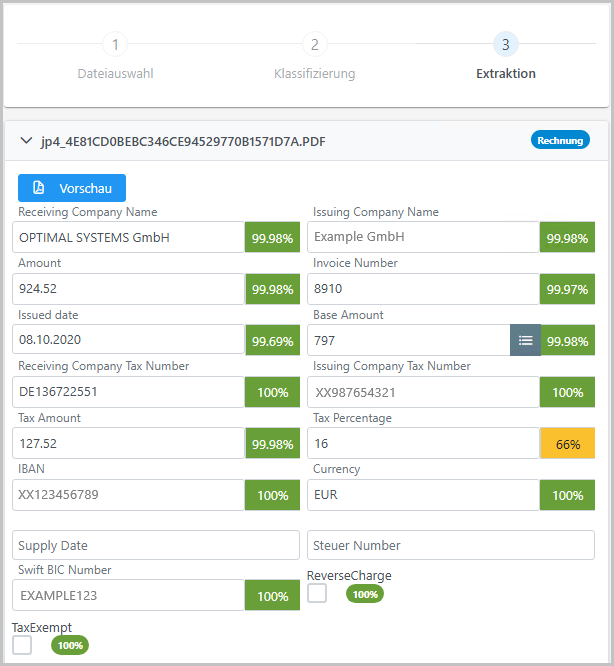
-
Um einen Wert manuell zu ändern, klicken Sie in das gewünschte Feld.
-
Geben Sie den Wert ein.
Die Anzeige der Wahrscheinlichkeit wird durch zwei Symbole ersetzt. Das Symbol
 'Bearbeiten'zeigt an, dass der Wert manuell bearbeitet wurde. Das Symbol
'Bearbeiten'zeigt an, dass der Wert manuell bearbeitet wurde. Das Symbol 'Liste'kann genutzt werden, um den Wert wieder auf den automatisch erkannten Wert zurückzusetzen.
'Liste'kann genutzt werden, um den Wert wieder auf den automatisch erkannten Wert zurückzusetzen.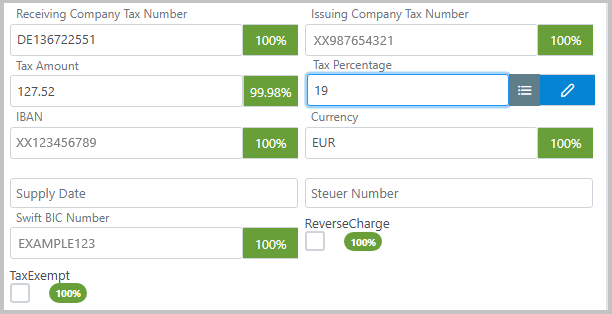
KAIROS prüft gegenenaio®-seitige Vorgaben. Es kann daher sein, dass z. B. ein Datumsformat an dieenaio®-Vorgabe angepasst oder eine Zeichenfolge gekürzt wird, weil sie die Längenvorgabe inenaio®überschreitet.
-
Sind die Indexdaten für alle Dokumente korrekt, stellen Sie sicher, dass Sie den richtigen Standort ausgewählt haben.
-
Klicken SieSPEICHERN.
Die Dokumente werden abgelegt.
-
Klicken Sie auf das Symbol
 'Entfernen'des fehlerhaften Dokuments, um es zu entfernen.
'Entfernen'des fehlerhaften Dokuments, um es zu entfernen. -
Fügen Sie das Dokument erneut hinzu und klicken SieANALYSE STARTEN.
Wird erneut eine Fehlermeldung angezeigt, kann das Dokument nicht analysiert werden.
-
Ist die SchaltflächeSPEICHERNnicht aktiv, wählen Sie einen Standort aus, an dem die Dokumente abgelegt werden sollen.
-
Klicken SieSPEICHERN.
Es kann außerdem zu Fehlermeldungen beim Speichern kommen, wennenaio®-seitige Vorgaben, die nicht geprüft werden können, bestehen (z. B. Restriktionen durch Server-Events).
Dokumente ohne Seiten
Dokumente können auch als Dokumente ohne Seiten angelegt werden. Sie ordnen dann dem Dokument keine Datei zu. Ob Sie einem Dokument Dateien zuordnen dürfen, wird vom Administrator festgelegt. Dokumente ohne Seiten sind in Objektlisten (z. B. in Trefferlisten oder an einem Standort) am 'Dokument ohne Seiten'-Symbol in der Spalte Archivierungsstatus erkennbar.
enaio® unterstützt Dateiendungen mit mehr als 10 Zeichen bzw. mit Unicode-Zeichen.
Bitte beachten Sie, dass die maximal unterstützte Dateigröße von verschiedenen Faktoren abhängig ist. Dazu gehören: der Dateityp, die Dateiinhalte, der konkrete Anwendungsfall und der verwendete Client.
 Bereiche können Sie einblenden. Alle ausgeblendeten Bereiche einer Seite blenden Sie über die Toolbar ein:
Bereiche können Sie einblenden. Alle ausgeblendeten Bereiche einer Seite blenden Sie über die Toolbar ein:
