The hit list contains columns for the index data, in addition to the static columns (see Static Columns). In the default settings, you can individually configure the index data fields to be displayed as hit list columns for each object type (see Default settings for the hit list). You can also select the fields for the hit list using the Show hit list fields dialog in the object search. This dialog can be opened via the context menu of a selected object in the object search (see Document Type Options).
For documents, you can select fields from the basic parameters and from the folder index data as list columns; for folders and registers, you can select fields from the basic parameters.
Index data from table fields and multi-fields cannot be shown in a hit list.
The following customization options are available for hit lists:
The number of hits in a hit list can be limited by the administrator. If the hit list does not show all hits, you will be shown a message in the status bar of the hit list.
All users can individually specify the number of hits in the settings (see 'Query behavior' area ); however, the maximum number is always the number of hits specified by the administrator.
For a clearer overview of results, you can also set alternating background colors for the rows in the hit list.
You can specify which columns are shown in a hit list. To select which columns to display, choose Fields for hit list from the context menu of a hit list column header.
The configuration of the hit list column display will apply to the object type that you have selected in the hit list. The title bar of the Show hit list fields configuration dialog indicates (in brackets) the object type that is currently being configured. For mixed hit lists, you may need to configure multiple object types to get the desired hit list format. The Show hit list fields configuration dialog can alternatively be opened via the settings menu (see 'Fields' area ) or via the context menu of an object type in the object search. Since the hit list column display is configured for one object type, the settings apply to all hit lists as well as portfolios, folder windows, etc.
You can also configure the text alignment of the columns in a hit list. To do so, right-click the column header, select Alignment, and choose the desired text alignment (left-aligned, centered, or right-aligned) from the context menu.
You can use the mouse to change the column widths.
Hit lists can be sorted in enaio® client alphanumerically or naturally. Users can specify which sorting is applied via Settings > Result window.
Examples of the sorting mechanisms:
| Alphanumeric | Natural |
|---|---|
|
A1A A10A A2A B10A B3B |
A1A A2A A10A B3B B10A |
Natural sorting provides for better sorting of hits in all hit list types, especially for complex compound search criteria consisting of letters and numbers.
You sort a hit list by clicking on a list column. The column is then highlighted in color and the list is alphabetically sorted in ascending or descending order according to the entries in this column. Click again on the same list column to reverse the order in which the entries are sorted.
You can select other columns to sort by pressing Ctrl+Shift+Left mouse button. The columns are flagged.
If you do not define how the hit list objects are sorted, this will be done in the following order: folders, registers, and documents. Folders and registers are listed alphabetically. If the hit list contains multiple folders or registers with identical names, they will be sorted by folder or register ID in ascending order. Documents are sorted by the modules with which they were created in the following order:
-
Grayscale images
-
Black-and-white images
-
Color images
-
Windows documents
-
Video documents
-
E-mail documents
-
XML documents
-
Container documents
If several documents in the hit list were created using the same module, they are sorted by object type, and if multiple documents of the same object type exist, they are sorted by document ID in ascending order.
You can select other columns to sort by pressing Ctrl+Shift+Left mouse button.
You can cancel sorting for hit lists by opening the context menu in the hit list header and clicking Sort > Remove all.
Via the context menu of a column title, you can pin the columns on the left to the active index data column. When scrolling left to right or right to left, only the columns on the right are scrolled. Pinned columns are saved with the column configuration.
Use Ctrl+Scroll wheel to increase or decrease the font size in hit lists. Alternatively, you can also change the font size by selecting the matching entry in the context menu in the column header of a hit list. The font size setting is user-specific and is saved to ensure it is still available after enaio® client is restarted.
If you select Save column configuration from the context menu of the table header line, the grouping settings and font size will also be saved.
Negative numeric values can be displayed in hit lists with red characters. Users can turn the function on/off via the menu item Settings > Other > Highlight negative decimal numbers (see Highlighting Negative decimal numbers).
Grouping Hit Lists
You can show the hits in the hit list more clearly by grouping the hit list.
Right-click the column header of the column whose content you want to use to group the hits and select Group from the context menu. The hits are sorted into groups according to the entries in this column.
You can group hit lists multiple times in the same way.
You can show the grouping area via the context menu of the column header above the hit list. The grouping area displays the column grouping in a hierarchical view. You can drag columns for grouping into the grouping area. In the grouping area, you can modify the grouping sequence by dragging the column headers to a new position.
The header row of each grouped section contains the number of elements of this group (either the number of objects or the number of groups) if you have set several groupings. Size ranges are shown for groupings for file size.
You can expand or collapse the groupings using the ![]() Arrow icons in the headers or with the +/- buttons on the numeric pad of your keyboard. For a clearer overview, you can also set alternating background colors for the rows in the hit list.
Arrow icons in the headers or with the +/- buttons on the numeric pad of your keyboard. For a clearer overview, you can also set alternating background colors for the rows in the hit list.
You can disable groupings for single or multiple column headers in the context menu.
If you use the Save column width feature to save the hit list settings, the grouping settings will be saved as well.
Configurations for Portfolios and Queries
You can assign your own column configurations to typed portfolios and saved searches, independently of the hit list adjustments (see Customizing Column Configurations for Portfolios and Customizing the Column Configuration for Saved Searches).
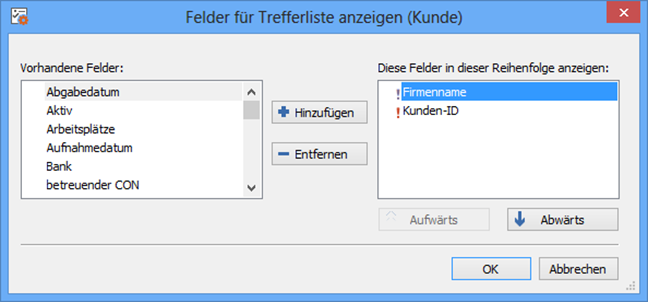

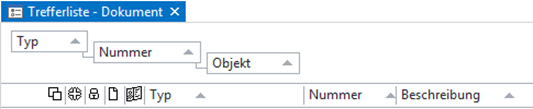
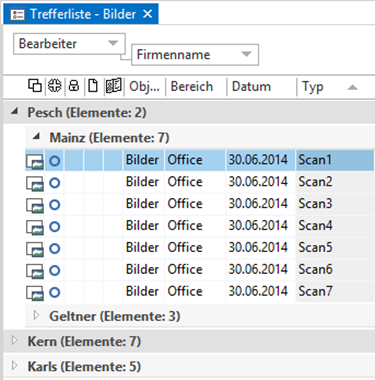
 areas. Use the toolbar to show all hidden areas at once:
areas. Use the toolbar to show all hidden areas at once:
