You can use portfolios to collect all documents, folders, and registers which you or other users may need on a specific topic. You can make the portfolio accessible to all users of a system (public portfolios) or to specific users only. Likewise, you can create typed portfolios, which can contain only registers of the same register type or documents of a specific document type.
If you edit documents in a portfolio, the changes are applied everywhere in the archive. If you delete a portfolio, it can no longer be recovered. If you delete documents from portfolios, the documents in the archive will not be deleted.
Users need the corresponding rights to open documents in portfolios.
Objects in portfolios will only be shown to users who have the rights necessary to access the index data.
Creating Portfolios
When you create a portfolio, you have several options to configure the portfolio in the creation dialog:
-
Index portfolios
Portfolios are indexed with the Created for and Subject fields, which helps you find them with ease. The fields with the entries defining who created the portfolio and on which date it was created are completed automatically and can also be used for search queries.
The Portfolios search form can be used in the object search to search portfolios (see Searching for Portfolios).
You can save portfolio queries (see Saved Searches).
-
Public and personalized portfolios
Portfolios that are public can be viewed by any user. Non-public portfolios can only be used by the creator and the person for whom the portfolio was created.
-
Typed portfolios
Portfolios can be typed. Typed portfolios only contain registers of one document type or documents of the same document type. In typed portfolios, folder index data in the form of hit list columns can be displayed for registers or documents. This data is not contained in mixed content portfolios.
You can also create typed portfolios via the context menu of an object type in the object search or on the navigation.
-
On the Start ribbon tab, navigate to the New ribbon group and click the
 Portfolio button.
Portfolio button.The index data form now opens.
-
Index the portfolio by filling in the Created for and Subject fields.
-
Select whether the portfolio will be public or private.
-
Specify whether the portfolio will be typed. With typed portfolios, select the register or document type which is the only type that may be contained in the portfolio.
-
Select whether the portfolio should be opened after saving. The selected setting remains in place the next time a portfolio is created.
-
Confirm by pressing Save.
The portfolio will be created and opened.
Customizing Column Configurations for Portfolios
The appearance of a portfolio depends on the configuration for hit lists (see Adapting Hit Lists). The same setting options are also offered in a portfolio, in the context menu, of the column header. This allows you to customize the appearance of a portfolio without leaving it. Clicking the Save column configuration function saves the customized column configuration for both the portfolio and hit lists.
As the creator of a typed portfolio, you now have the option to define how this portfolio appears for other users. The column configuration of the typed portfolio cannot be changed by other users.
Adding Objects to Portfolios
You can drag and drop documents, registers, and folders from a folder window or a hit list to a portfolio.
-
Open a portfolio from the portfolio hit list.
-
Open a hit list or a folder window.
-
Use the mouse to drag documents, registers, or folders onto the portfolio window.
Typed portfolios may only contain registers or documents of the type that was specified when creating the portfolio.
The documents, registers, or folders are placed in the portfolio as references. They can be edited there.
If there is a reference to a portfolio on your navigation, you can simply drag documents, registers. or folders onto the reference.
When inserting a document with several locations into a portfolio, the location from which the document originates is not logged. When displaying the index data, the first hit from the database query is therefore displayed by default.
Searching for Portfolios
You can search for portfolios according to various criteria, such as creator, subject, or public/non-public portfolios. The search function is available in the Start ribbon tab.
-
On the Start ribbon tab, navigate to the Search ribbon group and click the
 Portfolios button.
Portfolios button.The portfolio search form will open.
-
Fill out the search form.
-
Click Start search or press the ↩ enter key.
The hit list will now open. It corresponds to the folder hit list (see Folder Hit List). Typed portfolios are flagged with a green icon in hit lists.
Including Portfolio Queries in the Navigation
The Portfolios search form along with individual portfolios from the hit list can be added to the navigation.
Read Portfolio queries to find out how to include the Portfolios search form in the navigation. Simply drag individual portfolios from a portfolio hit list onto the navigation until your mouse pointer turns into an insert icon, and drop them there.
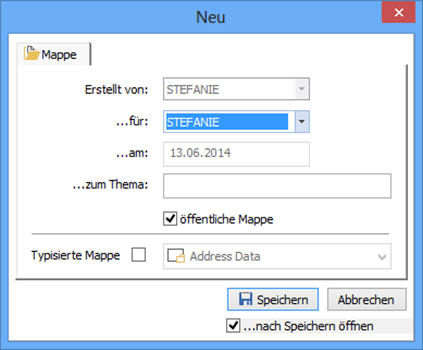
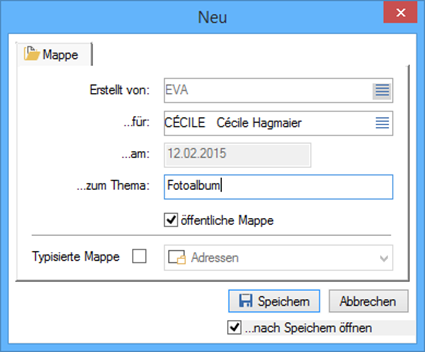
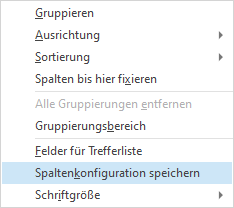
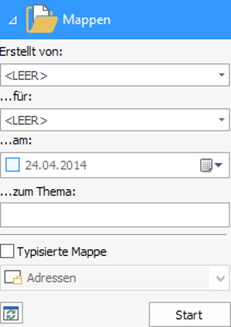
 areas. Use the toolbar to show all hidden areas at once:
areas. Use the toolbar to show all hidden areas at once:
