Open the image view by double-clicking an image document in a hit list or from a folder window or by selecting the ![]() Open function in the context menu. The image view allows you to edit the image. The Image view ribbon tab with the following functions is available for this purpose:
Open function in the context menu. The image view allows you to edit the image. The Image view ribbon tab with the following functions is available for this purpose:
A license key is required to use the features. If you cannot access a feature, please contact your administrator.
On the Image view ribbon tab, you will find all the functions that are relevant for displaying images, and you can define the basic settings for the document display window here. A separate set of basic settings is saved for each document type.
-
Open the image document in the document display window.
-
Select Settings on the Image view ribbon tab.
The 'Basic settings' window will now open.
In the Image size area, you can enter the size of the display window in relation to the size of the program window.
From the View list, you can select the document size.
For the black-and-white document type, you can choose Grayscale. Images will then be displayed smoothly using grayscale.
If you have chosen a value (in percent) in the View field, you can tick the Always adapt checkbox to fit the display window size to the selected view size. In Dock mode, the size settings for a page are maintained during browsing.
Use Ctrl+Scroll wheel to zoom in and out of the displayed document.
You can select 'Always show page preview' and specify the preview quality and size.
In the Display mode area, select one of the mouse functions. You can use the 'Move' option to move a section of the document in the display window with the mouse and the 'Zoom' option to select a rectangular section of the document with the mouse and zoom in on it.
If Cross-document is enabled, you can use the Browse button to go from the last page of a document to the first page of the next image document.
In the Scrolling sensitivity area, specify the number of pixels by which an image is moved when you turn the scroll wheel of the mouse one notch.
-
Click Apply to save the basic settings.
Every document of the same type will be shown accordingly in the display window.
The document display window offers different display options, depending on the assigned module.
The functions in the Image view ribbon tab allow you to edit the image document.
| Ribbon group | Description | ||||||||||||||||||||
|---|---|---|---|---|---|---|---|---|---|---|---|---|---|---|---|---|---|---|---|---|---|
| Page |
|
||||||||||||||||||||
| Image |
|
||||||||||||||||||||
| Zoom |
|
||||||||||||||||||||
| Selection |
|
||||||||||||||||||||
| View |
|
The optimized context menu only contains the most frequently used functions. If you do not use optimized menus, more features from the ribbon tab will be displayed in the context menu (see 'Workspace' area ).
Most features can also be accessed using shortcut keys (see Keyboard Shortcuts for Viewing Images).
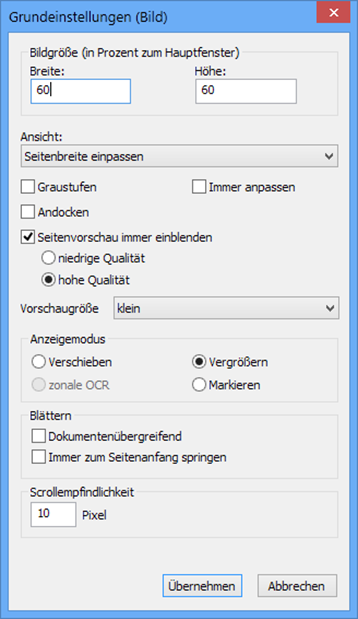
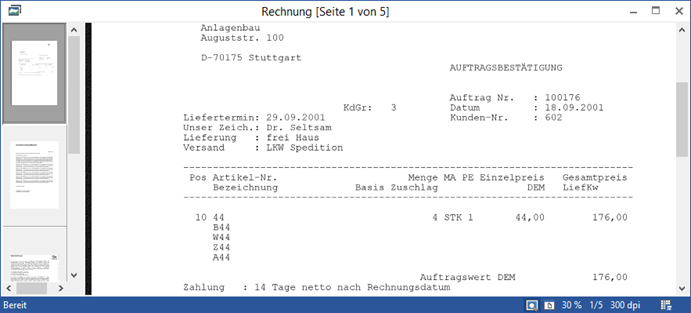
 areas. Use the toolbar to show all hidden areas at once:
areas. Use the toolbar to show all hidden areas at once:
