L’interface utilisateur d’enaio® webclient se compose de quatre zones.
Vous pouvez accéder à différentes fonctions et zones via le menu principal :
|
|
Tableau de bord | 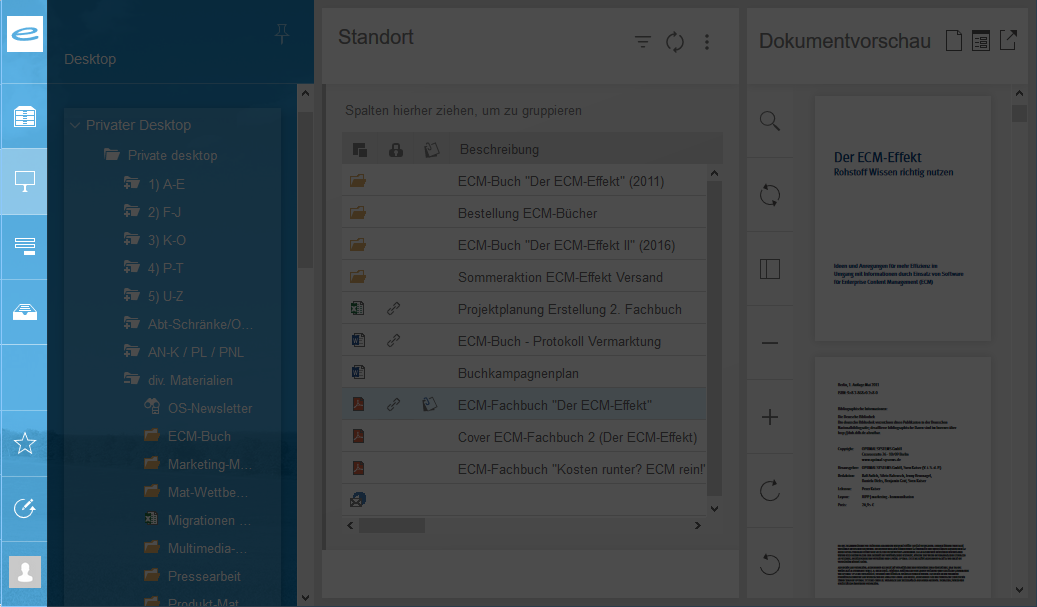
|
|
|
Recherche d’objet | |
|
|
Bureau | |
|
|
Recherche rapide | |
|
|
Boîte de réception | |
|
|
Stockage externe | |
|
|
Favoris | |
|
|
Historique | |
|
|
Menu utilisateur |
Si vous cliquez ou appuyez sur l’icône Recherche d'objet,
Bureau,
Recherche rapide,
Boîte de réception ou
Stockage externe dans le menu principal, la navigation se développe et affiche plus de détails qui vous permettent d’accéder aux objets et aux données dans enaio®.
Vous pouvez les épingler à l’interface à l’aide de l’icône Épingle située dans le coin supérieur droit de la navigation afin qu’elles ne soient pas réduites automatiquement lorsque vous cliquez ou appuyez sur une autre zone.
Les masques de recherche, les listes d'objets, les dialogues, les emplacements et les informations sur les objets s’affichent dans l'espace de travail. Certaines informations sur les objets peuvent être affichées à la fois dans le volet de travail et dans l’aperçu.
Le volet de travail possède sa propre barre de titre avec les éléments suivants :
Aux emplacements ouverts et dans les masques d’indexation ouverts, vous pouvez afficher des informations sur l’emplacement ou l’objet dans une fenêtre de messages en maintenant le bouton gauche de la souris enfoncé ou en appuyant longuement sur la barre de titre. Ceci est particulièrement utile sur les petits écrans, comme les smartphones. Le type et l’ordre des informations affichées dépendent de la configuration de la liste de résultats (voir Configuration de liste de résultats).
Différentes fonctions sont disponibles selon que vous ouvrez le menu « Davantage d'actions » dans une liste de résultats, dans l'historique, dans la zone des favoris, etc. Ainsi, dans le menu « Davantage d’actions », vous pouvez par exemple adapter l’apparence de la liste d’objets affichée ou passer d’ Affichage du tableau à
Affichage de carte.
Les conditions suivantes s’appliquent pour l’utilisation d’enaio® mobile :
Vous pouvez actualiser les listes d'objets en effectuant le geste "Balayer pour actualiser". Pour ce faire, faites défiler la liste d’objets jusqu’en haut, appuyez sur la liste avec le doigt puis faites-la glisser vers le bas. Une icône Mettre à jour apparaît sur la liste d’objets pendant l’interrogation et la lecture de la liste d’objets.
La fonction Mettre à jour se trouve également dans le menu
Davantage d'actions dans la barre de titre de la liste d’objets.
La zone d’aperçu contient diverses applications présentant les propriétés (données d’indexation, paramètres de base) des objets ainsi que les contenu des documents. La zone d’aperçu affiche le contenu et les propriétés de l’objet que vous avez marqué dans une liste d’objets (par exemple une liste de résultats, l’affichage de classeur ou la boîte de réception) (voir La zone d’aperçu).
Les applications suivantes sont utilisées dans la zone d’aperçu :
-
Aperçu du contenu
Affiche le contenu des documents sous forme d’images. Consultez L'aperçu du contenu pour obtenir une description détaillée de l'aperçu du contenu.
-
Aperçu des détails (aperçu des détails)
Affiche les propriétés d’un objet dans les formulaires (registres, classeurs et documents). Consultez L’aperçu des détails pour obtenir une description détaillée de l’aperçu des détails.
-
Dashlet
Office 365
Si votre système enaio® est configuré en conséquence, l’icône du dashlet
Office 365 est affichée dans l’en-tête de la zone d’aperçu. L’icône s’affiche uniquement si vous avez ouvert un document dont le type d’objet permet l’édition avec Microsoft Office 365. Le dashlet permet de créer des documents Microsoft Office et de les modifier avec d'autres utilisateurs enaio®. Consultez enaio® office-365-dashlet pour obtenir une description détaillée du dashlet.
-
Dashlets spécifiques au projet
Selon votre système enaio®, des dashlets spécifiques au projet peuvent être affichés dans la zone d’aperçu, par ex. Wikipédia, Google Maps ou d’autres applications Web. Votre administrateur vous informe sur le fonctionnement de ces dashlets. Consultez Dashlets pour obtenir une description détaillée de l’aperçu des détails.
En cliquant sur l’icône Désactivation dans la barre de titre de la zone d’aperçu, vous pouvez séparer
Aperçu du contenu et
Aperçu des détails dans enaio® webclient et enaio® webclient comme application de bureau et les afficher dans une fenêtre de navigateur distincte. Vous pouvez faire varier la taille de cette fenêtre de navigateur distincte et, par exemple, la déplacer vers votre propre écran.
Les conditions suivantes s’appliquent pour l’utilisation d’enaio® mobile :
Dans enaio® mobile, ouvrez la zone d’aperçu comme suit :
- Appuyez sur un document dans une liste d’objets (par exemple, dans une liste de résultats, à un emplacement, dans la zone des favoris) (simple pression du doigt).
- Marquez un objet (classeur, registre ou document, p. ex.) dans une liste d’objets et sélectionnez la fonction
Afficher l'objet dans le menu contextuel.
La zone d’aperçu se superpose alors au volet de travail.
Voir La zone d’aperçu pour les fonctions et l’utilisation de la zone d’aperçu.
La largeur du volet de travail entre la navigation et la zone d’aperçu s’adapte de façon dynamique à la largeur de la fenêtre du navigateur. Vous pouvez ajuster la largeur de toutes les zones à l’aide des barres de séparation.
En mode hors ligne, l’interface utilisateur est désactivée dans l’Application de bureau d’enaio® webclient et dans enaio® mobile, sauf la zone des favoris et le Menu utilisateur dans le menu principal. La zone des favoris est marquée d’une icône
Objets hors ligne au lieu d’une icône d’étoile
Favoris en mode hors ligne.
Sur les smartphones, certaines zones de l’interface utilisateur sont conçues différemment en raison des contraintes d’espace.
Le changement d’affichage se produit lorsque l’écran de l’appareil mobile ne dépasse pas les 420 pixels en largeur ou en hauteur.
Les différences de présentation et d’utilisation sur le smartphone sont présentées sur les pages respectives de cette documentation.
Zoom
enaio® webclient prend en charge l’ajustement de la taille de l’interface utilisateur jusqu’à 400 %. Pour ce faire, utilisez la fonction d’ajustement de la taille dans les menus de configuration de votre navigateur.
Changement de mise en page
Pour que enaio® webclient ou Application de bureau d’enaio® webclient reste utilisable même si la fenêtre de l’application est petite, la mise en page de l’interface utilisateur passe en mode de mise en page de enaio® mobile à partir d’une certaine taille de fenêtre. Un redémarrage du client est nécessaire pour le changement de mise en page. Dans ce cas, un message vous informe de la nécessité de redémarrer. Ce redémarrage est également nécessaire si vous souhaitez à nouveau agrandir la fenêtre de l’application.
Redimensionnement des fenêtres des dialogues
Le contenu des dialogues dans enaio® webclient peut être très différent. Parfois, l'espace disponible dans les dialogues limite leur utilisabilité. Par conséquent, la largeur d'un dialogue dans enaio® webclient et dans enaio® webclient comme application de bureau peut être modifiée par l'utilisateur. La taille modifiée du dialogue est enregistrée et appliquée à tous les dialogues dans enaio® webclient et dans enaio® webclient comme application de bureau. Si la taille de la fenêtre est inférieure à la taille enregistrée du dialogue, le dialogue est réduit en conséquence sans que la largeur réduite soit enregistrée.
Les conditions suivantes s’appliquent pour l’utilisation d’enaio® mobile :
Dans enaio® mobile sur les smartphones, les dialogues sont toujours affichés avec la largeur maximale. Sur les tablettes, les dialogues s'affichent dans enaio® mobile avec la largeur enregistrée. L'utilisateur ne peut toutefois pas modifier la largeur des dialogues.
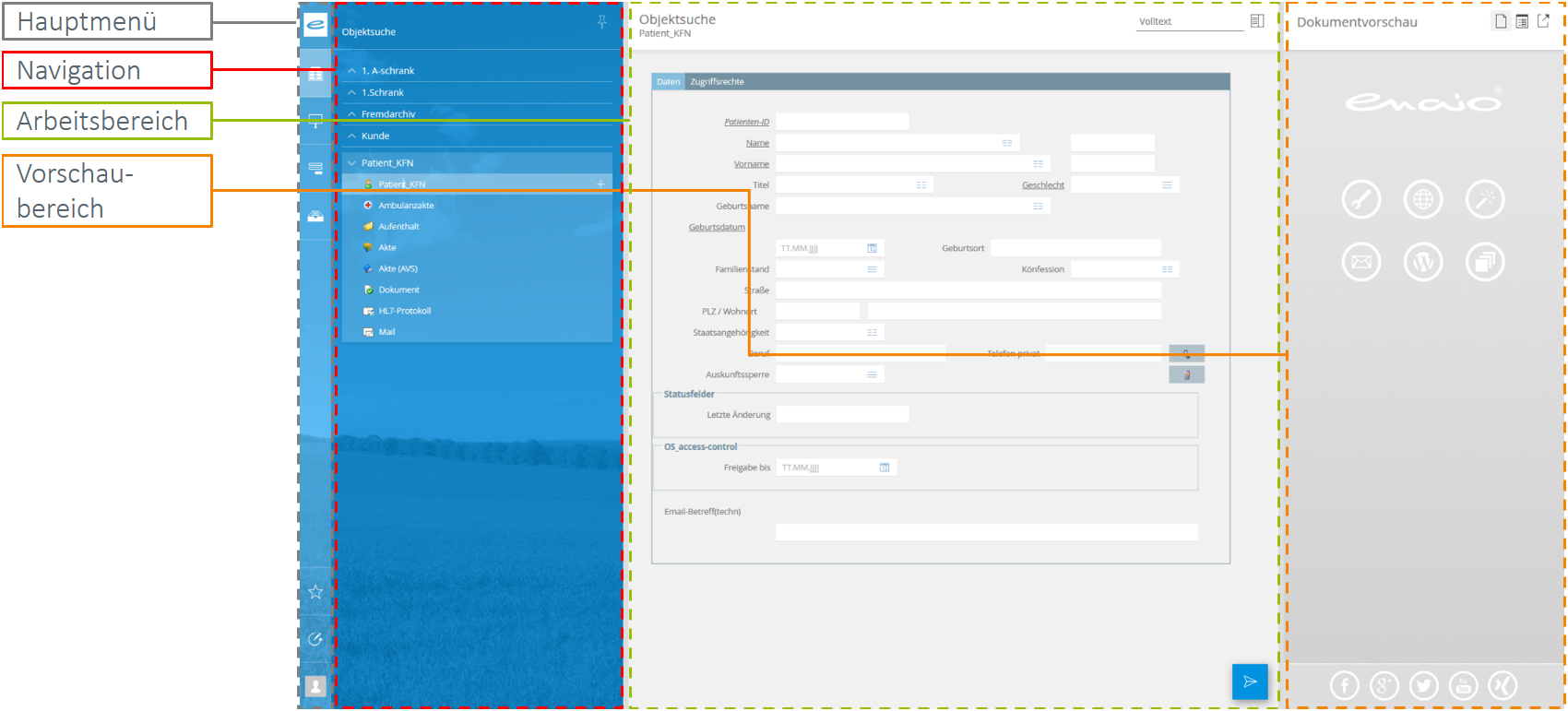
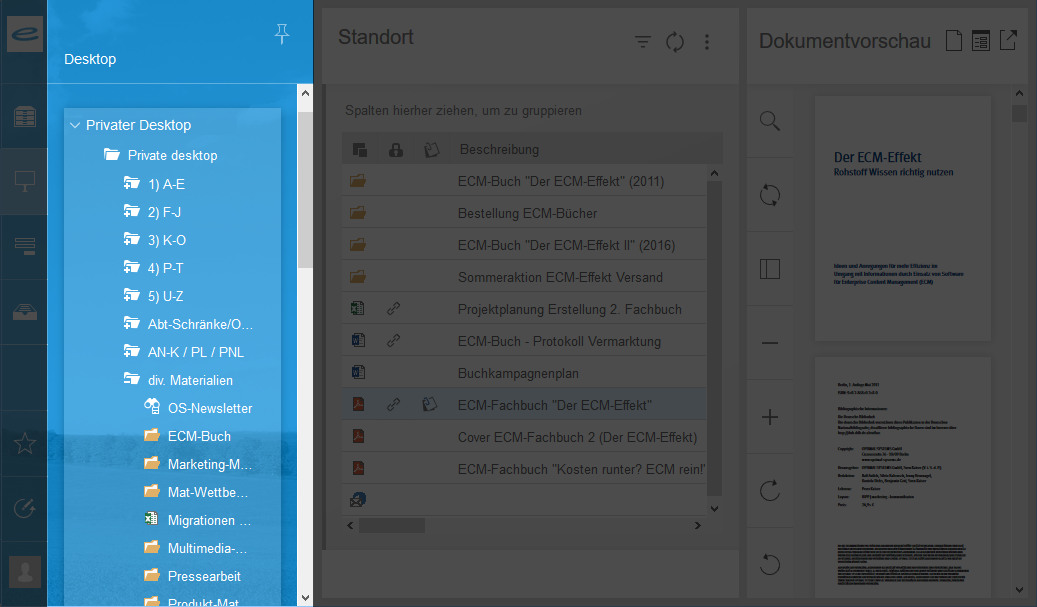
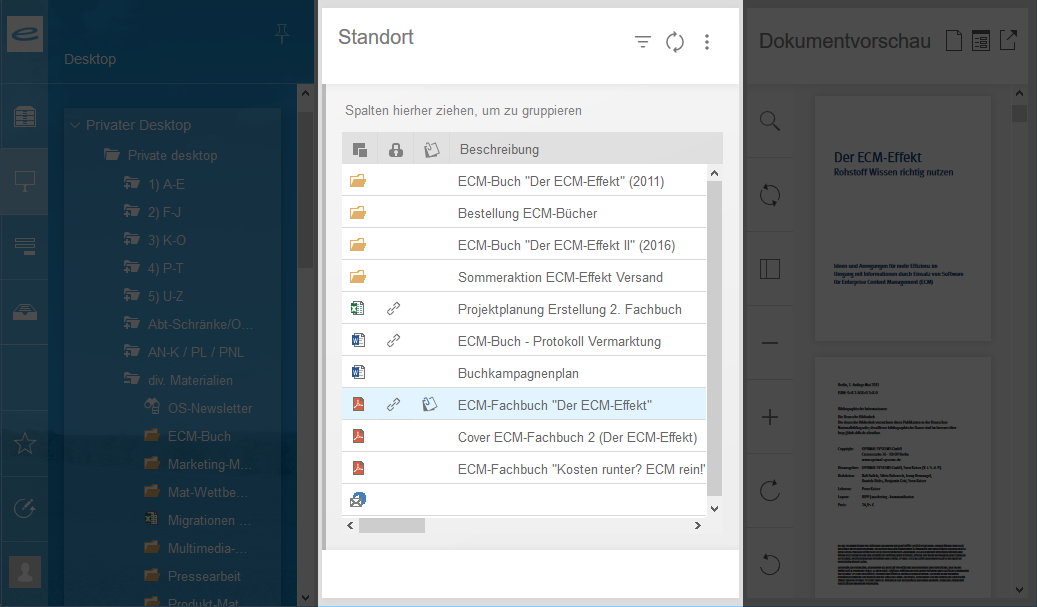
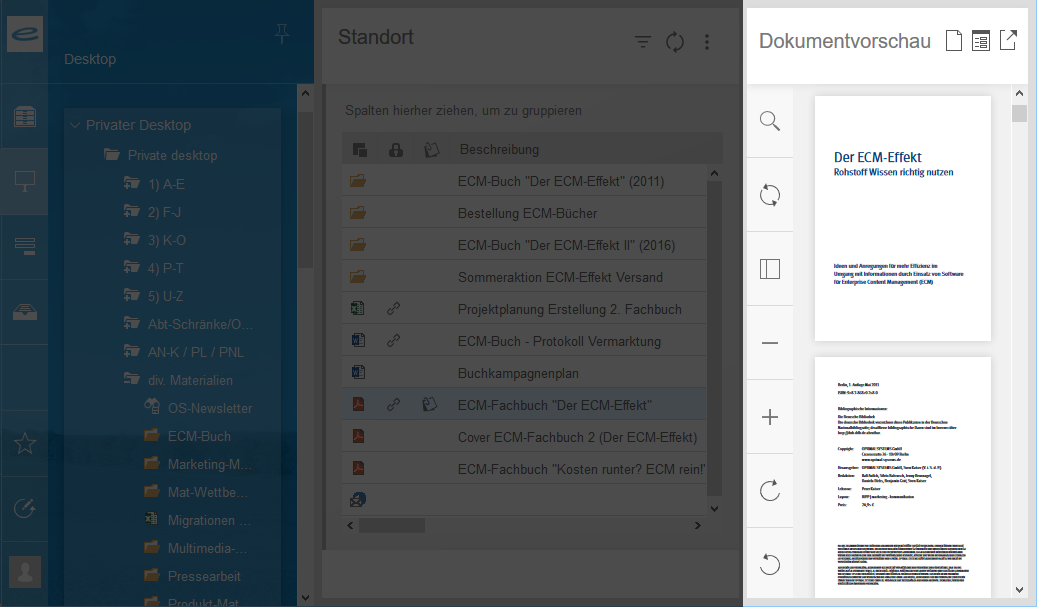
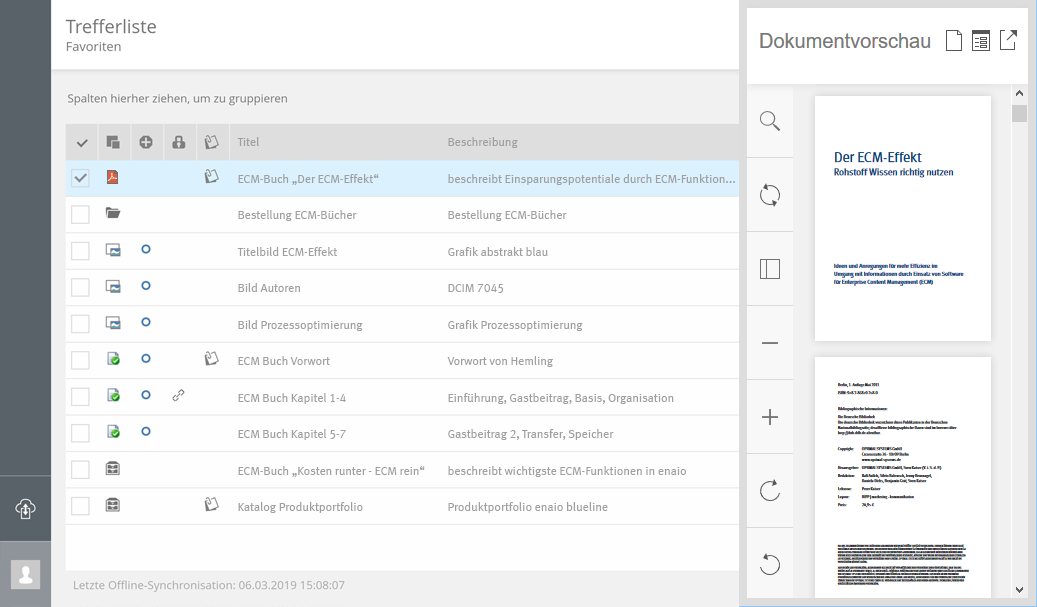
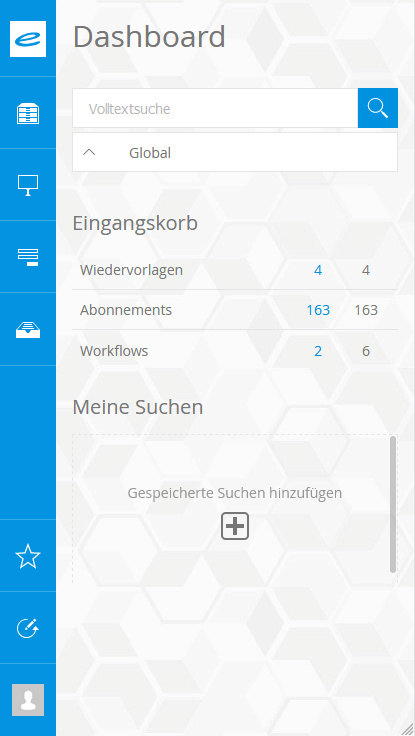
 masquées. Vous pouvez afficher tous les zones masquées d’une page à l’aide de la barre d’outils :
masquées. Vous pouvez afficher tous les zones masquées d’une page à l’aide de la barre d’outils :
