enaio® offers numerous options for editing document content. The following table presents an overview of the editing options in enaio® for document content.
| enaio® webclient | enaio® webclient as a desktop application | enaio® mobile | enaio® client | |
|---|---|---|---|---|
| Edit image document | x | x | x | x |
| Edit W-Documents | x | x |
x |
x |
| Edit W-Documents using enaio® Office Add-In NG | x | x | ||
| Edit W-Documents using enaio® office-365-dashlet | x1 | x1 | x1 | |
| Edit documents linked with external applications | x2 | |||
| Edit documents using enaio® coLab | x2 | x2 | x2 | x2 |
| Edit documents in offline mode | x2 | x2 | ||
|
1 Document content can be edited by more than one user at the same time. 2 Documents are not checked out while they are being edited. |
||||
In general, all editing procedures follow the principle: download document file from enaio® to the local operating system or upload it to the cloud, edit it in the corresponding application, save it, and then upload it back to the enaio® filing system. For some editing procedures, you must perform these work items manually; for others, they are performed automatically in the background by the applications used.
To avoid access conflicts, some editing procedures check out the document file in enaio® while it is being edited. The document file is read-only, which means that other enaio® users can only read the document file. Document files that have been checked out using enaio® office-365-dashlet can be edited by several enaio® users.
Checked-out documents are indicated with a status icon in hit lists, at the filing location, or in inboxes, etc. with the following exceptions:
-
Checked-out documents on smartphones.
-
Checked-out documents that are edited using enaio® office-365-dashlet.
See Checking a Document In and Out for additional information on access restrictions when editing.
Image documents can consist of several document files. You can add and delete document files. In order to edit the image contents, you have to download the image files to your local operating system. You can edit them there with the appropriate image editing programs. Then you need to upload the image files back to the image document.
-
Select an image document whose content you want to edit (e.g., in a hit list, in the inbox, or at a filing location).
-
Open the context menu.
-
Select
Edit content in the context menu.
The Edit content dialog of the document opens with a thumbnail preview.
-
In the dialog, click or tap in the area with the
Plus icon and select a file from the local file system in the selection dialog. Alternatively, you can drag and drop a file onto the area using the
Plus icon.
The following applies if you are using enaio® mobile:
-
On smartphones, open the Add content area by tapping the
Plus icon in the title bar of the Creation dialog.
-
The drag-and-drop function is not supported in enaio® mobile.
-
In the case of object types that allow images, you can access the camera or local file system by:
-
tapping on the
Camera or
Folder icon in the Add content area if the device you are using runs on the Android operating system.
-
tapping on the Add content area if you are using an iOS device.
-
-
Alternatively, you can share a file with another app on your device in enaio® mobile. The file is then automatically loaded in the Add content area in enaio® mobile.
The document is uploaded and displayed as a thumbnail preview in the Add content area.
Depending on the configuration of the object type, you can assign one or multiple files. All assigned document files are shown in the dialog with a small thumbnail preview. You can delete newly assigned as well as existing document files using the delete button in the relevant thumbnail preview.
Document files deleted in the Edit content dialog are not moved to enaio® webclient's recycle bin and therefore cannot be restored.
-
- Click or tap on Save.
The document is checked in, and the document lock for other users is removed.
You can download the document files of W-Documents, edit them in an external application, and upload them again.
-
Select a document whose content you want to edit (e.g., in a hit list, in the inbox, or at a filing location).
-
Open the context menu.
-
Select
Edit content in the context menu.
The Edit content dialog of the document opens with a thumbnail preview.
-
Click the Download files button.
Alternatively, you can delete the existing file and replace it with another one or add more documents. With certain object types, you can create and add new documents using templates.
Document files deleted in the Edit content dialog are not moved to enaio® webclient's recycle bin and therefore cannot be restored.
Depending on the browser configuration, a dialog will appear for filing in the local file system or for editing using locally installed applications.
The downloaded document is checked out in enaio® and locked for editing by other users. It is shown with a corresponding status icon in the hit list, in the inbox, or at a filing location.
-
Open, edit, and save the document with the appropriate application on your local computer.
-
After saving the document, return to enaio® webclient and check in the document by selecting the
Check in command in the context menu.
If you do not want to apply the changes made to the checked-out document, you can check in the document again in its initial state by pressing the
Discard changes function in the context menu.
The Check in content dialog is displayed.
-
In the dialog, click in the area with the
Plus icon and select a file from the local file system on the selection dialog.
Alternatively, you can drag and drop a file onto the Add content area with the
Plus icon.
-
Click the
Save icon.
The edited document file is uploaded to the enaio® system, the document is checked in, and the document lock for other users is removed.
-
Select a document whose content you want to edit (e.g., in a hit list, in the inbox, or at a filing location).
-
Open the context menu.
-
Select
Edit content in the context menu.
Depending on the configuration of your local computer, the application assigned to the relevant file type will open with the selected document.
The downloaded document is checked out in enaio® and locked for editing by other users. It is shown with a corresponding status icon in the hit list, in the inbox, or at a filing location.
-
Edit and save the document with the appropriate application on your local computer.
-
After saving the document, return to enaio® webclient and check in the document by selecting the
Check in command in the context menu.
If you do not want to apply the changes made to the edited document, you can check in the document again in its initial state by pressing the
Discard changes function in the context menu.
The edited document file is uploaded to the enaio® system, the document is checked in, and the document lock for other users is removed.
-
Select a document whose content you want to edit (e.g., in a hit list, in the inbox, or at a filing location).
-
Open the context menu.
-
Select
Edit content in the context menu.
A dialog for filing in the local file system or for editing with locally installed apps will be displayed.
The downloaded document is checked out in enaio® and locked for editing by other users. On tablets, it is shown with a corresponding status icon in the hit list, in the inbox, or at a filing location.
-
Open, edit, and save the document with the appropriate app on your local computer.
-
After saving the document, return to enaio® mobile and check in the document by selecting the
Check in command in the context menu.
If you do not want to apply the changes made to the checked-out document, you can check in the document again in its initial state by pressing the
Discard changes function in the context menu.
The Check in content dialog is displayed.
-
Click in the area with the
Plus icon in the dialog and select a file from the local file system on the selection dialog.
In the case of object types that allow images, you can access the camera or local file system by tapping on the
Camera or
Folder icon in the Add content area.
Alternatively, you can share a file with another app on your device in enaio® mobile. The file is then automatically loaded in the Add content area in enaio® mobile.
The following applies if you are using enaio® mobile on a smartphone:
On smartphones, open the Add content area by tapping the
Plus icon in the title bar of the Creation dialog.
The document is uploaded and displayed as a thumbnail preview in the Add content area.
-
Tap on the
Save icon.
The edited document file is uploaded to the enaio® system, the document is checked in, and the document lock for other users is removed.
enaio® webclient, enaio® webclient as a desktop application, enaio® client, and enaio® coLab
support editing Microsoft Office documents using enaio® office-365-dashlet. This does not apply to enaio® mobile or to mobile devices such as tablets and smartphones, however.
If your enaio® system is configured accordingly, you can edit Microsoft Office documents using enaio® office-365-dashlet. See Collaborating on Editing Documents with Microsoft Office 365 for a detailed description of this.
enaio® webclient as a desktop application, Microsoft Office (Word, Excel, or PowerPoint), and enaio® Office Add-In NG must be installed.
enaio® Office Add-In NG only works together with enaio® webclient as a desktop application or with enaio® client. If both enaio® webclient as a desktop application and enaio® client are installed, enaio® Office Add-In NG will only work with enaio® client.
-
Select a document in enaio® webclient as a desktop application whose content you want to edit (e.g., in a hit list, in the inbox, or at a filing location).
-
Open the context menu.
-
Select
Edit content in the context menu.
Depending on the type of document selected (Word, Excel, PowerPoint), the corresponding Microsoft Office application will open with the selected document.
The downloaded document is checked out in enaio® and locked for editing by other users. It is shown with a corresponding status icon in the hit list, in the inbox, or at a filing location.
-
Edit a document using the appropriate Microsoft Office application (Word, Excel, PowerPoint) on your local computer.
-
After editing the document, the enaio® Office Add-In NG offers the following options:
 Save and check in
Save and check in
-
In the Office application, go to the Start ribbon tab in the enaio® group and click Save and check in.
The Save and check in drop-down menu will open.
-
Select one of the options:
 Save and check in
Save and check in
The changes made to the edited document are saved, and the existing document in enaio® is overwritten.
The document is checked back in. The document lock for other users is removed.
 Add as a new variant or as a new PDF variant
Add as a new variant or as a new PDF variant
The As new variant and As new PDF variant options add the edited document as a new variant to the existing document in enaio®.
-
Select one of the two options (As new variant or As new PDF variant) from the drop-down menu.
The enaio® Office Add-In NG menu opens with the Yes, No, and Cancel buttons that you can use to define the active variant.
-
Select whether the edited document should be added as an active variant or as an inactive variant.
If you select Yes, the edited document is added to the existing document as an active variant in the variant administration of enaio®. As an active variant, it is displayed in object lists and can be searched for in search queries.
If you select No, the edited document is added to the existing document as an inactive variant in the variant administration of enaio®. However, as an inactive variant, it is not displayed in object lists and cannot be searched for in search queries.
A new tab with the Variant administration of the edited document opens in desktop application of enaio® webclient.
The Select version for the variant menu opens.
-
In the Select version for the variant menu, select the variant on which you want the new variant to be based and right-click to open the context menu. Depending on the existing variant, the following options will be available in the context menu:
Icon Function Description New main variant Adds the edited document as a new main variant, parallel variant, or sub-variant. Only main variants can be derived from the original document, main variants and parallel variants can be derived from main variants, and main variants, parallel variants, and sub-variants can be derived from parallel variants and sub-variants.
New parallel variant New sub-variant -
Select the required variant type (main variant, parallel variant, or sub-variant) from the context menu.
The Select main type menu opens.
-
Select the required main type.
The Create variant dialog opens with an index data form and an Add content area containing the edited document shown as a thumbnail preview in the workspace.
-
Complete the fields of the index data form.
-
Click the
Save icon.
The index data form containing the Add content area closes.
The Variant administration menu opens.
The edited document is added as a new variant in Variant administration.
-
Click the
Close icon.
Variant administration closes, the document is checked in again, and the document lock for other users is removed.
-
 File as new document (save and file at another filing location)
File as new document (save and file at another filing location)
-
In the Office application, go to the Start ribbon tab in the enaio® group and click File as new document.
The File types menu with the options to save the modified document in the original file format or as a PDF will open at the new filing location.
-
Choose one of the two options.
The New element in external tray menu will open offering a number of filing location options.
-
You specify the new filing location in the New element in external tray menu. The following options are available:
-
Use an already open location
If you select this option, a list of the locations or tabs currently open in the web client is displayed. Apply the desired filing location by clicking on the entry in the list.
If you untick the checkbox and select a filing location from the list, a new tab will open in the web client.
The folder view of the selected location is opened.
-
Later
Click the Later button if you want to select the new filing location at a later time.
The document is saved and transferred to the external tray in the desktop application of enaio® webclient.
You can find information on how to file a document in the external tray in Filing Documents from the External Tray.
-
-
After you have specified the new filing location, you will have to assign a name shown for the document to be filed, select the object type and the main type from a list of proposals, and enter the index data in the form in several steps using the menu.
The edited document is stored at the new filing location.
 Discard changes
Discard changes
If you do not want to apply the changes to the edited document, you can simply close it in the Office application. Alternatively, you can also save the document locally.
Then check the document in again in enaio® using the
Discard changes function in the context menu. The document lock for other users is removed again as a result.
If you cancel the Save and check in or Reset operation, the edited document is transferred to the external tray in webclient.
-
Only enaio® webclient as a desktop application supports linking enaio® documents with external applications.
Documents can be linked with external applications in enaio® webclient as a desktop application (see External links). This allows you to open and edit documents directly from object lists (e.g., in a hit list or in a folder) in an external application.
The function is made available by the administrator of your enaio® system and can vary from system to system as a result (also see Links to external URLs/applications ). The links are made available to you in the context menu of a selected object.
Depending on the configuration, the links can be made available in only one, multiple, or all object types. The links can likewise be opened if you select multiple objects in an object list – provided that all selected objects support the corresponding link. If one of the selected objects does not support the corresponding configuration, the link is not displayed in the context menu.
The use of the links can also be restricted to users or user groups.
Document files that are transferred to external applications via links are not checked out and thus remain editable for other users (see Checking a Document In and Out). After being edited in the external application, the document files must be uploaded again to the enaio® filing system as new variants (see Managing Variants).
enaio® coLab must be installed and a project room must have been set up (see enaio® coLab ).
enaio® coLab makes it possible to exchange and edit documents with users who do not have access to enaio®. enaio® coLab offers the following options for editing documents:
-
Documents located in folders or registers shared using enaio® coLab can be downloaded and edited by external users. The external user must have the appropriate rights (see enaio® coLab
).
-
If enaio® coLab is configured accordingly, enaio® users can edit Microsoft Office documents in enaio® coLab using enaio® office-365-dashlet (see enaio® coLab
).
If you have edited the content of an object, the edits you have made will be automatically stored in the object history as an event (see Object History).
You need to keep in mind the following situations when editing documents:
-
The content of archived documents cannot be edited.
-
E-mail content cannot be edited.
-
Documents without pages can be added to document content depending on the configuration of the object type and your rights. You can identify documents without pages in object lists (e.g., in hit lists or at a filing location) by the
Document without pages icon shown in the Archiving status column.
-
W-Documents and image documents are retained in their current form, even if all document files are deleted. They do not become documents without pages.
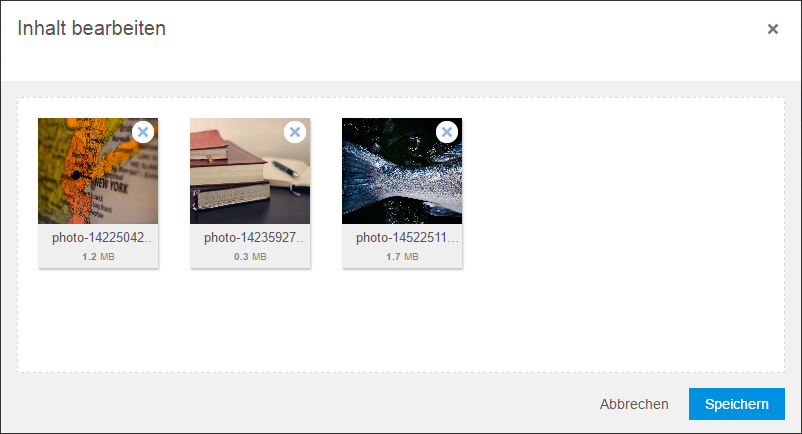
 areas. Use the toolbar to show all hidden areas at once:
areas. Use the toolbar to show all hidden areas at once:
