E-Mails ablegen
enaio® webclient, enaio® webclient als Desktop-Anwendung und enaio® mobile unterstützen ausschließlich die Ablage von E-Mails im *.eml-Dateiformat. Ob in enaio® an einem Standort E-Mails abgelegt werden können und von welchem Typ die E-Mails sein dürfen, wird vom Administrator festgelegt. Die Anzahl der E-Mails, die an einem Standort angelegt werden dürfen, kann ebenfalls begrenzt sein. Es stehen Ihnen verschiedene Möglichkeiten der E-Mail-Ablage zur Verfügung. Bei sämtlichen Ablagewegen in enaio® webclient, enaio® webclient als Desktop-Anwendung und enaio® mobile werden am Ende E-Mails im *.eml-Dateiformat im enaio®-Ordnungssystem abgelegt.
Sie legen eine E-Mail aus Microsoft Outlook per Drag-and-drop in enaio® webclient bzw. in der Desktop-Anwendung des enaio® webclient ab (in enaio® mobile wird Drag-and-drop nicht unterstützt).
Microsoft Outlook sowie das Outlook Add-In for drag and drop müssen installiert sein.
Die Installation des Add-Ins kann von Ihrem Administrator durchgeführt werden und ist in MSI-Paket Outlook Add-In for drag and drop beschrieben.
-
Öffnen Sie einen Standort.
-
Klicken Sie dort im Inhaltsbereich auf das
Neuanlegen-Symbol. Alternativ können Sie auch die Funktion
Neu im
'Weitere Aktionen'-Menü oder Kontextmenü nutzen.
Das Kontextmenü öffnen Sie, indem Sie
-
in der leeren Fläche im Inhaltsbereich auf die rechte Maustaste klicken.
-
im Navigationsbereich des Standorts einen Ordner oder ein Register auswählen und dann auf die rechte Maustaste klicken.
Das Auswahlmenü mit den zur Verfügung stehenden Register- und Dokumenttypen wird geöffnet.
-
-
Klicken Sie im Auswahlmenü auf einen E-Mail-Dokumenttyp.
Im Arbeitsbereich öffnet sich der Neuanlage-Dialog mit einer Indexdatenmaske und einem Inhalt hinzufügen-Bereich mit einem
Plus-Symbol.
-
Ziehen Sie aus Microsoft Outlook eine E-Mail auf den Bereich mit dem
Plus-Symbol und lassen Sie sie fallen.
Die E-Mail wird hochgeladen und im Inhalt hinzufügen-Bereich als Thumbnail-Vorschau angezeigt.
Die Metadaten der E-Mail werden automatisch in die Indexdatenmaske übernommen.
-
Sie haben die Möglichkeit, die Indexdaten der E-Mail vor Ablage zu bearbeiten. Bearbeiten Sie die Indexdaten der E-Mail bei Bedarf und klicken Sie anschließend auf das
Speichern-Symbol.
Die E-Mail wird abgelegt und im Inhaltsbereich des Standorts angezeigt.
Sie legen in enaio® webclient, in enaio® webclient als Desktop-Anwendung oder in enaio® mobile ein Objekt neu an und laden eine E-Mail im *.eml-Dateiformat hoch, deren Metadaten automatisch in die Indexdatenmaske übernommen werden.
-
Öffnen Sie einen Standort.
-
Klicken bzw. tippen Sie dort im Inhaltsbereich auf das
Neuanlegen-Symbol. Alternativ können Sie auch die Funktion
Neu im
'Weitere Aktionen'-Menü oder Kontextmenü nutzen.
Das Kontextmenü öffnen Sie, in dem Sie
-
in der leeren Fläche im Inhaltsbereich auf die rechte Maustaste klicken bzw. in enaio® mobile lange auf die leere Fläche drücken.
-
im Navigationsbereich des Standorts einen Ordner oder ein Register auswählen und dann auf die rechte Maustaste klicken bzw. in enaio® mobile lange auf den Eintrag drücken.
Für den Einsatz von enaio® mobile auf Smartphones gilt:
Auf Smartphones sind aus Platzgründen Navigationsbereich und Inhaltsbereich nicht nebeneinander angeordnet. Sie können in den Navigationsbereich wechseln, indem Sie in der Titelzeile des Standortes das
Registerbaum-Symbol antippen. Mit einem Fingertipp auf das
Pfeil-Symbol gelangen Sie wieder zurück in den Inhaltsbereich.
Das Auswahlmenü mit den zur Verfügung stehenden Register- und Dokumenttypen wird geöffnet.
-
-
Klicken Sie im Auswahlmenü auf den E-Mail-Dokumenttyp.
Welcher Dokumenttyp für die Ablage von E-Mails im *.eml-Dateiformat vorbereitet ist, erfahren Sie von Ihrem Administrator.
Im Arbeitsbereich öffnet sich der Neuanlage-Dialog mit einer Indexdatenmaske und einem Inhalt hinzufügen-Bereich mit einem
Plus-Symbol.
-
Klicken Sie im Dialog in die Fläche mit dem
Plus-Symbol und wählen Sie eine *.eml-Datei aus dem lokalen Dateisystem per Auswahldialog aus. Alternativ können Sie eine *.eml-Datei auch per Drag-and-drop auf den Bereich mit dem
Plus-Symbol ziehen.
Für den Einsatz von enaio® mobile gilt:
-
Auf Smartphones öffnen Sie den Inhalt hinzufügen-Bereich, indem Sie auf das
Plus-Symbol in der Titelzeile des Neuanlage-Dialogs tippen.
-
Die Drag-and-drop-Funktion wird in enaio® mobile nicht unterstützt.
-
Alternativ können Sie auch eine Datei mit einer anderen App auf Ihrem Gerät an enaio® mobile teilen. Die Datei wird dann automatisch in den Inhalt hinzufügen-Bereich in enaio® mobile geladen.
Die *.eml-Datei wird hochgeladen und im Inhalt hinzufügen-Bereich als Thumbnail-Vorschau angezeigt.
Die Metadaten der E-Mail werden automatisch in die Indexdatenmaske übernommen.
-
-
Bearbeiten Sie bei Bedarf den Inhalt der Indexdaten-Felder.
-
Klicken Sie auf das
Speichern-Symbol.
Die E-Mail wird abgelegt und im Inhaltsbereich des Standorts angezeigt.
Sie legen mit Hilfe von enaio® Outlook Add-In NG und der Desktop-Anwendung des enaio® webclient eine oder mehrere E-Mails aus Microsoft Outlook in enaio® ab.
enaio® webclient als Desktop-Anwendung, Microsoft Outlook sowie enaio® Outlook Add-In NG müssen installiert sein. In den Einstellungen von enaio® Outlook Add-In NG muss das Kontrollkästchen enaio® webclient als Desktop-Anwendung aktiviert sein.
-
Öffnen Sie enaio® webclient als Desktop-Anwendung (siehe Anmelden mit enaio® webclient als Desktop-Anwendung).
-
Öffnen Sie Microsoft Outlook und wechseln Sie zur Menüband-Registerkarte Start.
-
Markieren Sie in Microsoft Outlook eine oder mehrere E-Mails.
Für das gleichzeitige Ablegen mehrerer Outlook-Elemente und großer E-Mails können Größenbegrenzungen festgelegt werden. Größenbegrenzungen können administrativ vorkonfiguriert oder im enaio® Outlook Add-In NG-Einstellungsdialog angegeben werden (siehe enaio® Outlook Add-In NG
). Sie erhalten beim Überschreiten dieser Größenbegrenzungen entsprechende Hinweise.
-
Wählen Sie einen Ablageort für die E-Mails. In Microsoft Outlook stehen Ihnen dafür in der Menüband-Gruppe enaio® folgenden Funktionen, zur Verfügung:

Am aktuellen Standort anlegen
Diese Funktion legt die ausgewählten E-Mails am aktuell geöffneten Standort in der Desktop-Anwendung des enaio® webclient ab.
 Benutzerdefiniert
Benutzerdefiniert
Diese Funktion bietet eine Liste mit benutzerdefinierten Standorten in enaio® an, aus der der Benutzer den gewünschten Standort auswählen kann. Die Liste kann in enaio® Outlook Add-In NG konfiguriert werden. Eine detaillierte Beschreibung dazu finden Sie in enaio® Outlook Add-In NG
.
 Vorschläge
Vorschläge
Diese Funktion bietet mehrere Listen mit Standorten in enaio® an, aus der der Benutzer den gewünschten Standort auswählen kann:
 Aktuelle Standorte
Aktuelle Standorte
Öffnet eine Liste mit allen in enaio® webclient aktuell geöffneten Ordnern und Registern, aus der Benutzer den gewünschten Standort auswählen können.
Diese Funktion ist nur aktiv, wenn Sie in der Desktop-Anwendung des enaio® webclient einen Standort geöffnet haben.
 Letzte Standorte
Letzte Standorte
Öffnet eine Liste mit allen zuletzt in enaio® webclient verwendeten Standorten, aus der Benutzer den gewünschten Standort auswählen kann.
Es werden max. die letzten 30 Standorte gespeichert.
 Erkannte Standorte
Erkannte Standorte
Optionale Funktion, welche Standorte auf der Basis von Daten der E-Mails ermittelt und vorschlägt. Abhängig von der Konfiguration Ihres Systems ist es so z. B. möglich, E-Mails nach geführten Unterhaltungen in enaio® abzulegen.
Diese Funktion steht nur zur Verfügung, wenn sie von Ihrem Administrator eingerichtet wurde.
Die Vorschlagslisten können in enaio® Outlook Add-In NG konfiguriert werden. Eine detaillierte Beschreibung dazu finden Sie in enaio® Outlook Add-In NG
.
Wenn die Funktionen in enaio® Outlook Add-In NG ausgegraut sind, dann starten Sie die Desktop-Anwendung des enaio® webclient. Sie können die Desktop-Anwendung des enaio® webclient direkt aus enaio® Outlook Add-In NG starten, indem Sie in der Menüband-Gruppe enaio® auf das
Standort öffnen-Symbol bzw. auf die Funktionen Benutzerdefiniert, Vorschläge oder Workflows klicken und anschließend in der sich öffnenden enaio® Outlook Add-In NG-Meldung auf das
'enaio® client starten'-Symbol klicken.
-
Wenn Sie in einer der Vorschlagslisten auf einen Standort geklickt haben, dann können - abhängig von der Konfiguration Ihres Systems - folgende Arbeitsschritte folgen:
 E-Mail-Ablage automatisiert
E-Mail-Ablage automatisiert
Die E-Mail wird ohne Zwischenschritt abgelegt. Dabei werden die Metadaten der E-Mail automatisch in die Indexdatenmaske übernommen. Der Ablagevorgang der E-Mail ist damit beendet.
Die E-Mail wird abgelegt und im gewählten Standort angezeigt.
Die E-Mail wird in Microsoft Outlook mit der Kategorie enaio® archiviert gekennzeichnet.
 E-Mail-Ablage mit Indexdaten-Bearbeitung
E-Mail-Ablage mit Indexdaten-Bearbeitung
-
Die Metadaten der E-Mail werden automatisch in die sich öffnende Indexdatenmaske übernommen.
Sie erhalten die Möglichkeit, die Indexdaten vor Ablage der E-Mail noch zu bearbeiten.
In der Indexdatenmaske wird mit Hilfe einer Anzeige die verbleibende Zeit für den Ablagevorgang angezeigt. Wenn die Zeit verstrichen ist, ohne dass die E-Mail abgelegt wurde, dann wird der Ablagevorgang ergebnislos abgebrochen.
-
Bearbeiten Sie die Indexdaten der E-Mail bei Bedarf und klicken Sie anschließend auf das
Speichern-Symbol.
Die E-Mail wird abgelegt und im gewählten Standort angezeigt.
Die E-Mail wird in Microsoft Outlook mit der Kategorie enaio® archiviert gekennzeichnet.
 E-Mail-Ablage mit Objekttyp-Auswahl
E-Mail-Ablage mit Objekttyp-Auswahl
Ihr Administrator hat mehrere Objekttypen für die E-Mail-Ablage mit Hilfe von enaio® Outlook Add-In NG konfiguriert und Sie besitzen die entsprechenden Rechte auf diese Objekttypen.
-
Wenn in Ihrem enaio®-System mehrere Objekttypen für die Ablage von E-Mails konfiguriert wurden, dann öffnet sich ein Auswahlmenü mit den in Frage kommenden Objekttypen.
Wählen Sie mit einem Klick auf einen Eintrag in der Liste der Objekttypen, den gewünschten Objekttyp aus.
Die Indexdatenmaske wird geöffnet.
-
Bearbeiten Sie die Indexdaten der E-Mail bei Bedarf und klicken Sie anschließend auf das
Speichern-Symbol.
In der Indexdatenmaske wird mit Hilfe einer Anzeige die verbleibende Zeit für den Ablagevorgang angezeigt. Wenn die Zeit verstrichen ist, ohne dass die E-Mail abgelegt wurde, dann wird der Ablagevorgang ergebnislos abgebrochen.
Die E-Mail wird abgelegt und im gewählten Standort angezeigt.
Die E-Mail wird in Microsoft Outlook mit der Kategorie enaio® archiviert gekennzeichnet.
 E-Mail-Ablage mit Deduplizierungsprüfung
E-Mail-Ablage mit Deduplizierungsprüfung
Die Deduplizierung muss von ihrem Administrator konfiguriert und aktiviert sein. Dabei kann er festgelegen, ob statt der Dublette ein Verweisdokument erstellt oder ein weiterer Standort hinzugefügt werden kann. Die Konfiguration kann sich je nach E-Mail-Dokumenttyp unterscheiden. Ebenso kann der Administrator festlegen, ob die Deduplizierungsprüfung nur bezogen auf den ausgewählten E-Mail-Dokumenttyp oder ob sie unabhängig vom Objekttyp erfolgt.
-
Die Metadaten der E-Mail werden automatisch in die sich öffnende Indexdatenmaske Neuanlage übernommen. Sie erhalten die Möglichkeit, die Indexdaten vor Ablage der E-Mail noch zu bearbeiten.
In der Indexdatenmaske wird mit Hilfe einer Anzeige die verbleibende Zeit für den Ablagevorgang angezeigt. Wenn die Zeit verstrichen ist, ohne dass die E-Mail abgelegt wurde, dann wird der Ablagevorgang ergebnislos abgebrochen.
-
Bearbeiten Sie die Indexdaten der E-Mail bei Bedarf und klicken Sie anschließend auf das
Speichern-Symbol.
Wenn der E-Mail-Objekttyp nicht für eine Indexbearbeitung konfiguriert ist bzw. wenn Sie als Benutzer keine Bearbeitungsrechte besitzen, dann überspringen Sie diesen Schritt und machen mit dem nächsten Schritt weiter.
Die Metadaten werden übernommen und die Deduplizierungsprüfung wird ausgeführt.
-
Das System stellt fest, dass die E-Mail schon einmal im enaio®-Ordnungssystem vorhanden ist.
In der sich öffnenden Maske E-Mail ablegen haben Sie folgende Optionen:
 Auswahl für alle übernehmen
Auswahl für alle übernehmen
Wenn Sie mehrere E-Mails gleichzeitig ablegen, dann können Sie mit der Aktivierung des Kontrollkästchens, die von Ihnen in der Maske getroffene Auswahl auf alle anderen Dubletten in diesem Ablagevorgang anwenden lassen.
 Standort hinzufügen bzw. Verweisdokument anlegen
Standort hinzufügen bzw. Verweisdokument anlegen
Statt die E-Mail noch einmal im enaio®-Ordnungssystem abzulegen, wird ein Link erstellt, der auf die schon vorhandene E-Mail verweist. Abhängig von der Konfiguration des Systems oder von der Art des Objekttyps, wird ein Verweisdokument (siehe Verweisdokumente) erstellt oder ein weiterer Standort (siehe Dokumente mit mehreren Standorten) hinzugefügt.
Die E-Mail wird als Link abgelegt und im gewählten Standort angezeigt.
Die E-Mail wird in Microsoft Outlook mit der Kategorie enaio® archiviert gekennzeichnet.
 Kopie erstellen
Kopie erstellen
Die E-Mail wird, zusätzlich zu der schon vorhandenen E-Mail, ein weiteres Mal im enaio®-Ordnungssystem abgelegt. Sie ist damit mehrfach im enaio®-Ordnungssystem vorhanden.
Die E-Mail wird als Kopie abgelegt und im gewählten Standort angezeigt.
Die E-Mail wird in Microsoft Outlook mit der Kategorie enaio® archiviert gekennzeichnet.
 Diese E-Mail überspringen
Diese E-Mail überspringen
Die E-Mail wird nicht abgelegt und der Ablagevorgang für diese E-Mail wird abgebrochen.
Der Ablagevorgang für diese E-Mail wird abgebrochen.
In der Maske E-Mail ablegen und in der Indexdatenmaske wird mit Hilfe einer Anzeige die verbleibende Zeit für den Ablagevorgang angezeigt. Wenn die Zeit verstrichen ist, ohne dass die E-Mail abgelegt wurde, dann wird der Ablagevorgang ergebnislos abgebrochen.
-
enaio® Outlook Add-In NG bietet auch die Möglichkeit, dass E-Mails nach der Ablage in enaio® aus Microsoft Outlook automatisch gelöscht werden. Sie werden dann in Microsoft Outlook in den Ordner für gelöschte Objekte verschoben.
Wenn Sie die Funktion E-Mails nach der Anlage aus Outlook löschen nutzen wollen, dann müssen Sie sie im Einstellungsdialog von enaio® Outlook Add-In NG auf der Registerkarte Einstellungen aktivieren. Den Einstellungsdialog öffnen Sie in Microsoft Outlook mit einem Klick auf das
![]() Pfeil-Symbol in der Menüband-Gruppe enaio®.
Pfeil-Symbol in der Menüband-Gruppe enaio®.
Die Funktion E-Mails nach der Anlage aus Outlook löschen kann vom Administrator vorgegeben werden. Benutzer können die Funktion dann im Einstellungsdialog nicht mehr selbständig aktivieren bzw. deaktivieren.
Mit Hilfe von enaio® GroupWise Add-On NG können Benutzer von enaio® webclient als Desktop-Anwendung E-Mails und Termine aus GroupWise in enaio® ablegen.
Dabei wird das ausgewählte Objekt (eine E-Mail oder ein Termin) einem E-Mail-Dokumenttyp in enaio® zugeordnet und am aktuell geöffneten Standort in der Desktop-Anwendung des enaio® webclient abgelegt. Wenn mehrere Objekttypen am Standort zur Ablage zur Verfügung stehen, dann kann mit Hilfe eines Auswahldialogs der gewünschte Objekttyp ausgewählt werden.
enaio® GroupWise Add-On NG bietet auch die Möglichkeit, E-Mails nach der Ablage in enaio® aus GroupWise automatisch zu löschen. Sie werden dann in GroupWise in den Ordner für gelöschte Objekte verschoben. Wenn Sie diese Funktion nutzen wollen, dann müssen Sie sie im Einstellungsdialog von enaio® GroupWise Add-On NG aktivieren.
Die Funktion kann vom Administrator vorgegeben werden. Benutzer können die Funktion dann im Einstellungsdialog nicht mehr selbständig aktivieren bzw. deaktivieren.
Ablage von E-Mail-Anlagen
Benutzer von enaio® webclient als Desktop-Anwendung haben die Möglichkeit, mit Hilfe von enaio® Outlook Add-In NG und enaio® GroupWise Add-On NG, Anlagen von E-Mails separat in enaio® abzulegen.
enaio® webclient als Desktop-Anwendung, Microsoft Outlook sowie enaio® Outlook Add-In NG müssen installiert sein. In den Einstellungen von enaio® Outlook Add-In NG muss das Kontrollkästchen enaio® webclient als Desktop-Anwendung aktiviert sein.
-
Öffnen Sie enaio® webclient als Desktop-Anwendung und wählen Sie einen Ablageort für die Anlage einer E-Mail.
-
Öffnen Sie in Microsoft Outlook die E-Mail und markieren Sie die Anlage der E-Mail.
Die Menüband-Registerkarte Anlagen wird angezeigt.
-
Klicken Sie in der Menüband-Gruppe enaio® auf das
Anlage in enaio® anlegen-Symbol.
In enaio® webclient als Desktop-Anwendung öffnet sich die Maske Neues Element in externer Ablage.
-
In der Maske haben Sie folgende Optionen:
-
Schaltfläche Später
Wenn Sie auf die Schaltfläche Später klicken, dann wird die Anlage an die externe Ablage von enaio® webclient als Desktop-Anwendung übergeben. Sie haben dann die Möglichkeit die Anlage zu einem späteren Zeitpunkt im enaio®-Ordnungssystem abzulegen (siehe Dokumente aus der externen Ablage ablegen).
-
Schaltfläche Weiter
Die ausgewählte Anlage wird am geöffneten Standort abgelegt. Wenn Sie in enaio® webclient als Desktop-Anwendung mehrere Standorte geöffnet haben, müssen Sie zuvor in der Liste der zur Verfügung stehenden Standorte den gewünschten Ablageort auswählen.
-
Kontrollkästchen Standort in neuem Tab öffnen
Wenn das Kontrollkästchen Standort in neuem Tab öffnen aktivieren, dann wird für die Ablage der Anlage in der Desktop-Anwendung des enaio® webclient ein neuer Tab geöffnet.
Die Maske Typ für Element aus externer Ablage wählen wird geöffnet.
-
-
Wählen Sie in der Maske mit einem Klick auf einen Eintrag in der Liste der Objekttypen, einen passenden Objekttyp für die abzulegende Anlage aus.
Wenn Sie auf die Schaltfläche Abbrechen klicken, dann wird die Anlage an die externe Ablage von enaio® webclient als Desktop-Anwendung übergeben.
Im Arbeitsbereich von enaio® webclient als Desktop-Anwendung öffnet sich der Neuanlage-Dialog mit einer Indexdatenmaske und einem Inhalt hinzufügen-Bereich mit einem
Plus-Symbol.
-
Geben Sie in die Felder der Indexdatenmaske Ihre Daten ein und klicken Sie anschließend auf das
Speichern-Symbol.
Die Anlage der E-Mail wird abgelegt und im gewählten Standort angezeigt.
Die Ablage der E-Mail-Anlage wird durch eine Meldung bestätigt.
enaio® GroupWise Add-On NG bietet Benutzern von enaio® webclient als Desktop-Anwendung die Möglichkeit, alle Anlagen einer E-Mail aus GroupWise separat in enaio® abzulegen. Die Ablage der Anlagen ist identisch mit der Ablage von Anlagen in Microsoft Outlook (siehe oben). Nach dem Klick auf das Ablage-Symbol in Groupwise erfolgen die weiteren Schritte in enaio® webclient als Desktop-Anwendung. Alle Anlagen einer E-Mail können dann am aktuell geöffneten Standort in enaio® webclient als Desktop-Anwendung abgelegt werden. Wenn mehrere Objekttypen am Standort zur Ablage zur Verfügung stehen, dann kann mit Hilfe eines Auswahldialogs der gewünschte Objekttyp ausgewählt werden.
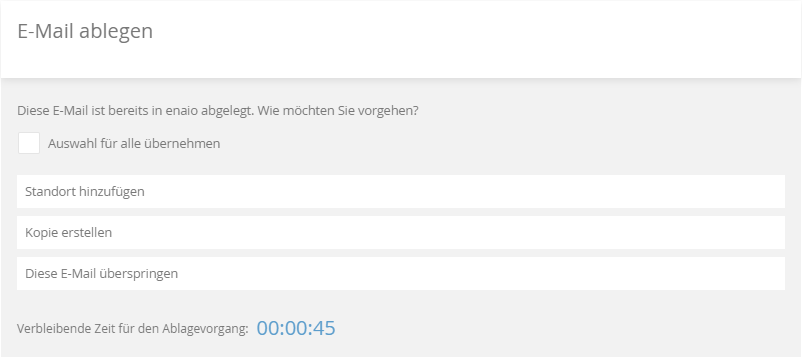
 Bereiche können Sie einblenden. Alle ausgeblendeten Bereiche einer Seite blenden Sie über die Toolbar ein:
Bereiche können Sie einblenden. Alle ausgeblendeten Bereiche einer Seite blenden Sie über die Toolbar ein:
