Documents created or stored with the Windows module are called W-Documents. You can create and file W-Documents directly from enaio® client.
-
Open a folder or a register.
If you have not decided yet which folder or register to place the document in, open the Filing tray. You can then move the document to a folder or register at a later time.
-
In the Start ribbon tab or Folder ribbon tab, click the arrow next to the
 Object button or select New from the context menu.
Object button or select New from the context menu.Alternatively, you can drag the document type icon from the object search into the open folder or register window.
The menu containing the register and document types valid for the selected location will open.
-
Select a W-Document type from the list.
The register or document type you selected last will appear in bold in the list. You can select it by clicking New or by pressing and holding down Ctrl+H.
The index data form will open.
-
Complete the index data form (see Editing Index Data).
Image document types can be indexed page by page in multi-fields (see Multi-Fields).
-
Click Save.
The Select W-template form will now open.
-
Select one of the following options in the form:
 Create new
Create new
This option allows you to use templates managed by enaio®. The templates are provided by your administrator.
-
Select a template from the template list.
The templates are assigned to a namespace. You can sort the templates by clicking in the column headers of the template list. You can use filters to limit the display of templates. Custom filters can be used to achieve a clearer overview if you have a large number of templates.
-
Click OK.
The application associated with the file type of the selected template will open.
-
Edit the document opened in the application.
-
Close and save the edited document.
The document will be filed in the opened folder or register.
 Copy from file
Copy from file
This option allows you to copy a file from your file storage system to the enaio® filing system.
-
Select the Copy from file option and click OK.
The file selection dialog opens.
-
Select the desired file from your file storage system and click the ↩ enter key or double click to confirm the selection.
If you enable the Open application checkbox in the form, the application associated with the file type will be opened when the file is copied. This means that you will still be able to edit the file. After editing, you must save and close the file in the application so that all changes are applied when it is saved in enaio®.
If you do not select Open application, the file will be copied to the enaio® filing system immediately.
The selected file will be filed in the opened folder or register.
 Move from file
Move from file
This option allows you to move a file from your file storage system to the enaio® filing system.
-
Select the Move from file option and click OK.
The file selection dialog opens.
-
Select the desired file from your file storage system and click the ↩ enter key or double click to confirm the selection.
If you enable the Open application checkbox in the form, the application associated with the file type will be opened when the file is moved. This means that you will still be able to edit the file. After editing, you must save and close the file in the application so that all changes are applied when it is saved in enaio®.
If you do not select Open application, the file will be moved to the enaio® filing system and deleted in the file storage system immediately.
The selected file will be filed in the opened folder or register.
If you enabled the Open application checkbox in any of the options above and the file was opened in the corresponding application, the document was checked out in enaio® at the same time. At the storage location, the document will be marked with a yellow padlock. It cannot be edited by other users until you check it in (see Checking In Documents).
-
You create W-Documents using Microsoft Office 365 in a manner that differs from this description (see Capturing Documents Using enaio® office-365-dashlet).
W-Documents offer you options that are not available with documents in the other modules. This includes:
When creating W-Documents, you can use templates managed in enaio® (see Using templates). If a new W-Document is created based on a stored template, only those templates are shown that may be created in this register or folder and for which the user has the corresponding access rights.
W-Document types can be linked to programs. The administrator can choose whether to configure the W-program as an external or internal program. External programs run independently from enaio® client, whereas internal programs will be integrated into the program window of enaio® client (see Links to External Applications).
Depending on the Windows application, the administrator may provide access to additional features.
Documents created outside of enaio® can be easily archived if a W-program has been set up for the program with which the document was previously created.
Drag and drop the document icon from the Windows Explorer to an open folder or register window. enaio® identifies the document type to which the document can be assigned. If there is more than one possible document type, they will be displayed in a list. Select a document type from the list and index the document.
An e-mail attachment can also be dragged and dropped onto an open folder or register window in the same way. For example, a PDF document link in a web browser can be dragged onto a folder or register window in order to import the document into the archive.
Using optional extensions, such as enaio® Office Add-In NG or the enaio® office-365-dashlet
, you can file documents directly from the applications to the enaio® filing system.
There is variant administration for W-Documents. Variants are independent documents that may contain different data but still share a common context. For example, you can record certain processing statuses of documents as PDF/A, which is then signed electronically before being added as a variant. Other existing documents in enaio® or external documents can also be added as variants (see Variants of W-Documents).
W-Documents may contain placeholders. They make it possible to automatically import data (index data or the contents of documents) into Microsoft Word, Excel, and PowerPoint documents, which you manage and edit in enaio®. The placeholders that have been entered in the data transfer document are replaced with the corresponding data. enaio® data-transfer-ng (beta) and enaio® Office Add-In NG are currently available for data transfer in enaio® client.
enaio® supports file extensions containing more than ten characters and Unicode characters.
Please note that the maximum supported file size depends on a number of a different factors. This includes the file type, the file content, the specific use case, and the client used.
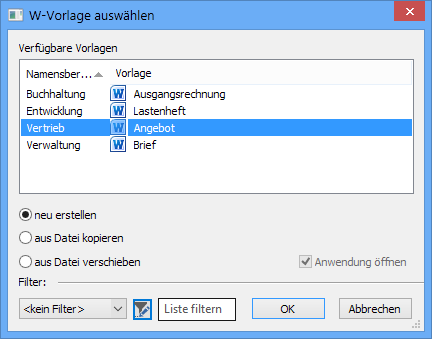
 areas. Use the toolbar to show all hidden areas at once:
areas. Use the toolbar to show all hidden areas at once:
