If you do not know where an object you are looking for is filed, a full-text search is a fast way to begin the search. A full-text search will search the contents of objects and their index data.
You can find the input fields for full-text search
-
on the Dashboard.
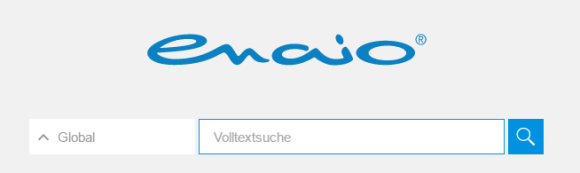
-
in the header area of object search forms, provided that the full-text search is configured for an object type.

Types of Full-Text Searches in enaio® webclient
This will search all folders, registers, and documents in the enaio® filing system for the specified term.
In the default setting, the full-text search is always global, which means it encompasses the entire database.
-
Open the dashboard of enaio® webclient or enaio® mobile.
-
Enter one or more search terms in the Full-text search input field.
A description of possible search parameters is available under Full-Text Search Syntax.
-
Click or tap on the
Full-text search icon or press the Enter key.
The search is carried out, and the search results are shown as a hit list in the workspace.
In this case, the full-text search is restricted to one cabinet, that is, all folders, registers, and documents within the selected cabinet are searched for the specified term. You can select the cabinet using the Arrow icon next to the full-text search field.
The administrator can exclude object types from the full-text search.
-
Open the dashboard of enaio® webclient or enaio® mobile.
-
Enter one or more search terms in the Full-text search input field.
A description of possible search parameters is available under Full-Text Search Syntax.
-
Restrict the search to one cabinet in the drop-down menu using the
Arrow icon.
-
Click or tap on the
Full-text search icon or press the Enter key.
The search is carried out, and the search results are shown as a hit list in the workspace.
In enaio® you can also restrict the full-text search to one specific object type, provided that the full-text search for this object type has been set up by your administrator.
Object types that are configured for full-text searches have an input field for full-text searches in the header area of the object search form.
-
Click or tap on the
Object search icon in the main menu.
The navigation area with the object search will open.
-
In the object search, select the cabinet in which you want to search for the required object and click or tap on the
Arrow icon.
The cabinet area with the available object types will open.
-
Select the object type you are looking for.
The search form will now open.
-
Click the
Search icon in the header of the search form.
The search form only contains a full-text search input field if the object type is set up for full-text searches.
The full-text search input field opens.
-
Enter the search terms in the full-text search input field.
-
Click or tap on the
Search icon in the footer of the search form.
The search is executed and the hit list is shown.
Under certain conditions, the contents and index data of documents in zip files are also included in the full-text search. The prerequisite is that the documents in the zip files are suitable for indexing the full-text search. More specifically, if the rendition service of enaio® is able to generate renditions of the documents included in the zip files and display them in the content preview, for example, these documents will also be searched in full-text search requests.
The corresponding object type must also be configured in enaio® editor for full-text search requests.
In addition to full-text searches as described above, enaio® also allows you to search the contents of documents in the Content preview (see The Preview Area).
Full-text Search Hit Lists
The result of a full-text search is presented in the form of a special object list – the hit list. In addition to the object information and index data typically found in object lists, hit lists from full-text searches also display a text passage with the search term found in it and the quality of the hit found. The hits in the hit list are sorted according to their quality.
You can choose between the card view and table view via the More actions menu in the hit list’s header. Different functions are available depending on which view you choose when displaying the full-text search hit list:
The cards in a full-text search hit list display the object type as the title, a text passage with the search term found in it, the quality and, if applicable, the file type. The cards in full-text search hit lists are sorted by the quality of the hits. The sorting cannot be changed. You can, however, filter the cards according to title and text passage. Additional customization options are available in the table view.
In the table view, the hit list has a column for a text passage with the search term found in it (Preview column) and a column for the quality of the found hit (Quality column) in addition to the usual static and index data columns. You can filter, sort, and group the table in the same way as with any object list (see Options to Customize Object Lists). While the filter only considers the entries in the Preview column and index data columns, you can also group the Quality column in addition to these columns. You can sort the results of the full-text hit list according to the entries in each column by clicking or tapping a column header. You can undo changes that you have made directly in the hit list using the Reset layout function in the
More actions menu.
The following applies if you are using enaio® mobile on a smartphone:
Text excerpts and the hit quality are not shown in the hit lists of full-text searches.
 areas. Use the toolbar to show all hidden areas at once:
areas. Use the toolbar to show all hidden areas at once:
