enaio® Outlook Add-In NG
enaio® Outlook Add-In NG prend en charge l'utilisation conjointe avec enaio® client ou avec enaio® webclient comme application de bureau
.
enaio® Outlook Add-In NG met à votre disposition des fonctions facilitant la reprise d’éléments Microsoft Outlook (p. ex. e-mails, demandes de rendez-vous, annulations de rendez-vous) depuis Microsoft Outlook classique vers enaio®.
Les fonctions sont intégrées dans les onglets de ruban Accueil et Message dans Microsoft Outlook classique à l’aide d’un complément d’application. Les fonctions de création Créer dans l’emplacement actuel, Personnalisé et Suggestions sont également disponibles lors de l’envoi et du transfert d’un élément d’e-mail.
Lorsque enaio® client et enaio® webclient comme application de bureau sont installés sur un ordinateur, il est possible de définir dans les paramètres du complément d’application dans l’onglet Général avec quel client le fonctionnement doit avoir lieu.
enaio® client ou enaio® webclient comme application de bureau, la version classique de Microsoft Outlook ainsi qu'enaio® Outlook Add-In NG doivent être installés.
La manière d’ajouter un complément d’application dans Microsoft Outlook classique est décrite dans l’aide de Microsoft (voir Microsoft Support ).
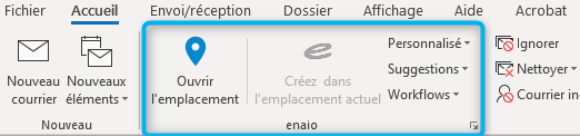
Fonctions enaio® Outlook Add-In NG
|
|
Cette fonction ouvre l’emplacement d’un élément Outlook créé dans enaio®. enaio® client ou enaio® webclient comme application de bureau doit être ouvert pour cela. Si l’élément d’e-mail a été trouvé dans enaio®, l’emplacement ou une liste de résultats s’ouvre s’il y a respectivement un seul ou plusieurs résultats. Si l’élément d’e-mail n’a pas encore été marqué de la catégorie Créé dans enaio® dans Outlook, cela peut être effectué via cette fonction. |
|
|
Cette fonction transmet l’élément Outlook sélectionné à enaio®. Il est attribué à un type de document e-mail dans enaio® et créé à l’emplacement actuellement ouvert. S’il existe plusieurs types d’objet possibles, un dialogue de sélection s’ouvre. |
|
|
Cette fonction transmet également l’élément Outlook sélectionné à enaio® et fournit une liste d’emplacements personnalisés à partir de laquelle l’utilisateur peut sélectionner l’emplacement souhaité. L’icône
Dans l’onglet Emplacements personnalisés, vous pouvez utiliser l’icône |
|
|
Cette fonction transmet également l’élément Outlook sélectionné à enaio® et fournit plusieurs listes d’emplacements à :
Si vous sélectionnez une entrée dans les listes de suggestions et que vous cliquez ensuite sur le bouton gauche de la souris en maintenant la touche Ctrl enfoncée, l'emplacement sélectionné s'ouvre dans enaio® client ou dans enaio® webclient comme application de bureau.
|
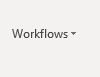
|
Cette fonction lance un workflow que l'utilisateur sélectionne dans une liste. L'élément Outlook sélectionné est placé dans le dossier. Les étapes de travail suivantes sont exécutées dans enaio® client\Workflow Les workflows doivent être intégrés dans enaio® Outlook Add-In NG par votre administrateur. Le choix des workflows disponibles ne doit pas nécessairement correspondre à celui des autres contextes. |
 |
En cliquant sur l’icône  Flèche, vous ouvrez les menus de paramètres d’enaio® Outlook Add-In NG. Dans les menus de paramètres, vous pouvez par exemple sélectionner avec quel client enaio® Outlook Add-In NG doit fonctionner et combien d’e-mails peuvent être classés simultanément. De plus, vous pouvez configurer les listes de suggestions d’emplacement dans les menus de paramètres. Vous trouverez plus d’informations concernant les options des menus de paramètres sur cette page. Flèche, vous ouvrez les menus de paramètres d’enaio® Outlook Add-In NG. Dans les menus de paramètres, vous pouvez par exemple sélectionner avec quel client enaio® Outlook Add-In NG doit fonctionner et combien d’e-mails peuvent être classés simultanément. De plus, vous pouvez configurer les listes de suggestions d’emplacement dans les menus de paramètres. Vous trouverez plus d’informations concernant les options des menus de paramètres sur cette page. |
Sélection du client
enaio® Outlook Add-In NG prend en charge l’utilisation conjointe avec enaio® webclient comme application de bureau et enaio® client. Dans l’onglet Général des paramètres d’enaio® Outlook Add-In NG, vous pouvez définir avec quel client enaio® Outlook Add-In NG doit fonctionner. Selon la case à cocher que vous avez activée, les éléments Outlook sont classés à l’aide de l’enaio® webclient comme application de bureau ou d’enaio® client dans le système d’ordre enaio®.
Dans l’onglet, vous pouvez également consulter le client activé en cliquant sur le bouton Démarrer enaio® client.
Limitations de taille pour le stockage des e-mails
Des limitations de taille peuvent être définies pour classer simultanément plusieurs éléments Outlook et des e-mails volumineux à partir de Microsoft Outlook classique. Vous recevez des avertissements correspondants lorsque ces limitations de taille sont dépassées.
Les limitations de taille peuvent être préconfigurées par l’administrateur ou spécifiées dans la boîte de dialogue des paramètres enaio® Outlook Add-In NG dans l’onglet Général.
Vous pouvez indiquer le nombre maximal d’éléments Outlook pour le classement simultané et une taille totale maximale pour les éléments Outlook en mégaoctets. La valeur -1 désactive la limitation de taille pour les éléments Outlook.
Veuillez noter que les paramètres de limitation de taille dans enaio® Outlook Add-In NG n’annulent pas les restrictions d’autres applications, par exemple Microsoft Exchange Server. Cela signifie que si vous paramétrez un nombre maximum de 120 e-mails dans enaio® Outlook Add-In NG, mais qu’un nombre de 100 e-mails a été configuré dans Microsoft Exchange Server, les restrictions de Microsoft Exchange Server ne sont pas annulées.
Classer les pièces jointes d'e-mail
Les pièces jointes d'e-mail peuvent être classées séparément dans enaio®. Pour cela, l’emplacement de classement doit être ouvert dans enaio® client ou dans enaio® webclient comme application de bureau, et la pièce jointe correspondante doit être marquée dans l’e-mail dans Microsoft Outlook classique. La pièce jointe peut être transmise à enaio® via la fonction de ruban Transmettre une pièce jointe dans enaio® dans Microsoft Outlook classique.
La fonction Transmettre une pièce jointe dans enaio® n’est affichée dans le ruban Pièces jointes de Microsoft Outlook classique que si une pièce jointe est marquée.
Vous avez également la possibilité suivante : si vous maintenez la touche Shiftenfoncée pendant que vous cliquez sur un site pour y déposer un e-mail, les pièces jointes existantes seront alors automatiquement séparées et déposées au même emplacement dans enaio®.
Au cours des étapes suivantes, le type de document doit être sélectionné pour les pièces jointes dans enaio® et les données d’indexation doivent être saisies pour les deux méthodes de classement.
Remplacer les pièces jointes d'e-mail par un fichier de référence
Par ailleurs, enaio® Outlook Add-In NG offre la possibilité, avec l’aide d’enaio® client, de remplacer séparément les pièces jointes d’e-mail dans Microsoft Outlook classique par des fichiers de référence enaio®. Cela supprime la pièce jointe de l’e-mail et la remplace par un fichier de référence *.os sur le document dans enaio®.
Si vous souhaitez utiliser la fonction Remplacer des pièces jointes d’e-mail par un fichier de référence enaio®, vous devez l’activer dans la boîte de dialogue des paramètres enaio® Outlook Add-In NG dans l’onglet Paramètres du client. Dans Microsoft Outlook classique, vous ouvrez la boîte de dialogue des paramètres en cliquant sur l’icône  Flèche dans le groupe du ruban enaio. Si l'onglet Paramètres du client est désactivé, vous devez démarrer enaio® client pour activer l'onglet.
Flèche dans le groupe du ruban enaio. Si l'onglet Paramètres du client est désactivé, vous devez démarrer enaio® client pour activer l'onglet.
Cette fonction n’est disponible que pour le stockage séparé des pièces jointes d’e-mail. Si vous classez l’intégralité d’un e-mail avec des pièces jointes dans enaio®, cette fonction ne s’applique pas.
La fonction Remplacer des pièces jointes d’e-mail par un fichier de référence enaio® peut être prédéfinie par l’administrateur. Lors d’un classement séparé des pièces jointes, celles-ci sont toujours remplacées par des fichiers de référence *.os. Les utilisateurs ne peuvent pas désactiver la fonction dans la boîte de dialogue des paramètres.
Supprimer les e-mails d’Outlook après le classement
Avec la boîte de dialogue des paramètres du complément d’application dans l’onglet Paramètres du client, vous pouvez spécifier que les e-mails doivent être automatiquement supprimés de Microsoft Outlook classique après leur classement dans enaio®. Ils sont alors déplacés vers le classeur pour les objets supprimés.
La fonction Supprimer les e-mails d’Outlook après la création peut être prédéfinie par l’administrateur. Les utilisateurs ne peuvent pas désactiver la fonction dans la boîte de dialogue des paramètres.
Créer des e-mails plusieurs fois
enaio® peut vérifier si un e-mail de Microsoft Outlook a déjà été déposé dans enaio®, par exemple par un autre utilisateur. Si c’est le cas, enaio® peut proposer de créer un document de référence à l’emplacement prévu pour le stockage ou à un autre emplacement.
La déduplication doit être activée par l’administrateur. Cela détermine si un document de référence ou un autre emplacement peut être créé. La configuration peut varier selon le type de document e-mail. Vous trouverez plus d'informations sur la déduplication dans la documentation d'enaio® client et d'enaio® webclient comme application de bureau
.
Restaurer les e-mails pour l’affichage
Les e-mails qui ont été transférés vers enaio® via enaio® exchange peuvent être remplacés dans Microsoft Outlook classique par un fichier de référence *.os. Ces e-mails peuvent être temporairement restaurés comme à l’origine pour l’affichage.
Cette fonction doit être activée par l’administrateur. Le ruban enaio® est alors étendu pour comprendre la fonction Restaurer l’e-mail.


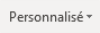
.png)
 Plus pour ajouter l’emplacement actuellement ouvert à la liste des emplacements personnalisés. Vous pouvez modifier la désignation des emplacements repris à l’aide de l’icône
Plus pour ajouter l’emplacement actuellement ouvert à la liste des emplacements personnalisés. Vous pouvez modifier la désignation des emplacements repris à l’aide de l’icône 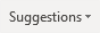
 masquées. Vous pouvez afficher tous les zones masquées d’une page à l’aide de la barre d’outils :
masquées. Vous pouvez afficher tous les zones masquées d’une page à l’aide de la barre d’outils :
