enaio® search NG
enaio® search NG ist eine optionale Komponente von enaio®, die im klassischen Microsoft Outlook eingebunden wird. Mit Ihr können Sie direkt aus Microsoft Outlook auf E-Mails zugreifen, die in enaio® verwaltet werden. Sie können sie suchen, sich anzeigen lassen oder weiterleiten.
enaio® search NG arbeitet nur mit enaio® Version 10.10 und höher zusammen. Das klassische Microsoft Outlook sowie enaio® search NG müssen installiert sein. enaio® search NG muss an Ihrem Gateway angemeldet sein. Bei Systemen mit NTLM erfolgt die Anmeldung automatisch. Bei Fragen wenden Sie sich bitte an Ihren Administrator.
Das neue Microsoft Outlook wird nicht unterstützt.
Installation
enaio® search NG muss von Ihrem Administrator an Ihrem Arbeitsplatz installiert werden. Außerdem benötigt enaio® search NG als weitere Komponente den DMS-Service von enaio®. enaio® search NG richtet sich nach der Spracheinstellung des Betriebssystems.
Bestehende Installationen von enaio® search aus den Versionen 10.0 und früher werden durch die Installation von enaio® search NG automatisch deinstalliert.
Wenn enaio® search NG installiert ist, dann wird in der E-Mail-Ordnerliste von Microsoft Outlook das Verzeichnis Suchordner enaio® angezeigt. Mit einem Klick auf den Suchordner öffnen Sie die Sucheingabemaske von enaio® search NG.
E-Mail suchen
In der Sucheingabemaske von enaio® search NG werden folgende Funktionen angeboten:
-
Indexsuche
Mit der Indexsuche wird über die Kenndaten der E-Mails, also allen Indexdaten aus den Feldern Von, An, Cc, Datum, Betreff und Text der E-Mail, gesucht. Dabei wird hier als Text der E-Mail nur der Text durchsucht, der in die Indexdaten übernommen wurde – je nach Konfiguration ca. 2.000 Zeichen. Sie müssen zunächst die Suche im Feld Abgelegt als auf einen bestimmten Objekttyp eingrenzen. Über die Konfigurationseinstellungen des Add-Ins können Sie auch einen Objekttyp für die Suchmaske vorbelegen (siehe Vorbelegung der Objekttypauswahl). Um einen Suchzeitraum zu bestimmen, stehen Ihnen ein
 Kalender-AddOn und die Schaltfläche Zeitspanne (z. B. für Suchen in dieser Woche, diesen Monat, dieses Jahr) zur Verfügung.
Kalender-AddOn und die Schaltfläche Zeitspanne (z. B. für Suchen in dieser Woche, diesen Monat, dieses Jahr) zur Verfügung. -
Volltextsuche
Bei der Volltextsuche werden alle Daten der E-Mails durchsucht. Neben den Kenndaten der gesamte Text der E-Mail und ebenfalls der gesamte Inhalt aller Anlagen in Textform. Sie müssen zunächst die Suche im Feld Abgelegt als auf einen bestimmten Objekttyp eingrenzen. Über die Konfigurationseinstellungen des Add-Ins können Sie auch einen Objekttyp für die Suchmaske vorbelegen (siehe Vorbelegung der Objekttypauswahl). Um einen Suchzeitraum zu bestimmen, stehen Ihnen ein
 Kalender-AddOn und die Schaltfläche Zeitspanne (z. B. für Suchen in dieser Woche, diesen Monat, dieses Jahr) zur Verfügung.
Kalender-AddOn und die Schaltfläche Zeitspanne (z. B. für Suchen in dieser Woche, diesen Monat, dieses Jahr) zur Verfügung.Welche Kombinationen von Suchbegriffen, -operatoren und -platzhaltern Sie in der Volltextsuche verwenden können, ist in enaio® client\Volltextsuche
bzw. in enaio® webclient
beschrieben.
-
Suche nach E-Mail-Anlagen
Diese Funktion bietet Ihnen drei Optionen, um nach Anlagen in E-Mails zu suchen:
- Nach allen Mails suchen
-
Nach Mails ohne Anlagen suchen
-
Nach Mails mit Anlagen suchen
Sie können die oben beschriebenen Suchfunktionen miteinander kombinieren.
Suchergebnis und Vorschaubereich
Das Ergebnis einer Suchanfrage wird Ihnen unterhalb der Sucheingabemaske angezeigt. Abhängig von Ihren Einstellungen in der AddOn-Konfiguration, erhalten Sie eventuell einen Hinweis über die Anzahl der zu erwartenden Treffer. Bei einer hohen Trefferzahl, kann die Anzeige der Trefferliste u. U. etwas Zeit in Anspruch nehmen. Sie können die Suchanfrage an dieser Stelle abbrechen, um Ihre Suchkriterien zu verfeinern.
Die Zugriffsrechte in enaio® werden bei Suchanfragen aus enaio® search NG beachtet.
Wenn Sie eine E-Mail in der Trefferliste markieren, dann können Sie sich die Indexdaten und den Inhalt der E-Mail in der - aus den enaio®-Clients bekannten - Inhalts- bzw. Detailvorschau anzeigen lassen. Eine detaillierte Beschreibung der Funktionen der Inhalts- bzw. Detailvorschau finden Sie unter enaio® client\Vorschaubereich bzw. unter enaio® client\Vorschaubereich
.
Sie können die E-Mails aus der Trefferliste auch ausdrucken bzw. weiterleiten.
Suchanfragen speichern
enaio® search NG bietet Ihnen die Möglichkeit Suchanfragen in Microsoft Outlook zu speichern. Tragen Sie dazu Ihre Suchkriterien in die Sucheingabemaske von enaio® search NG ein und klicken Sie auf die Schaltfläche Suche speichern. Die gespeicherte Suche wird unterhalb des Verzeichnisses Suchordner enaio® in der E-Mail-Ordnerliste von Microsoft Outlook angezeigt. Mit einem Klick auf den Eintrag einer gespeicherten Suche öffnen Sie Sucheingabemaske mit den gespeicherten Suchkriterien.
Konfiguration
Das Konfigurationsmenü von enaio® search NG öffnen Sie mit einem Klick auf das ![]() Konfigurationsmenü -Symbol in der Kopfzeile der Sucheingabemaske. Im Konfigurationsmenü haben Sie folgende Einstellungsmöglichkeiten:
Konfigurationsmenü -Symbol in der Kopfzeile der Sucheingabemaske. Im Konfigurationsmenü haben Sie folgende Einstellungsmöglichkeiten:
-
Vorbelegung der Objekttypauswahl
Legt fest, mit welchem Objekttyp die Suchmaske vorbelegt werden soll. Es werden nur Objekttypen angezeigt, für die der Benutzer die entsprechenden Berechtigungen besitzt.
-
Platzhalter
Legt fest, ob vor bzw. nach einem Suchkriterium automatisch ein Platzhalterzeichen (Wildcard) gesetzt werden soll.
-
Grenzen
Legt die Grenze fest, wann der Nutzer gewarnt wird, wenn es mehr als diese Anzahl an Treffern gibt.
-
Konto
Ermöglicht Ihnen die An- bzw. Abmeldung an enaio®, um enaio® search NG nutzen zu können.
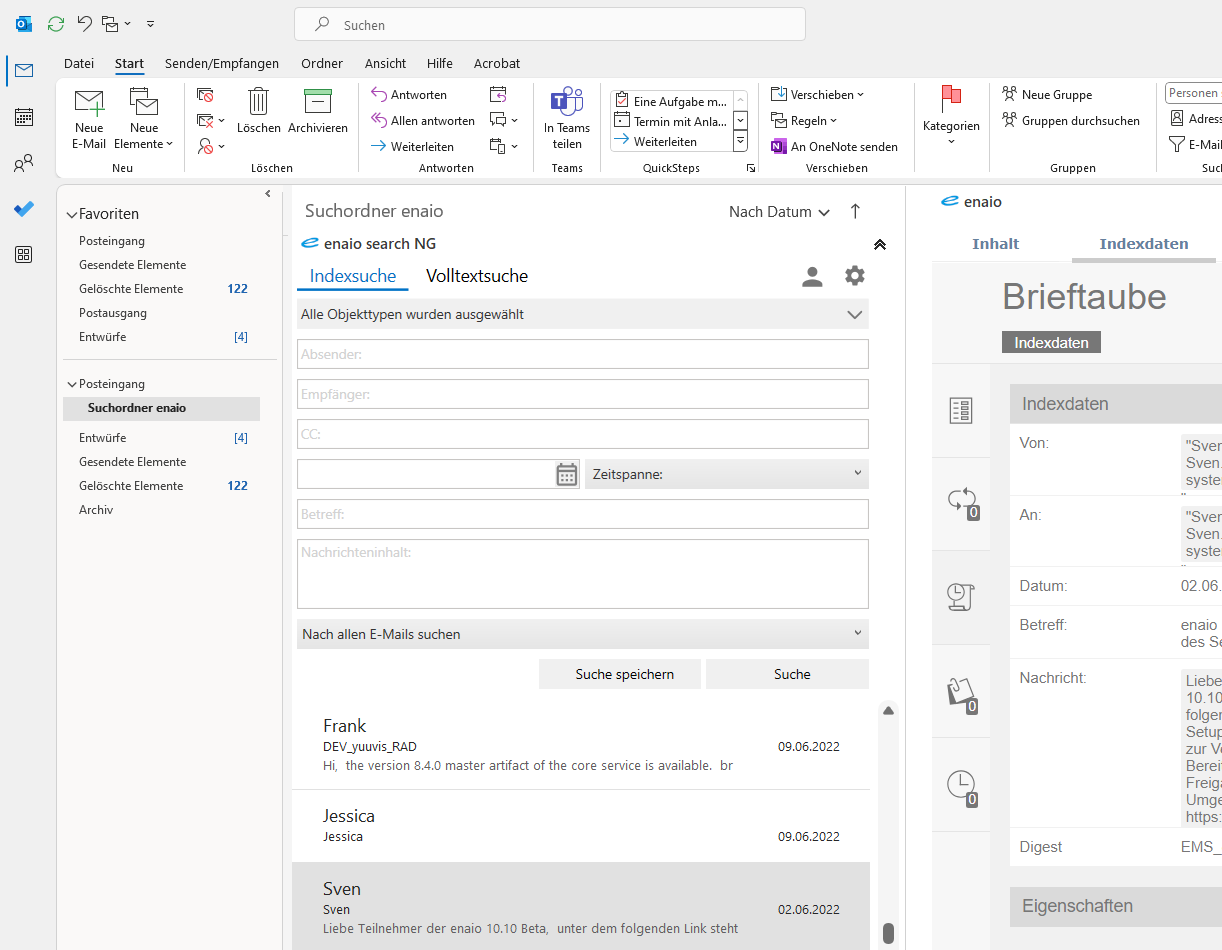
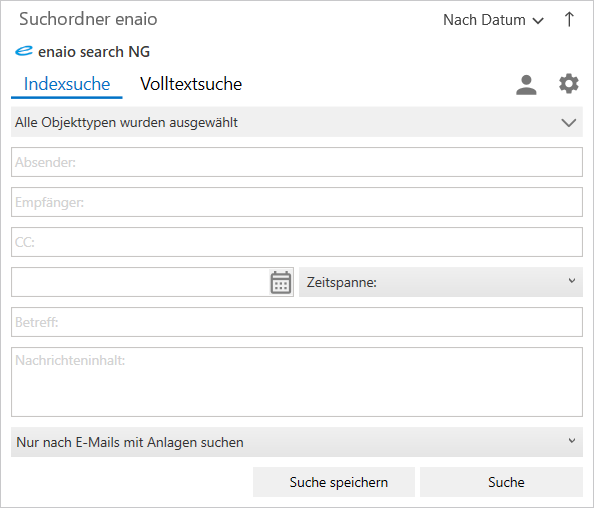
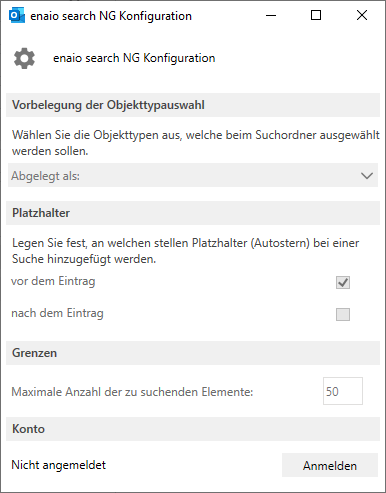
 Bereiche können Sie einblenden. Alle ausgeblendeten Bereiche einer Seite blenden Sie über die Toolbar ein:
Bereiche können Sie einblenden. Alle ausgeblendeten Bereiche einer Seite blenden Sie über die Toolbar ein:
