The user interface of enaio® client consists of a title bar, a menu bar, a status bar in the outer main window, and an inner workspace. The layout and positions of the main workspace elements are highly flexible. The settings which have been defined or approved for your user group by the system administrator determine which settings can be made.
In the title bar you will find the Quick Access Toolbar and the standard buttons Minimize, Restore, Maximize, and Close. This is followed by the Ribbon containing tabs. To the right of the ribbon, you will see the The Full-Text Search Input Field with a selection list of preconfigured full-text queries and the object selection configuration area for full-text queries.
In some cases, ribbon tabs refer to the selected hit list and objects in the workspace.
Workspace
The following main elements of the workspace can be shown/hidden using the View ribbon tab:
![]() Content preview (see Content Preview)
Content preview (see Content Preview)
![]() Details preview (see Details Preview)
Details preview (see Details Preview)
![]() Navigation (see Navigation)
Navigation (see Navigation)
![]() Inboxes (see Inboxes)
Inboxes (see Inboxes)
![]() Object search (see Object Search)
Object search (see Object Search)
Position of Workspace Elements
The flexible main elements of the workspace, i.e., result window, object search, navigation, inboxes, and content/content preview can be modified separately and independently of each other. You can save up to five of these window layouts (see Saving the Window Layout).
The elements can be horizontally and vertically arranged or become 'floating windows'. Click the title bar of an element and drag it from its present position. Arrow buttons are then shown, allowing you to fix the position the element by moving the mouse close to one of the icons. The relevant position will be highlighted, and if you release the mouse button, the element will be placed at the fixed position.
Additionally, several elements can be placed on top of each other as tabs in an area. To this end, drag the title bar of an element on top of another pre-positioned element (e.g., the navigation element on top of the object search). You can switch between the two elements using tabs.
All areas can also be placed outside the workspace, e.g., on a second monitor, by dragging them with the mouse.
Areas may be incorrectly positioned after you adjust the screen resolution. If this is the case, press and hold the F8 key down while starting enaio® client. The default window layout is then reset and the windows are positioned at the original coordinates. You may then have to delete and recreate window layouts you had created and saved yourself that no longer work (see Creating and Managing Window Layouts).
Result Window
The central element of the workspace is the result window where search requests, hit lists, folders, and registers and their content will be displayed.
The status bar of the result window contains:
-
statistics on the number of hits in a hit list and the number of selected hits;
-
context-sensitive icons which can be used to open further views: register view, link view, select between quicklooks and report view, preview of index data;
-
a 'Filter list' text input field. You can enter search terms used to search hit lists in this field. Once at least three characters have been entered, the hit list is limited to the hits which contain these characters in the index data.
You can use Ctrl+Scroll wheel to scale the font in various result windows such as in hit lists, folder windows, and inboxes.
Status Bar
The enaio® client status bar shows:
-
which window layout is currently being used.
-
whether additional modules such as the cryptography module are being used.
-
character set with which your system works – UNICODE or ANSI.
-
the enaio® server with which your enaio® client is connected.
Tabs and Window Display
The settings menu provides many options for changing the appearance of the user interface and the display of objects. You can choose between Tab and window display in the ENAIO ribbon tab > Settings > Workspace:
-
Tab display
Forms, hit lists, folder windows, and objects are shown on tabs. Clicking on the tabs allows you to quickly and easily switch between them. You can also position the tabs of the registers at the top or bottom.
-
Window display
Hit lists, the size of folder windows, and document display windows can also be increased or decreased using the mouse and be maximized via the title bar in the window view. Windows within the workspace can be dragged to any position using the mouse and can be minimized via the title bar. They are then placed in the lower part of the workspace.
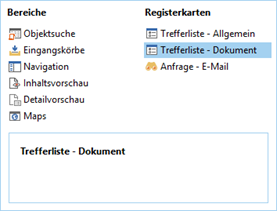
You can navigate between the windows by pressing Ctrl+Tab. A dialog is provided for selecting the active windows and the workspaces within the windows. In
 Window menu on the title bar or the
Window menu on the title bar or the  Save position icon in the footer, you can save the position, size, and column width of the window.
Save position icon in the footer, you can save the position, size, and column width of the window.
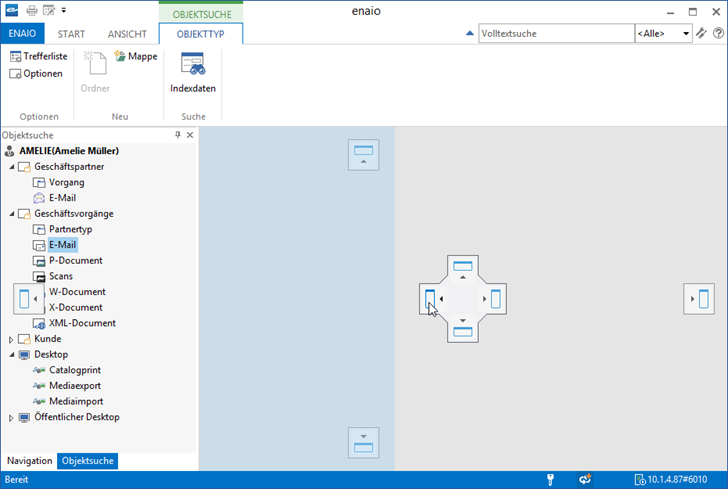
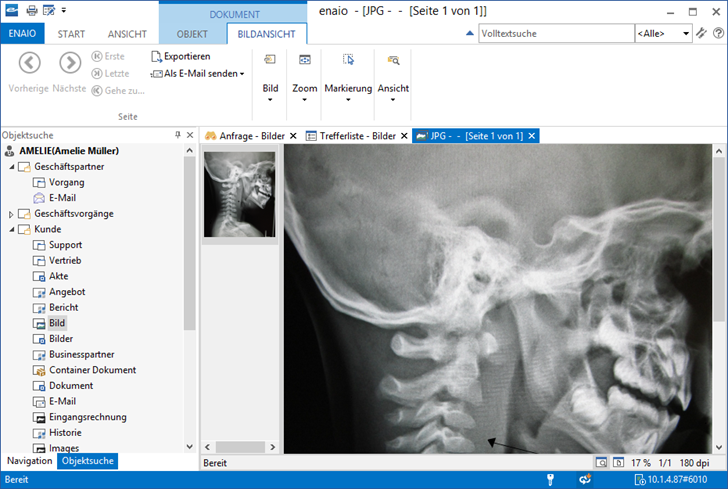
 areas. Use the toolbar to show all hidden areas at once:
areas. Use the toolbar to show all hidden areas at once:
