Mit Hilfe der optionalen Erweiterung enaio® integration-for-microsoft-teams ist es enaio®-Benutzern möglich, enaio®-Dokumente in Microsoft Teams einzustellen und so Microsoft-Teams-Benutzern den Zugriff auf enaio®-Dokumente und deren Indexdaten zu gewähren. Falls der enaio®-Benutzer es beim Einstellen eines enaio®-Dokuments erlaubt, können Microsoft-Teams-Benutzer diese Dokumente auch bearbeiten und ersetzen.
-
enaio® client muss für die Zusammenarbeit mit Microsoft Teams vorbereitet sein.
-
Sie benötigen einen Microsoft-Teams-Account.
-
In Microsoft Teams muss die App enaio® in den entsprechenden Teams-Kanälen, Chats bzw. Besprechungen aktiviert worden sein (in den entsprechenden Bereichen wird die Registerkarte enaio® angezeigt).
Wie Sie Dokumente aus Microsoft Teams in enaio® ablegen, ist in Dokumente aus Microsoft Teams ablegen beschrieben.
Schritte, mit denen Sie enaio®-Dokumente in Microsoft Teams teilen und bearbeiten
enaio®-Dokumente können in Microsoft Teams in Teams-Kanälen, Chats bzw. in Besprechungen geteilt werden. Nachfolgend wird die Vorgehensweise in einem Teams-Kanal beschrieben. In Chats und in Besprechungen erfolgt das Teilen und das Bearbeiten von enaio®-Dokumenten analog.
-
Aktivieren Sie die App enaio® in Microsoft Teams in dem Teams-Kanal, in dem Sie enaio®-Dokumente mit anderen Nutzern teilen wollen.
Wie Sie eine App in Microsoft Teams hinzufügen, ist in der Hilfe von Microsoft Teams
beschrieben.
Im Team wird die Registerkarte enaio® angezeigt.
-
Wechseln Sie zu enaio® client und markieren Sie das Dokument, welches Sie in Microsoft Teams teilen möchten.
-
Öffnen Sie das Kontextmenü und klicken Sie auf Aktionen > Zwischenablage > Freigabe für MS Teams.
Ein enaio®-Token wird erzeugt und in die Windows-Zwischenablage kopiert.
-
Wechseln Sie wieder zu Microsoft Teams und öffnen Sie in dem Team, in dem Sie das enaio®-Dokument teilen wollen, die Registerkarte Beiträge.
-
Erzeugen Sie mit einem Klick auf die Schaltfläche Neue Unterhaltung eine neue Unterhaltung und klicken Sie dort in das Eingabefeld.
Alternativ können Sie auch auf das Eingabefeld Antworten in einer schon begonnenen Unterhaltung klicken.
Unterhalb des Eingabefeldes wird eine Zeile mit Funktionssymbolen angezeigt.
-
Klicken Sie in der Zeile mit Funktionssymbolen auf das
 enaio®-Symbol.
enaio®-Symbol.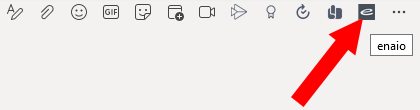
Der Dialog enaio® wird angezeigt.
-
Fügen Sie in das Eingabefeld des Dialogs das enaio®-Token aus der Windows-Zwischenablage ein.
Aktivieren Sie das Kontrollkästchen Bearbeitungsrechte, wenn Sie anderen Microsoft-Teams-Benutzern erlauben wollen, das geteilte enaio®-Dokument zu bearbeiten und zu ersetzen.
Klicken Sie abschließend auf die Schaltfläche Absenden.
Das enaio®-Dokument wird in Microsoft Teams geteilt und in der Registerkarte Beiträge als kleine Vorschau angezeigt.
Das enaio®-Dokument wird in der Registerkarte enaio® in der Dokumentenliste aufgelistet.
Das enaio®-Token ist nur wenige Minuten gültig. Wenn das Token nicht mehr funktioniert, erhalten Sie eine Fehlermeldung in Microsoft Teams. Bestätigen Sie die Fehlermeldung mit OK und erzeugen Sie in enaio® client ein neues enaio®-Token und wiederholen Sie die oben beschriebenen Schritte.
-
Klicken Sie unterhalb der Vorschau auf die Schaltfläche Öffnen.
Alternativ können Sie auch in der Registerkarte enaio® auf den entsprechenden Eintrag in der Dokumentenliste klicken.
Der Vorschaubereich von enaio® wird in Microsoft Teams geöffnet.
Das geteilte enaio®-Dokument wird in der Inhaltsvorschau des Vorschaubereichs angezeigt.
Wenn Sie unterhalb der kleinen Vorschau auf die Schaltfläche In enaio® webclient öffnen klicken, dann wird enaio® webclient gestartet und das geteilte Dokument in einer Trefferliste angezeigt.
-
In der Kopfzeile des Vorschaubereichs stehen Ihnen folgende Funktionen zum Bearbeiten des enaio®-Dokuments zur Verfügung:
Symbol Bezeichnung Bemerkung 
Inhalt anzeigen Zeigt die Inhaltsvorschau des Vorschaubereichs an. Klicken Sie auf diese Funktion, wenn Sie von der Detailvorschau in die Inhaltsvorschau wechseln wollen.

Inhalt herunterladen Lädt das enaio®-Dokument in Ihr lokales Dateiablagesystem herunter.

Inhalt bearbeiten Öffnet das enaio®-Dokument mit der Anwendung, die in Windows mit diesem Dateityp verknüpft ist (z. B. Microsoft Word bei *.docx-Dateien). Änderungen, die Sie am Dokument vornehmen und speichern, werden an enaio® übertragen und dort ebenfalls gespeichert.
Wird nur angezeigt, wenn Bearbeitungsrechte vorliegen.

Datei ersetzen Ersetzt das geteilte Dokument in Microsoft Teams. Das Originaldokument in enaio® wird ebenfalls ersetzt.
Wenn das geteilte Dokument ein W-Dokument ist, dann wird in enaio® eine neue Dokumentenversion angelegt (siehe Varianten von W-Dokumenten).
Wird nur angezeigt, wenn Bearbeitungsrechte vorliegen.

Datei entfernen Das geteilte Dokument wird in Microsoft Teams entfernt. Das Originaldokument in enaio® wird nicht gelöscht.

In enaio® webclient öffnen Startet enaio® webclient und zeigt das geteilte Dokument in einer Trefferliste an.

OS-Datei herunterladen Erzeugt eine *.os-Verweisdatei. Verweisdateien können in E-Mails, in Windows-Anwendungen (z. B. in Microsoft Word, Excel, Powerpoint) eingebunden bzw. im Dateiablagesystem abgelegt werden. Durch Klicken auf eine Verweisdatei wird die lokal installierte enaio®-Anwendung (enaio® client, enaio® webclient als Desktop-Anwendung bzw. enaio® mobile; enaio® webclient unterstützt diese Funktion nicht) geöffnet und das Dokument angezeigt (siehe Interne Verweise).

Indexdaten anzeigen Zeigt die enaio®-Indexdaten des geteilten Dokuments in der enaio®-Detailvorschau an. Klicken Sie auf diese Funktion, wenn Sie von der Inhaltsvorschau in die Detailvorschau wechseln wollen.

Dateien
Schließt den Vorschaubereich und zeigt die Registerkarte enaio® mit der Liste der geteilten enaio®-Dokumente an.
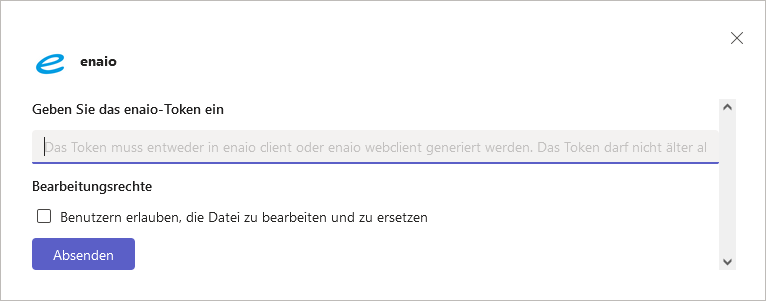
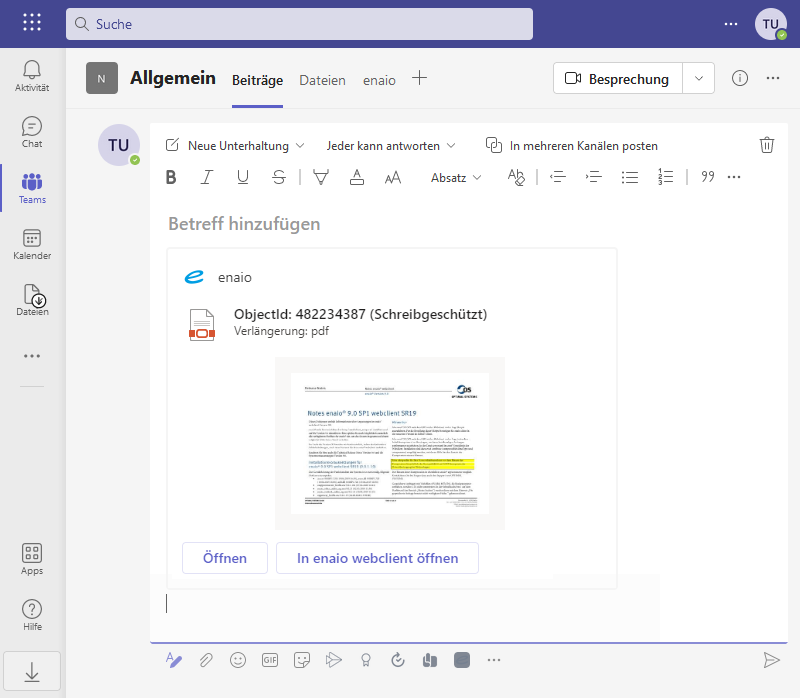
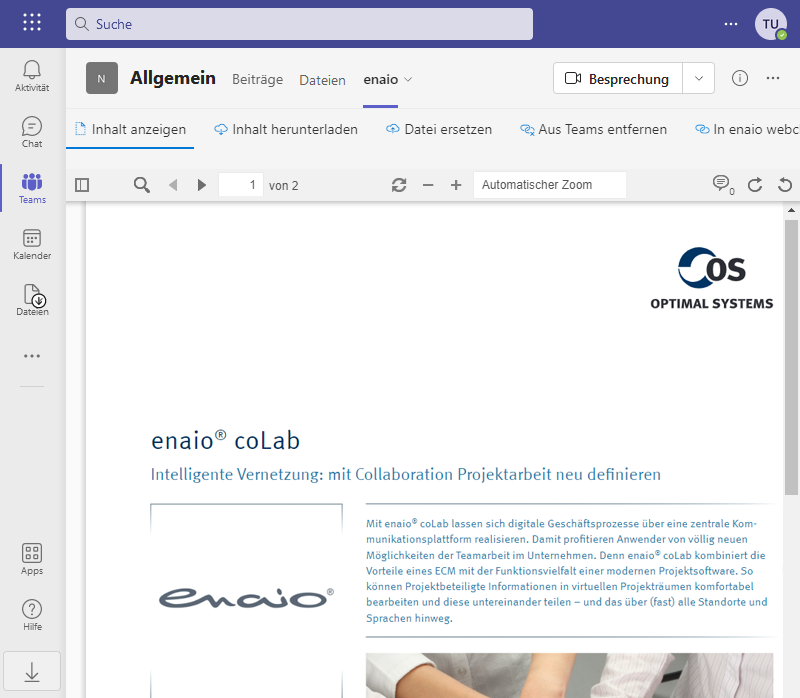
 Bereiche können Sie einblenden. Alle ausgeblendeten Bereiche einer Seite blenden Sie über die Toolbar ein:
Bereiche können Sie einblenden. Alle ausgeblendeten Bereiche einer Seite blenden Sie über die Toolbar ein:
