enaio® search NG
enaio® search NG is an optional component of enaio® that is integrated in Microsoft Outlook. It allows you to access e-mails managed in enaio® directly from Microsoft Outlook. You can search, display, or forward e-mails.
enaio® search NG works only with enaio® version 10.10 and higher. Microsoft Outlook and enaio® search NG must be installed. enaio® search NG must be logged on to your gateway. For systems with NTLM, login is automatic. Please contact your administrator if you have any questions.
Installation
enaio® search NG must be installed by your administrator on your workstation. enaio® search NG also requires the DMS service of enaio® as another component. The installation of enaio® search NG is based on the language setting of the operating system.
Existing enaio® search installations for versions 10.0 and earlier are automatically uninstalled when enaio® search NG is installed.
If enaio® search NG is installed, the Search folder enaio® directory is displayed in the Microsoft Outlook inbox directory tree. Click the search folder to open the search input form of enaio® search NG.
Searching E-Mails
The search input form of enaio® search NG offers two search modes:
-
Index search
The index search is used to base the search on the e-mail’s characteristics, i.e., all index data from the fields From, To, Cc, Date, Subject, and Text of the e-mail. Only the e-mail text that has been transferred to the index data is searched. Depending on the configuration, this is approx. 2000 characters.
-
Full-text Search
When performing a full-text search, on the other hand, all data of the e-mails is searched. This includes the entire text of the e-mail and the entire content of all text-based attachments in addition to the identification data.
You must limit the index search and the full-text search in the Filed as field to a specific object type. You can also preset an object type for the search form in the configuration settings of the add-in (see Pre-assignment of the object type selection).
To specify a search period, you can use a ![]() Calendar add-on and the Time span button (e.g., to search for data associated with this week, this month, or this year).
Calendar add-on and the Time span button (e.g., to search for data associated with this week, this month, or this year).
For a description of which combinations of search terms, operators, and placeholders you can use in full-text search, see
enaio® client and enaio® webclient
, respectively.
Search Result and Preview Area
The result of a search request is displayed below the search input form. Depending on your settings in the add-on configuration, you may get an estimation of the number of hits to expect. In case of a high number of hits, it may take a while before the hit list is displayed. You can cancel the search request at this point to refine your search criteria.
The access rights in enaio® apply to search requests from enaio® search NG.
If you select an e-mail in the hit list, you can display the index data and the content of the e-mail in the content or detail preview. This preview is essentially the same as that used in the enaio® clients. For a detailed description of the content or detail preview functions, please see
enaio® client or
enaio® webclient
.
You can also print or forward e-mails from the hit list.
Saving Search Requests
enaio® search NG offers you the option to save search requests in Microsoft Outlook. To do this, enter your search criteria in the search input form of enaio® search NG and click the Save search button. The saved search is displayed below the Search folder enaio® directory in the Microsoft Outlook inbox directory tree. Click the entry of a saved search to open the search input form with the saved search criteria.
Configuration
Open the configuration menu of enaio® search NG by clicking the ![]() Configuration menu icon in the header of the search input form. The configuration menu offers the following setting options:
Configuration menu icon in the header of the search input form. The configuration menu offers the following setting options:
-
Pre-assignment of the object type selection
Specifies the object type you wish to preset for the search form. Only object types for which the user has the corresponding authorizations are displayed.
-
Placeholders
Specifies whether a placeholder character should be automatically set before or after a search criterion.
-
Boundaries
Sets the limit when the user will be warned if there are more than the specified number of hits.
-
Account
Allows you to log in/out of enaio® to use enaio® search NG.
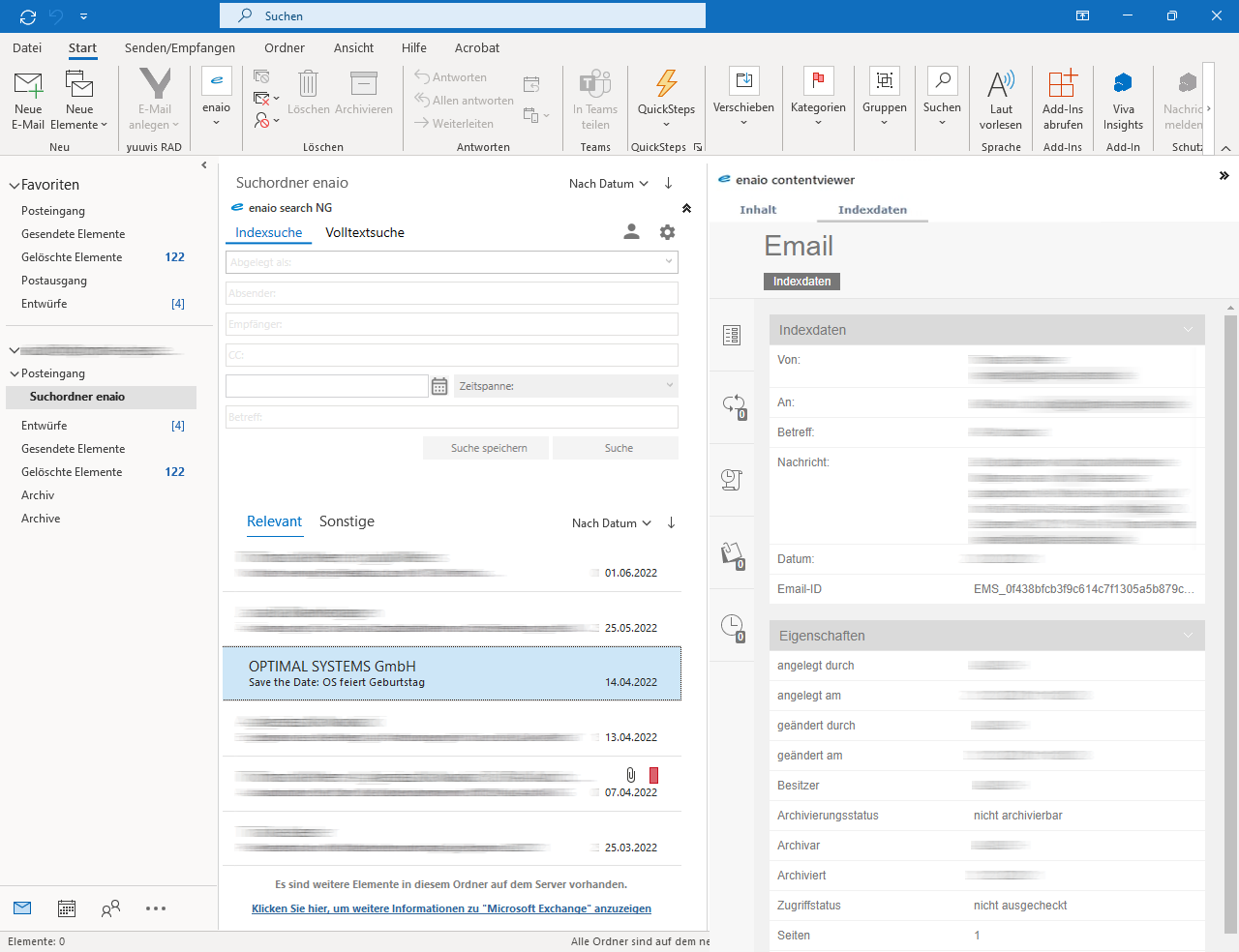
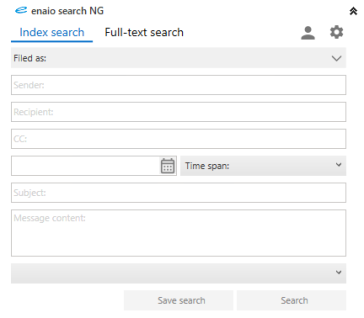
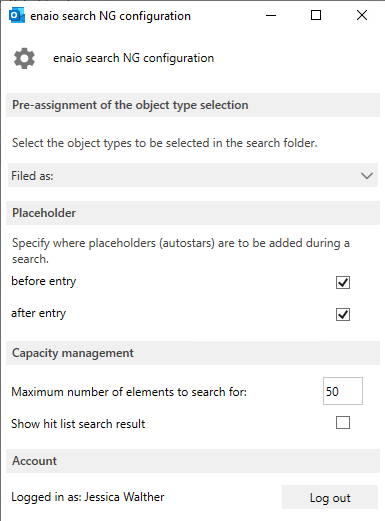
 areas. Use the toolbar to show all hidden areas at once:
areas. Use the toolbar to show all hidden areas at once:
