Les étapes de travail exécutables se trouvent dans la boîte Mes messages ou dans les boîtes de réception que vous avez configurées (voir Volet 'Boîtes de réception' ).
Dans la liste des étapes de travail dans les onglets de la boîte de réception, vous trouverez les informations suivantes :
| Icône | Remarque |
|---|---|
|
|
les étapes de travail actuelles exécutables, |
|
|
les étapes de travail personnalisées ouvertes mais non terminées, |
|
|
les étapes de travail personnalisées par des tiers, et qui vous été attribuées en raison d’un dépassement d’échéance. |
Les étapes de travail dont l’échéance est dépassée sont marquées d’un ![]() Point d'exclamation rouge.
Point d'exclamation rouge.
Vous pouvez démarrer une étape de travail par double clic à partir du menu contextuel ou en faisant glisser des objets dans le workflow à l'aide de la souris. L'objet s'ajoute alors au dossier. Le modèle de workflow détermine si cette action est possible ou même nécessaire.
Pour démarrer des étapes de travail personnalisées par d'autres utilisateurs, vous devez tout d'abord désactiver la personnalisation à partir du menu contextuel.
Vous pouvez sélectionner plusieurs étapes de travail et les démarrer depuis le menu contextuel par l'option Modifier. Les étapes de travail s'ouvrent successivement.
Quand vous démarrez une étape de travail, l’étape se personnalise automatiquement et la fenêtre de workflow s’ouvre.
Dans les réglages de enaio® client, il est possible de désactiver la fonction permettant de personnaliser automatiquement un workflow à l’ouverture d’une nouvelle étape de travail par un utilisateur (voir Annuler la personnalisation pour les workflows non enregistrés ). En conséquence, les workflows ne sont pas automatiquement personnalisés lorsqu’aucune donnée n’est saisie et enregistrée dans l’étape de travail ouverte.
La fenêtre de workflow
La fenêtre de workflow contient le masque de workflow et un dossier (voir Masque de workflow et Le dossier de workflow). Au sein d'un workflow, vous pouvez créer des objets par le biais d'un dossier ou insérer ou ajouter des objets existants à titre informatif. Les étapes de travail d’une activité ad hoc possèdent également un onglet de liste de processus (voir La liste de processus). Il vous permet de déterminer les étapes suivantes.
La fenêtre peut également contenir un onglet de journalisation avec des informations.
Un masque de workflow individuel et un dossier peuvent être attribués à chaque étape de travail.
Le bouton Fermer du masque de workflow permet d'interrompre une étape de travail. Vous pourrez décider de modifier les modifications à enregistrer dans le masque de workflow. Si vous interrompez une étape de travail, elle restera personnalisée et vous seul pourrez y accéder. Si vous vous signalez comme absent, d'autres utilisateurs pourront exécuter l'étape de travail.
L’option ![]() Réinitialiser dans l’onglet de ruban Étape de travail permet d’annuler l’ensemble des modifications effectuées dans les champs du masque de workflow. Le masque de workflow reste ouvert après la réinitialisation.
Réinitialiser dans l’onglet de ruban Étape de travail permet d’annuler l’ensemble des modifications effectuées dans les champs du masque de workflow. Le masque de workflow reste ouvert après la réinitialisation.
Si vous sélectionnez Annuler dans le menu contextuel, les modifications apportées dans le masque de workflow ne sont pas enregistrées et la personnalisation est annulée.
Toutes les modifications apportées aux objets dans le dossier sont immédiatement enregistrées et ne peuvent pas être restaurées en annulant une étape de travail.
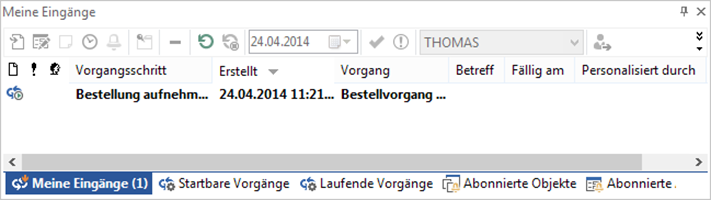
 masquées. Vous pouvez afficher tous les zones masquées d’une page à l’aide de la barre d’outils :
masquées. Vous pouvez afficher tous les zones masquées d’une page à l’aide de la barre d’outils :
