Le menu de paramètres
Vous pouvez configurer enaio® client de manière approfondie. Par exemple, vous pouvez définir individuellement les paramètres des avertissements de sécurité, l'affichage des fenêtres, etc. Ces paramètres s'exécutent dès que vous démarrez enaio® client. Sélectionner les paramètres adaptés à vos exigences peut grandement faciliter votre travail.
L’onglet de ruban ENAIO > Paramètres ou le raccourci clavier Ctrl + R permet d’ouvrir la fenêtre Paramètres. Vous y trouvez, par ordre thématique, l'ensemble des paramètres par défaut. Si vous cliquez sur un élément de la liste, le volet de paramètres correspondant s'affiche à droite.
Le menu du volet 'Champs' comporte les sous-volets suivants :
Le volet supérieur contient les types de classeur organisés dans une structure arborescente. Lorsque vous double-cliquez ou cliquez sur l'icône ![]() Plus, les paramètres de base, les types de registre et de classeur ainsi que les types de document s'affichent.
Plus, les paramètres de base, les types de registre et de classeur ainsi que les types de document s'affichent.
Pour le type d'objet sélectionné, vous pouvez p. ex. gérer l'affichage ou l'utilisation des données d'indexation dans les listes de résultats, dans les barres de titre de fenêtre, dans les arborescences des registres, dans les affichages de classeur ainsi que pour l'envoi interne et externe.
Veuillez noter que les paramètres que vous sélectionnez pour les listes de résultats sont transmis aux paramètres de titre de fenêtre et d'envoi. Vous pouvez modifier les paramètres des listes de résultats transmis dans le menu des paramètres de titre de fenêtre et d’envoi sans que cela n’affecte les autres menus de paramètres.
Pour un type de document, un type de classeur ou un type de registre marqué, utilisez le bouton Liste de résultats pour ouvrir la fenêtre Afficher les champs de la liste de résultats. Dans le volet Champs existants, sélectionnez les champs des données d'indexation qui doivent être affichés comme colonnes dans une liste de résultats, dans une fenêtre de classeur ou dans un porte-documents.
Vous pouvez également ouvrir la fenêtre à partir de l'entrée Champs de la liste de résultats du menu contextuel d'un type de classeur, registre ou document marqué dans la recherche d'objet.
Afin de déterminer quelles colonnes de liste de résultats doivent s'afficher, sélectionnez un ou plusieurs champs dans la liste des champs existants et insérez-les dans la liste des champs affichés. Vous pouvez définir l'ordre des champs à l'aide des boutons Vers le haut et Vers le bas.
Si vous laissez vide le volet Afficher les champs dans l'ordre suivant, les colonnes de liste de résultats s'affichent conformément aux paramètres par défaut.
Pour les colonnes d'une liste de résultats de document, vous pouvez sélectionner des entrées à partir des paramètres de base et des données d'indexation des classeurs. La sélection est valable pour tous les types de document de l'armoire correspondante.
Sélectionnez Paramètres de base du document dans une armoire et, à l'aide du bouton Liste de résultats, ouvrez la fenêtre Afficher les champs de la liste de résultats. Dans le volet Champs existants, les champs des paramètres de base du document, la taille du fichier et les champs des données d'index de dossier sont affichés. Sélectionnez les champs et leur ordre.
Sélectionnez Paramètres de base de registre dans une armoire et, à l'aide du bouton Liste de résultats, ouvrez la fenêtre Afficher les champs de la liste de résultats pour sélectionner les paramètres de base du registre et les champs des données d'indexation de classeur comme champs pour les listes de résultats de registre.
Sélectionnez Paramètres de base de classeur dans une armoire et, à l'aide du bouton Liste de résultats, ouvrez la fenêtre Afficher les champs de la liste de résultats pour sélectionner les paramètres de base du classeur comme champs pour les listes de résultats de classeur.
À l'instar de la liste de résultats, le bouton Titre de fenêtre permet d'indiquer les champs correspondants dont les données d'indexation doivent désigner le titre d'une fenêtre (p. ex. des masques d'indexation). Les paramètres s'appliquent au type d'objet sélectionné.
Lorsque vous définissez les paramètres de base de classeur, de registre ou de document, ces paramètres s'appliquent indépendamment du type d'objet, c'est-à-dire à tous les types d'objet correspondants dans une armoire. Par ailleurs, lors de la définition des paramètres de base de classeur, de registre ou de document, l’option <<< N’hériter d’aucun champ >>> est disponible. Sélectionnez cette option si vous ne souhaitez pas afficher les paramètres de base dans le titre de fenêtre.
À l'instar de la liste de résultats, le bouton Envoi permet d'indiquer les champs correspondants dont les données d'indexation doivent désigner le nom de fichier d'un objet lors de l'envoi de cet objet par e-mail. Les paramètres s'appliquent au type d'objet sélectionné.
Lorsque vous définissez les paramètres de base de classeur, de registre ou de document, ces paramètres s'appliquent indépendamment du type d'objet, c'est-à-dire à tous les types d'objet correspondants dans une armoire. Par ailleurs, lors de la définition des paramètres de base de classeur, de registre ou de document, l’option <<< N’hériter d’aucun champ >>> est disponible. Sélectionnez cette option si vous ne souhaitez pas utiliser les paramètres de base lors de l'envoi.
En fonction du type d'objet, vous pouvez sélectionner une des options suivantes à l'aide du bouton Options :
-
Approuver l'archivage lors de la création
À leur création, les documents reçoivent automatiquement la propriété
 ’Archivage approuvé’.
’Archivage approuvé’.
Les registres et les classeurs ne sont pas archivés et n'ont donc pas de propriété d’archivage. -
Enregistrer temporairement les données d'indexation
Les données d’indexation d’un nouvel objet sont temporairement enregistrées et se placent automatiquement dans le masque d’indexation du prochain objet du même type.
Les entrées dans les multi-champs et dans les champs en lecture seule ne sont pas enregistrées temporairement. -
Utilisation des données d'indexation pour la messagerie externe
Utilisez les données d'indexation en tant que nom de fichier telle qu’elles apparaissent dans les listes de résultats pour l’envoi externe de documents. La longueur est limitée à 100 caractères. Les caractères identifiés comme non valides par le système d'exploitation seront supprimés. Si l’on a attribué plus d’un fichier à un document, un compteur s’y ajoute dès le second fichier.
Les registres et les classeurs ne peuvent pas faire l’objet d’un envoi externe. -
Utiliser les données d'indexation pour l'envoi interne
Les données d'indexation sont utilisées telles qu'elles apparaissent dans la liste de résultats comme nom pour la référence. La longueur est limitée à 100 caractères. Les caractères identifiés comme non valides par le système d'exploitation seront supprimés.
-
Déboguer les événements
Les événements ne sont pas exécutés, ils sont ouverts dans l'éditeur d'événements où ils peuvent être exécutés ligne par ligne. Cette fonction n'est disponible que pour les utilisateurs disposant des droits correspondants.
-
Liste de résultats classeur comme arborescence du registre
Aucune liste de résultats de classeur ne s’affiche pour une requête de classeur. À la place, une vue contenant la liste de tous les classeurs trouvés dans le volet de navigation de gauche s’affiche avec le contenu affiché à droite. La liste du volet de navigation ne peut pas être triée.
-
Afficher l'arborescence des registres
Un volet de navigation s'affiche dans la fenêtre de fenêtre de classeur.
-
Trier l'arborescence des registres (en ordre croissant/décroissant)
Dans le volet de navigation de la fenêtre de classeur, les types de registre et les registres situés dans les types sont répertoriés dans l'ordre alphabétique croissant ou décroissant.
-
Déterminer la somme des objets dans l’arborescence du registre
Le nombre des objets contenus dans chaque registre s'affiche dans le volet de navigation de la fenêtre de classeur. Cet affichage ne prend pas en compte les droits d’accès de l’utilisateur. La liste de résultats peut donc contenir moins d’objets que ceux spécifiés ici. Cette fonction demande le rôle de système Client : afficher le nombre d'objets dans l'arborescence des registres.
-
Saisie de texte libre lors de l'enregistrement du document
Lors de l'enregistrement d'un fichier document du type d'objet marqué, l'éditeur de texte s'ouvre et vous permet d'ajouter une entrée à l'historique.
-
Double-cliquer pour ouvrir en lecture seule des documents
Les documents W ou les documents de conteneur s'ouvrent en mode lecture seule lorsque vous cliquez deux fois dessus.
Ces paramètres peuvent être facilement définis à partir de l'entrée ![]() Options du menu contextuel d'un type de classeur, de registre ou de document marqué dans la recherche d'objet.
Options du menu contextuel d'un type de classeur, de registre ou de document marqué dans la recherche d'objet.
Les paramètres s'appliquent au type d'objet sélectionné.
Dans la liste Colonnes statiques de la liste de résultats, vous pouvez définir quelles colonnes doivent s'afficher dans la liste de résultats des classeurs, registres et documents en cochant ou en décochant les cases correspondantes.
| Case cochée | Case décochée | |
|---|---|---|
| Affichage des colonnes statiques dans les listes de résultats | 
les colonnes statiques s'affichent |
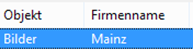
les colonnes statiques ne s'affichent pas |
Les paramètres pour les colonnes statiques de la liste de résultats valent pour tous les types d'objet.
Dans la liste Type de fenêtre dans le titre de fenêtre, vous décidez si le type de fenêtre doit également s'afficher dans la barre de titre d'une fenêtre.
| Case cochée | Case décochée | |
|---|---|---|
| Affichage du type de fenêtre dans une fenêtre (type de fenêtre Liste de résultats) | 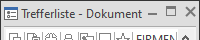
|
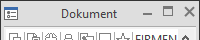
|
Les paramètres d'affichage du type de fenêtre dans les barres de titre de fenêtre s'appliquent à tous les types d'objet.
Le séparateur spécifié sépare les entrées des données d'indexation dans l'arborescence des registres.
Le volet 'Annotations' permet de définir les paramètres par défaut des annotations sur les transparents.
Vous choisissez les couleurs des lignes, des mises en évidence, de la police et du rectangle rempli.
Vous pouvez prédéfinir la police pour champs de texte, la taille de la police et la largeur des lignes.
Vous pouvez définir la manière dont le volet de travail est enregistré lorsque vous quittez l'application. Les modifications suivantes dans la recherche d'objet peuvent être enregistrées automatiquement :
-
Positions (navigation/recherche d'objet)
La navigation et la recherche d’objet conservent la position qu’ils occupaient à la fermeture du programme.
Si vous maintenez enfoncée la touche F8 pendant le démarrage d'enaio® client jusqu'à ce que 'prêt' s'affiche dans la barre d'état, la navigation et la recherche d'objet ne s'afficheront pas et leurs valeurs par défaut seront rétablies. -
Paramètres (navigation)
La disposition actuelle de la navigation est enregistrée.
-
Paramètres (recherche d'objet)
La disposition actuelle de la recherche d'objet est enregistrée.
Le bouton Annuler la mise en page de fenêtre permet de modifier l’organisation des volets dans le volet de travail (voir aussi Paramètres de l'interface utilisateur).
Sélectionnez la mise en page correspondant à votre exigences. Vous pouvez aussi modifier la position d'un volet en le déplaçant vers la barre de titre sur la croix de navigation.
Vous pouvez choisir une langue pour l'interface de enaio®. Ce paramètre est appliqué immédiatement, notamment pour les autres programmes enaio®. Dans enaio® webclient et enaio® capture
, la langue de l'interface de l'application correspondante peut être modifiée.
Vous pouvez également sélectionner une langue pour la définition d'objet. La désignation des champs dans les masques d'indexation et de requête se lit ainsi depuis un tableau de langues créé lors de la définition de l’objet. Les masques de workflow s'affichent également dans les versions linguistiques.
Redémarrez enaio® client si vous changez la langue de la définition d'objet.
Vous pouvez définir ici le nombre d’objets traités en dernier qui doivent être affichés dans la zone Historique.
L’historique peut être affiché ou masqué à l’aide de l’onglet de ruban Démarrage.
Au lieu d'un onglet, vous pouvez afficher des masques, des listes de résultats, des classeurs et des documents dans des fenêtres individuelles (voir Affichage de fenêtre). Pour ce faire, désactivez simplement l'option Onglets.
L’onglet de ruban Affichage permet de définir si les fenêtres actuellement ouvertes doivent apparaître en cascade ou l’une à côté de l’autre.
L'affiche d'onglets met en surbrillance l'onglet actuellement actif. Vous pouvez spécifier l'affichage des onglets. Par défaut, l’en-tête de l’onglet tient sur une ligne simple. En raison d’un affichage plus compact, l’affichage sur une ligne est recommandé pour les appareils dotés d’un écran à faible résolution.
Lorsque vous configurez l'affichage de l'onglet, vous pouvez enregistrer les largeurs de colonne de la liste de résultats affichée, activer l'onglet et fermer tous les onglets, hormis l'onglet actif, à l'aide du menu contextuel pour la recherche d'objet.
De plus, il est possible d'envoyer par e-mail un porte-documents ou un classeur via le menu contextuel de l'onglet. Si un registre est marqué dans l'affichage de classeur, ce registre est envoyé. Si aucun registre n'est marqué, le classeur est envoyé. De la même façon, les requêtes peuvent être envoyées car la fonctionnalité est également disponible lorsqu'une liste de résultats a été créée en utilisant une requête enregistrée ou SQL. Par défaut, les objets mentionnés sont envoyés en tant que fichiers enaio®.
Lorsque vous utilisez plusieurs onglets, vous pouvez sélectionner la fenêtre de votre choix en faisant glisser un élément dans l'onglet correspondant.
Si vous passez de la présentation par onglets à la présentation par fenêtres, vous devez redémarrer l'enaio® client. Si vous vous enregistrez à un enaio® client en cours, la présentation en cours ne change pas.
Les menus optimisés affichent uniquement les fonctions utilisées fréquemment dans les menus contextuels. Toutes les autres fonctions sont accessibles via le ruban. Les raccourcis clavier des fonctions s'affichent dans les menus contextuels.
Vous pouvez choisir entre les jeux de couleurs blanc (par défaut), gris clair, gris foncé et noir et également un arrière-plan pour le ruban.
Cliquez sur le bouton Avancé pour ouvrir la fenêtre Paramètres étendus. Vous pouvez y augmenter le contraste des polices dans les masques et régler la taille de police des dialogues. Les modifications se répercutent sur toutes les feuilles de données d'indexation et de masques ainsi que sur tous les dialogues dans enaio® client, tels que la boîte de dialogue des paramètres, les dialogues d'historique ou les recherches avec des variables, qui apparaissent dans la navigation sous forme d'élément de dialogue. En fonction de la configuration des dashlets ou des outils basés sur COM utilisés dans votre système, ces paramètres peuvent également avoir un impact sur le contraste et la taille de police de ces intégrations.
Si vous modifiez les paramètres avancés, vous devez redémarrer enaio® client pour que les modifications s'appliquent.
Vous pouvez spécifier si les largeurs de colonne et les positions de fenêtre des listes et boîtes de dialogue doivent automatiquement être enregistrées lorsque vous quittez enaio® client. La largeur de colonne et la position de fenêtre de zones de lien ne sont pas automatiquement enregistrées.
L'option Afficher les liens affiche la zone de lien dans les listes de résultats, les fenêtres de classeur, les porte-documents, l'historique et les favoris. Cela peut être temporairement activé et désactivé dans les volets.
Lors du tri des listes d’objets (par exemple des listes de résultats à des emplacements comprenant l’arborescence des registres ou dans les boîtes de réception), vous avez le choix entre les options Alphanumérique et Naturel.
Exemples de mécanismes de tri :
| Alphanumérique | Naturel |
|---|---|
|
A1A A10A A2A B10A B3B |
A1A A2A A10A B3B B10A |
Le tri naturel permet de mieux trier les résultats dans tous les types de listes de résultats, en particulier pour les critères de recherche complexes composés de lettres et de chiffres.
Pour l'affichage des listes de résultats et boîtes de réception, vous pouvez définir :
-
si les lignes de séparation s'affichent entre les lignes ;
-
si les lignes paires et impaires doivent alterner leurs couleurs de fond et quelles couleurs utiliser ;
-
si la couleur de la colonne utilisée pour le tri doit être plus prononcée ou non ;
-
quelle doit être la taille de la police des lignes affichées.
Pour le filtrage dans des listes, vous pouvez indiquer si le critère de recherche ou la cellule doit être marqué.
Pour les listes, vous pouvez spécifier des couleurs de texte et d'arrière plan pour les lignes paires et impaires.
Vous pouvez spécifier la couleur de fond pour le marquage des filtres et des groupements dans les listes.
Sélectionnez ici le niveau d’affichage d’une liste de résultats, c’est-à-dire que vous décidez si la liste de résultats doit s'afficher sous forme de liste de classeurs, de liste de registres ou de listes de documents et si la sélection doit toujours se faire d’après l’onglet supérieur ou manuellement.
Déterminez si la fenêtre de requête doit être conservée, minimisée ou fermée une fois la requête effectuée.
Pour démarrer la requête, sélectionnez les types de registre ou de fenêtre qui doivent se fermer automatiquement lorsque vous démarrez une requête.
-
Avec l’option Toujours inclure les objets sans attribution de registre, vous déterminez si, lors d’une requête sur les données de registre et de document, les objets sans attribution de registre (c’est-à-dire les documents qui ne se trouvent pas dans un registre) sont inclus dans la liste de résultats.
-
Dans le cas d'une nouvelle requête, l'option Utiliser la même liste de résultats si possible permet de déclencher l'actualisation d'une liste de résultats encore ouverte venant d'une requête précédente. Si cette option n'est pas sélectionnée, une nouvelle liste de résultats s'ouvrira pour une nouvelle requête.
Le comportement peut être défini individuellement sur chaque masque de requête à l’aide des boutons
 /
/ Réutiliser la liste de résultats.
Réutiliser la liste de résultats. -
Le paramètre N'ouvrir qu'une liste de résultats par classeur permet de vérifier à l'ouverture d'un classeur si le classeur est déjà ouvert et s'il est possible de le placer au premier plan au lieu d'ouvrir une nouvelle fenêtre.
Vous pouvez également restreindre la liste de résultats à un certain nombre de résultats et préciser si vous souhaitez être informé lorsqu'une liste de résultats dépasse le nombre défini.
Le maximum défini pour les listes de résultats est toujours le nombre de résultats prédéfini par l'administrateur.
Choisissez ici dans quels cas vous devez confirmer des actions au moyen d'un avertissement de sécurité.
La fonction Enregistrer lors du changement de la feuille de données permet de spécifier si les modifications apportées aux données d'indexation sont automatiquement enregistrées en parcourant les listes de résultats. Si cette fonction est désactivée, les données d’indexation modifiées sont enregistrées par défaut lorsque vous passez au masque d’indexation suivant, sans avertissement de sécurité.
Vous pouvez également définir une boîte de dialogue de confirmation avant l’ouverture de documents, de listes de résultats et de catalogues de base de données dépassant une taille spécifiée. Si un document est plus grand que la taille indiquée, vous devez confirmer son ouverture.
L’administrateur peut configurer une boîte de dialogue de confirmation avant l’ouverture de documents de grande taille. Si la taille que vous avez entrée n'est pas identique à cette valeur, le paramètre défini par l'administrateur est écrasé. Vous pouvez également remplacer les paramètres par défaut concernant le nombre de résultats qui doivent s'afficher lors de l'ouverture d'une liste de résultats ou d'un catalogue de base de données.
Pour les responsables de processus avec le rôle de système Client : Administration de processus du workflow, il est possible d’annuler un workflow via le menu contextuel de la boîte de réception Workflows en cours. La fonction Annuler les workflows en cours permet aux utilisateurs de définir si l'annulation d'un workflow doit faire l'objet d'une confirmation supplémentaire.
L'administrateur peut choisir le format PDF comme format par défaut pour l'impression d'archives. Dans ce cas, vous pouvez activer une boîte de dialogue de confirmation pour la génération PDF pour l'imprimante AS. Cette boîte de dialogue de confirmation permet, à la place du format PDF, de choisir le format TIFF G4 pour l'impression noir/blanc à l'aide de l'imprimante du système d'archivage et le format JPEG pour l'impression en couleurs à l'aide de l'imprimante couleurs du système d'archivage.
L’administrateur peut activer un avertissement de sécurité pour tout le système avant la sauvegarde des données d'indexation. Vous ne pouvez pas désactiver l'avertissement de sécurité.
Déterminez si le caractère générique '*' qui se substitue à une chaîne de caractères quelconque doit être inséré automatiquement à la fin et au début d'un champ de texte dans les masques de requête. Les paramètres par défaut que vous spécifiez ici s'appliquent également à enaio® webclient .
Les requêtes avec des caractères génériques et requêtes avec des termes partiels prennent plus de temps que les requêtes sans ces extensions.
Vous pouvez insérer le caractère générique de la manière suivante :
-
Derrière l’entrée (p. ex abc*)
Le caractère générique est ajouté pour les champs de texte sans catalogue et pour les champs de texte avec catalogue de base de données.
-
Devant l’entrée (p. ex *abc)
Le caractère générique est ajouté pour les champs de texte sans catalogue et pour les champs de texte avec catalogue de base de données ; mais aussi pour les champs de données avec catalogue de base de données afin d'afficher les valeurs du catalogue. La requête avec cette option prend nettement plus de temps.
-
Derrière l'entrée pour le catalogue de base de données
Le caractère générique est ajouté pour l'affichage des valeurs du catalogue pour les champs de texte avec catalogue de base de données. Pour la requête, le paramètre de 'Derrière l'entrée' est utilisé.
Vous pouvez aussi activer l'option Recherche de termes partiels. Si vous entrez plusieurs termes dans un champ, le système recherche les objets qui sont indexés avec ces termes, dans un ordre quelconque.
Ces entrées ne sont ni valables pour les requêtes sur les notes et les liens, ni pour les requêtes sur les champs de tableau, ni pour les requêtes de texte intégral.
Pour les listes de résultats contenant un seul résultat, vous pouvez décider d'ouvrir le classeur, le registre ou le document dans le volet Ouvrir (un résultat). Dans le volet Fermer (pas de résultat), spécifiez si une liste de résultats vide ou un message indiquant qu’il n’y a aucun résultat doit s’afficher.
-
Vous pouvez en outre définir que l'éditeur de saisie de texte libre s'ouvre automatiquement si vous ajoutez un lien à un objet.
-
Les utilisateurs désactivés peuvent être masqués. Les utilisateurs désactivés sont des utilisateurs dont les comptes ont été explicitement bloqués par l'administrateur. Ces utilisateurs sont masqués dans toutes les listes d'utilisateurs, mais pas dans le workflow.
-
Pour une liste de résultats de texte intégral, un volet de texte intégral peut être automatiquement affiché. Il vous permet de développer la requête de texte intégral via des facettes.
-
Le paramètre Fermer la liste de résultats après son ouverture automatique (un résultat) permet de faire en sorte qu'une liste avec un résultat se ferme automatiquement lorsqu'un objet contenant un seul résultat s'ouvre automatiquement.
Les zones Favoris, Stockage, Historique et Corbeille peuvent s’ouvrir automatiquement au démarrage de enaio® client.
Lors de l'ouverture d'un emplacement, le focus peut être placé sur l'arborescence des registres ou sur la liste.
Le volet Autres vous permet de choisir les options suivantes :
Pour l’affichage de documents, la vitesse de transmission s'affiche dans la barre d’état.
Les documents W que vous recevez en tant que référence interne s'ouvrent en lecture seule grâce à cette option. Les autres documents sont toujours ouverts en lecture seule.
Si Microsoft Outlook est installé, vous pouvez envoyer des e-mails depuis enaio® client avec Microsoft Outlook.
Si vous utilisez la reconnaissance optique de caractères dans une fenêtre d’affichage, le masque d’indexation du document s’affiche après la reconnaissance. Vous pouvez copier le texte reconnu depuis le presse-papiers dans un champ de données d'indexation.
L'utilisation de la reconnaissance optique de caractères permet de déterminer le nombre de colonnes.
Les configurations de numérisation se sauvegardent en fonction de l’utilisateur et non en fonction de l’ordinateur.
Seule la dernière modification d'un objet abonné s'affiche dans le volet des abonnements.
Les objets que vous avez modifiés vous-même ne s'affichent pas dans le volet d'abonnements.
Les utilisateurs qui ont le droit de créer des événements peuvent accéder enaio® editor-for-events pour les événements, à partir de leur espace de travail.
Les événements d'application ne sont pas exécutés, ils sont ouverts dans l'éditeur d'événements où ils peuvent être exécutés ligne par ligne. Pour cette fonction, vous avez besoin d'un rôle de système particulier. Votre administrateur attribue les droits d'accès et les rôles de système.
Les événements d'application ne sont pas exécutés, ils sont ouverts dans l'éditeur d'événements où ils peuvent être exécutés ligne par ligne. Pour cette fonction, vous avez besoin d'un rôle de système particulier. Votre administrateur attribue les droits d'accès et les rôles de système.
Si vous placez des références aux classeurs sur le bureau de la recherche d'objet, elles seront, par exemple, également présentées comme emplacements pour l'impression d'archive.
Vous pouvez sélectionner de fermer ou non toutes les fenêtres ouvertes lors de l'ouverture de fichiers OS.
Il est possible de désactiver la fonction permettant de personnaliser automatiquement un workflow à l’ouverture d’une nouvelle étape de travail par un utilisateur. En cochant la case, les workflows ne sont pas automatiquement personnalisés lorsqu’aucune donnée n’est saisie et enregistrée dans l’étape de travail ouverte.
Lorsqu’un rappel arrive, une information du système peut s'afficher.
Lorsqu’un abonnement arrive, une information du système peut s'afficher.
Lorsqu'une étape de travail existe, une information du système peut s'afficher.
Pour répondre spécialement aux besoins des utilisateurs souffrant d’un trouble visuel, le contraste peut être augmenté lors de l’affichage de champs de données d’indexation en lecture seule sur les masques de données.
Les valeurs numériques négatives dans les champs décimaux et dans les contrôles de tableaux décimaux sont représentées par des caractères rouges dans les listes d’objets (par exemple dans les listes de résultats, les emplacements, les porte-documents ou les boîtes de réception des abonnements et des rappels) et dans les masques d’indexation lorsque cette option est activée.
Vous pouvez définir les boîtes de réception à afficher.
Les rappels, abonnements et workflows s'affichent dans la boîte centrale Mes messages si vous ne définissez aucune boîte propre pour ces types.
Vous pouvez créer une boîte distincte pour chaque workflow. Vous pouvez spécifier l'ordre des boîtes.
Pour afficher des objets dans les boîtes, spécifiez si les lignes de séparation doivent s'afficher.
Spécifiez la boîte à ouvrir au démarrage.
Pour les workflows, vous pouvez définir si un message affiché au démarrage des workflows dans enaio® client doit se fermer automatiquement ou non. Si cette option est désactivée, les utilisateurs peuvent fermer manuellement le message après avoir démarré le workflow. Cela peut empêcher l'utilisateur de passer à côté du message au démarrage du workflow.
Dans Volet 'Boîtes de réception' , définissez le remplacement pour les workflows et les rappels (voir Absence et remplacement).
Le volet 'Boîtes de réception' peut s'ouvrir directement depuis le menu contextuel des en-têtes de colonne dans la boîte de réception.
Vous pouvez publier des modèles de liste de processus dans ce volet.
Les modèles de liste de processus créés pour les activités ad hoc du workflow sont privés et uniquement accessibles à vous. Si vous publiez des modèles de liste de processus, chaque utilisateur de l'activité ad hoc peut utiliser ce modèle de liste de processus.
Vous pouvez publier, personnaliser et supprimer les modèles de liste de processus.
Vous avez besoin d'un rôle de système propre pour la gestion des modèles de liste de processus privés et publics. Votre administrateur attribue les droits d'accès et les rôles de système.
Le volet ’Ajuster le ruban’ permet d’ajuster l’ensemble des rubans.
Les utilisateurs ont besoin du rôle de système Ajuster le ruban.
Tous les onglets du ruban sont listés avec les groupes. Les boutons et groupes au sein des groupes peuvent être sélectionnés et déplacés au moyen des flèches. Les boutons peuvent être déplacé dans un autre groupe. Les groupes ne peuvent pas être déplacés vers un autre onglet.
Si vous souhaitez masquer ou afficher un bouton ou un groupe, décochez ou cochez la case.
Chaque bouton peut s'afficher avec une petite ou une grande icône.
Vous pouvez réinitialiser tous les ajustements à l'aide du bouton correspondant.
Les ajustements apportés à la barre d'outils d'accès rapide et au ruban seront automatiquement réinitialisés après une mise à jour d'enaio® client.
Ce volet ne s'affiche que si le mode de reconnaissance OCR est installé et fait l'objet d'une licence sur le poste de travail.
Vous pouvez définir des langues pour la reconnaissance optique de caractères depuis la fenêtre d'affichage de documents image.
Depuis le mode de reconnaissance OCR, il est possible d’ouvrir la boîte de dialogue permettant de sélectionnant des langues grâce à Ctrl+Maj.
Des listes de résultats de texte intégral s'affichent avec des facettes. Vous pouvez activer ou désactiver les facettes de base et, pour des types d'objet, activer des champs avec des catalogues de liste et des champs de date en tant que facettes supplémentaires.
Le volet répertorie les facettes de base et tous les types d'objet avec catalogues de liste et champs de date. Ouvrez la boîte de dialogue pour activer/désactiver les facettes à l'aide du bouton situé au bout de la ligne.
Exporter et importer les paramètres d'utilisateur
Les utilisateurs peuvent exporter leurs paramètres et importer des paramètres exportés, y compris les paramètres d’autres utilisateurs.
Parmi les données d'exportation, l'on retrouve les requêtes enregistrées, les paramètres d'analyse, le contenu de la navigation et de la recherche d'objet, les liens vers des applications externes et les paramètres des onglets et fenêtres.
L'exportation et l'importation de paramètres d'utilisateur sont particulièrement adaptées à la distribution de profils dans des systèmes vides, car les objets tels que les liens vers des documents, des registres et des classeurs dans la navigation ne sont pas exportés et les paramètres existants sont remplacés lors de l'importation. Pour distribuer des liens dans la navigation, utilisez la fonction Envoyer l'e-mail dans le menu contextuel.
Si vous souhaitez exporter vos propres paramètres, ouvrez le menu contextuel à partir de votre nom d'utilisateur dans la recherche d'objet et sélectionnez Exporter les paramètres d'utilisateur.
Dans la boîte de dialogue d'enregistrement, saisissez un nom pour le fichier et sélectionnez un classeur. Les données sont enregistrées dans une archive ZIP chiffrée.
Si vous voulez importer des paramètres utilisateur, maintenez la touche F12 enfoncée au démarrage d’ enaio® client pour que le dialogue d’importation s’ouvre.
Dans la boîte de dialogue qui s'affiche, sélectionnez si vous voulez remplacer les paramètres d'utilisateur actuels par les paramètres d'utilisateur d'un fichier et sélectionnez le fichier le cas échéant.
Veuillez noter que vous pouvez uniquement importer des paramètres d'utilisateur des systèmes qui contiennent les mêmes types de classeur, de registre et de document.
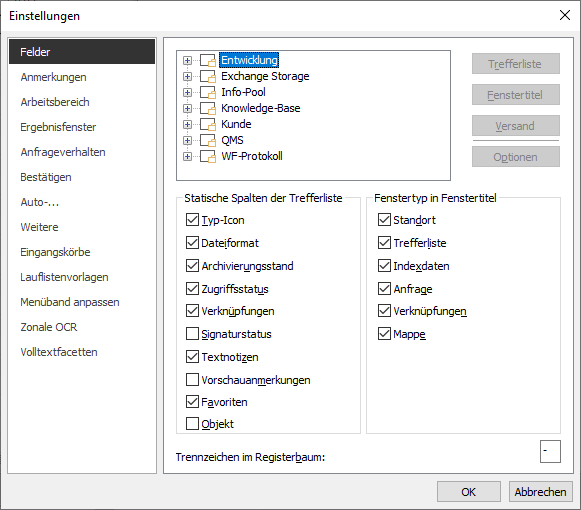
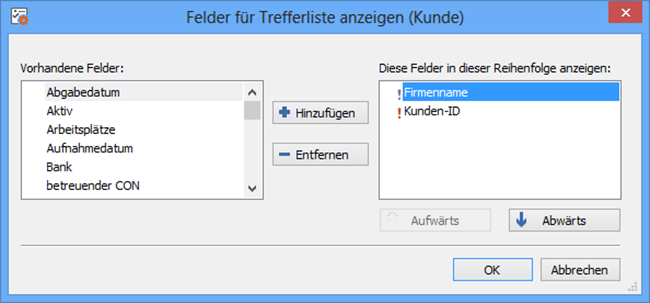
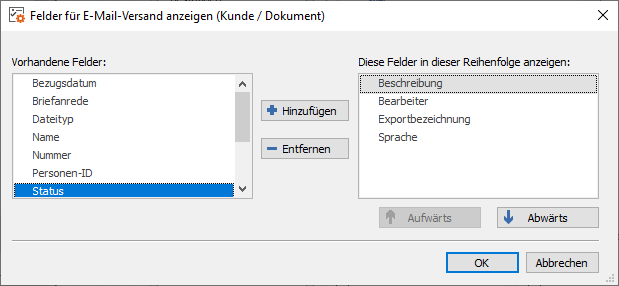
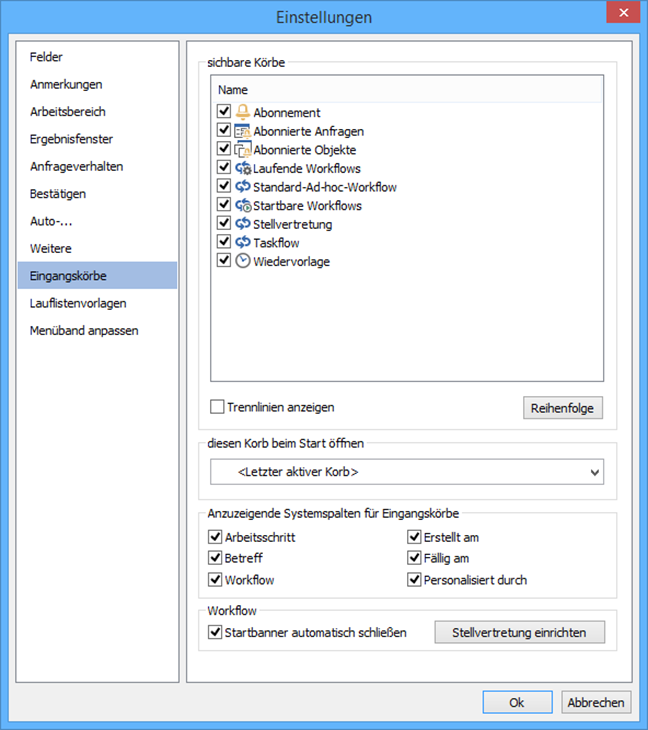

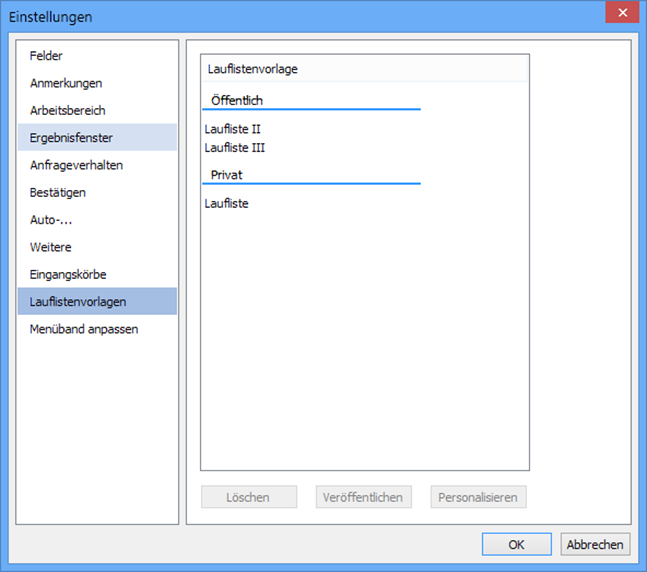
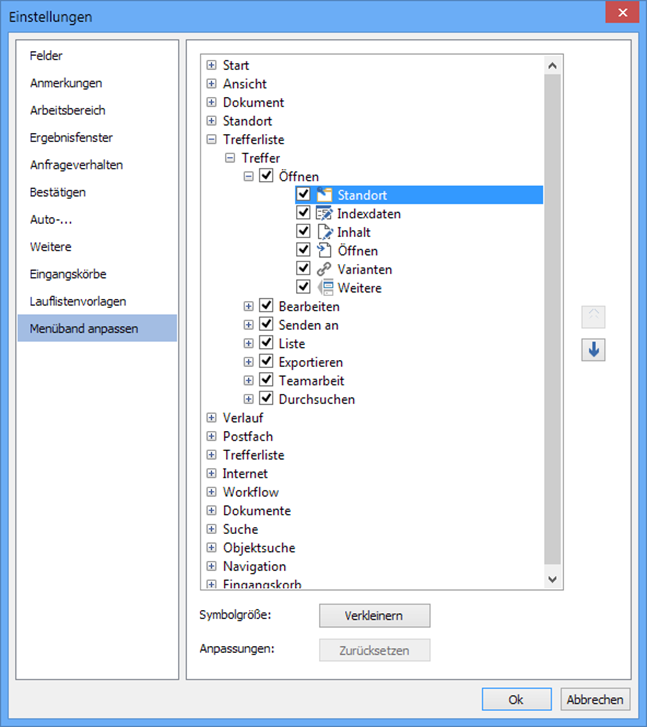
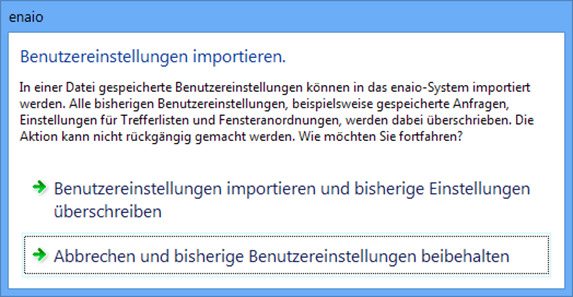
 masquées. Vous pouvez afficher tous les zones masquées d’une page à l’aide de la barre d’outils :
masquées. Vous pouvez afficher tous les zones masquées d’une page à l’aide de la barre d’outils :
