Start
enaio® server, enaio® capture, and the enaio® capture database must be installed and started.
Users processing batches have to have the right to start enaio® capture.
enaio® capture and the subprograms and batches used have to be licensed at the respective workstations.
You can integrate enaio® capture into your enaio® client as an external application or start it using a link on the computer desktop (please refer to the Windows Help for details on a link).
enaio® client and enaio® capture must be installed.
To create links to external applications you will need the relevant system role.
-
Open enaio® client.
-
Open the object search.
-
Select the Desktop area.
-
Right-click to open the context menu.
-
Select Application.
The Application form will now open.
-
Fill out the form:
-
Enter a name in the first field.
-
Enter the path for the application axindex.exe into the Application field. Your system administrator will provide you with information about this.
-
If you enter the parameter /auto into the Parameter field, enaio® capture will be executed in Automatic Mode.
-
Select a source directory.
The description entered here will be shown as a tooltip.
-
If you enable the Show in context menu option, you can then call up the enaio® capture application via the context menu of a selected object.
-
If you enable the Show in menu option, you can then call up the enaio® capture application via a button on the START ribbon tab.
-
If you enable the Client will wait for application to quit option, you cannot continue working until the enaio® capture application has been closed.
-
The Function key list allows you to select a function key that, when pressed together with Ctrl+Shift, will launch the enaio® capture application. Check whether the keyboard shortcuts are already in use.
-
If you select Icon > Application, the enaio® capture application is flagged with the application-specific icon. Alternatively, you can select User-defined and press Select to choose a enaio® icon.
-
-
Confirm your entries by clicking OK.
The link is saved and will appear in the Desktop directory in the object search.
Depending on the configuration, the enaio® capture application is also shown in the context menu and on the START ribbon tab.
After having started enaio® capture, you can change the password from the ENAIO ribbon, provided your administrator has granted you this right, and set the language and color scheme for the workspace.
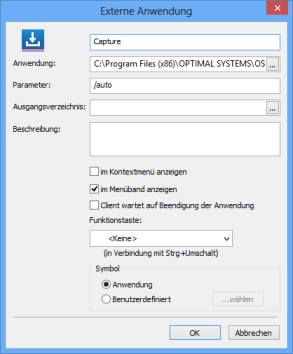
 areas. Use the toolbar to show all hidden areas at once:
areas. Use the toolbar to show all hidden areas at once:
