TWAIN Settings
The scan subprogram AXTWSCAN uses the TWAIN interface, meaning you can configure the settings for the scan parameters and the preview area. The settings for the scan parameters can be saved in various configurations. The name of the configuration is shown in the scan window under START > Settings or in the START ribbon, depending on the Configuration.
Configurations will be saved for each specific user and workstation.
-
Start enaio® capture.
-
Start a batch in enaio® capture in a scan subprogram (AXTWSCAN) that uses the TWAIN interface.
See Start for information on starting batches.
-
Select the TWAIN scanner driver on the START tab in the open scan window using the
 Select scanner button.
Select scanner button.The most recently used driver is preset.
-
On the START tab, select Settings > New.
The Create settings window will open.
-
Name the configuration in the Create settings window.
The name may not contain more than eight characters. Use only characters, numbers, and the underscore (_) for the name.
If you name a configuration with numbers from '0' to '9' in the front, buttons will be automatically created on the toolbar. You can select a configuration with these buttons or the respective numbers on the keyboard. The same applies for configurations with the names 'CTRL_0' to 'CTRL_9'. These configurations can be selected using the shortcut Ctrl+Number.
-
Confirm by pressing OK.
The new configuration is shown under START > Settings or in the START ribbon, depending on the Configuration.
-
To adjust the scan parameters, open the device-specific settings dialog by clicking the
 Scan button on the START tab.
Scan button on the START tab.The Scan parameter window will open.
-
For example, a scan resolution value can be entered there. Confirm your entries by pressing OK.
The configuration is complete.
|
The preview area previews all scanned pages in the batch. The preview size can be set in the Configuration dialog. To open the dialog, click Basic settings in the context menu of the workspace. You can dock the preview area to any side of the program window. In the preview area, you can move pages per drag and drop. If multiple pages (using Ctrl) or an area (using Shift) is selected, the pages can be edited collectively, i.e., rotated, moved, or deleted. |
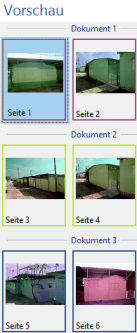
 areas. Use the toolbar to show all hidden areas at once:
areas. Use the toolbar to show all hidden areas at once:
