The inbox labeled Startable workflows lists all workflows which can be started by you and all other users who have the same role.
You can launch a workflow by double-clicking it, by selecting it in the context menu, or by dragging objects onto the workflow. This option is also available in variant administration for active and inactive variants of an object. The object will then be added to the workflow file.
Your administrator configures the workflow model to define whether adding objects to the file is possible or even necessary for starting a workflow. The administrator can also define in the workflow model whether a workflow with the object can be launched in the file via an object's context menu.
Linking Workflows with the Desktop Area and Starting Them There
When you select a startable workflow, you can create a link on the desktop area the object search by selecting Add to desktop in the context menu:
You can choose whether to also create a link in the ribbon and whether to transfer the currently marked objects to the workflow file when starting the workflow via a link.
Starting Workflows from Outlook
Workflows can be configured such that they can be launched from Microsoft Outlook. The prerequisite for this is the installation of enaio® Outlook Add-In NG in Microsoft Outlook (see enaio® Outlook Add-In NG). In addition, workflows for launching from Microsoft Outlook must be configured accordingly by your administrator.
If the corresponding prerequisites have been met, you can launch workflows in Microsoft Outlook via the Start and Message ribbon tabs. At startup, Outlook objects and data are then transferred to the workflow or stored in the workflow file. The further work items of the workflow are then executed in enaio® client (see The First Work Item).
Starting Workflows from GroupWise
enaio® client also supports the launch of workflows from GroupWise. The prerequisite for this is the installation of the enaio® GroupWise Add-On NG in GroupWise (see enaio® GroupWise Add-On NG ). In addition, workflows for launching from GroupWise must have been configured accordingly by your administrator.
If the corresponding prerequisites have been met, you can launch workflows in GroupWise via the Mailbox ribbon tab. At startup, GroupWise objects and data are then transferred to the workflow or stored in the workflow file. The further work items of the workflow are then executed in enaio® client (see The First Work Item).
Workflows and enaio® capture
In the ![]() Startable workflows inbox, you can also list workflows which can be started with enaio® client that are, however, configured to be launched from enaio® capture (see enaio® capture
Startable workflows inbox, you can also list workflows which can be started with enaio® client that are, however, configured to be launched from enaio® capture (see enaio® capture ).
The First Work Item
When you start the program, the first work item is placed in the inbox of all users with the appropriate role and can be executed. If you started a workflow, it can be configured so that the first work item is opened immediately if you are allowed to execute it.
The current work item of the workflow is displayed in the ![]() Current workflows inbox. You can use the context menu to see which users are shown the work item in their inbox and display the contents of the record. If you have the appropriate system roles, you can assign one or multiple work items to other users and remove personalization.
Current workflows inbox. You can use the context menu to see which users are shown the work item in their inbox and display the contents of the record. If you have the appropriate system roles, you can assign one or multiple work items to other users and remove personalization.
Process Details
You can also use the context menu to call up the process details.
In this dialog, users with the appropriate system roles can abort workflows and stop or resume work items. The access rights and system roles are assigned by your administrator.
The activity list can also be saved as a file and printed.
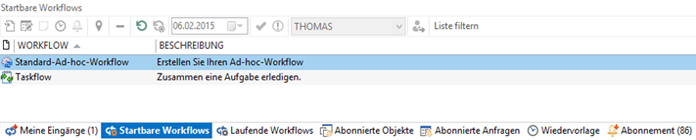
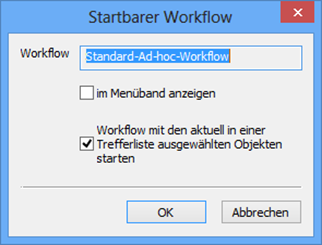
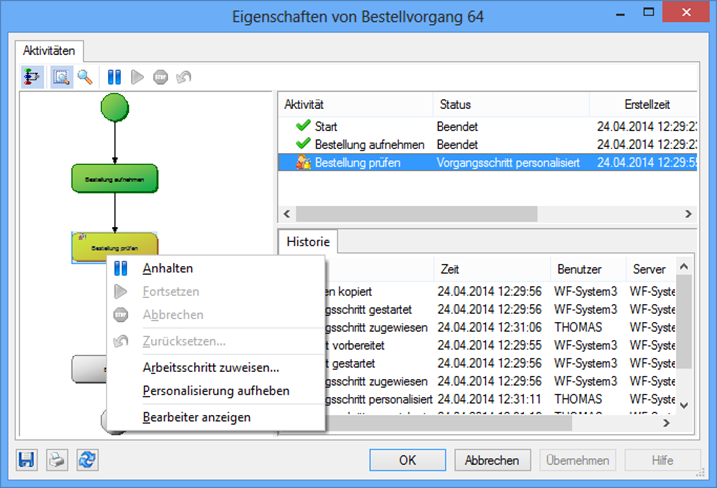
 areas. Use the toolbar to show all hidden areas at once:
areas. Use the toolbar to show all hidden areas at once:
