Für den Export von Dokumenten, Ordnern und Registern stehen Ihnen in enaio® client verschiedene Möglichkeiten zur Verfügung:
Für die Funktion Exportieren > Inhalt benötigen Sie die Systemrolle Client: Dokumentinhalte exportieren.
Die Funktion Exportieren steht Ihnen für den direkten Export von Dokumenten aus Ordnerfenstern oder Trefferlisten zur Verfügung. Sie finden die Funktion im Kontextmenü des markierten Dokuments bzw. in der Menüband-Registerkarte Treffer und in der Menüband-Registerkarte Ordner. Sie exportieren damit Dokumente in dem Dateiformat, in dem sie in enaio® verwaltet werden, in ein Verzeichnis auf Ihren lokalen Rechner, welches Sie über einen Auswahldialog auswählen können.
Diese Funktion steht für alle Dokumente mit Seiten zur Verfügung.
Bei Bilddokumenten mit mehreren Dateien werden alle Dateien in die Windows-Zwischenablage kopiert.
Für die Aktion Zwischenablage benötigen Sie die Systemrolle Client: Inhalt als E-Mail versenden.
Dokumente können über das Kontextmenü Aktionen > Zwischenablage in die Windows-Zwischenablage übertragen werden. Von dort können die Dokumente als Datei oder als Link außerhalb von enaio® eingefügt werden, beispielsweise im Windows Explorer. Bei Dokumenten haben Sie abhängig vom Kontext folgende Optionen:
Erstellt einen internen Verweis vom markierten Dokument und kopiert die Verweisdatei in die Windows-Zwischenablage (siehe Interne Verweise).
Erstellt eine Vorschau-URL vom markierten Dokument und kopiert den Link in die Windows-Zwischenablage. Damit können sich andere enaio®-Benutzer eine Vorschau auf die Inhaltsdatei und die Objekteigenschaften des verlinkten Dokuments in einem Browser anzeigen lassen. In der Vorschau auf die Objekteigenschaften werden die Indexdaten und Basisparameter sowie Informationen über Workflows, Historie, Notizen und Wiedervorlagen angezeigt. Die Nutzung dieser URL setzt beim Empfänger einen Browser, enaio®-Anmeldedaten sowie entsprechende Rechte am Objekt voraus.
Erstellt eine Webclient-URL vom markierten Dokument und kopiert den Link in die Windows-Zwischenablage. Damit können sich andere enaio®-Benutzer den Standort des verlinkten Dokuments in enaio® webclient im Browser anzeigen lassen. Die Nutzung dieser URL setzt beim Empfänger einen enaio® webclient, enaio®-Anmeldedaten sowie entsprechende Rechte am Objekt voraus.
Kopiert die Inhaltsdatei eines Dokuments in die Windows-Zwischenablage. Die Inhaltsdatei kann aus der Zwischenablage z. B. im lokalen Dateiablagesystem abgelegt werden.
Bei Bilddokumenten mit mehreren Dateien werden alle Dateien in die Windows-Zwischenablage kopiert.
Konvertiert die Inhaltsdatei eines Dokuments in das PDF-Format und kopiert die PDF in die Windows-Zwischenablage. Die PDF kann aus der Zwischenablage z. B. im lokalen Dateiablagesystem abgelegt werden.
Bei Ordnern und Registern können nur Verweise für die Zwischenablage erzeugt werden.
Dokumente, Ordner und Register können auch per Drag-&-Drop aus enaio® kopiert werden. Das Ergebnis hängt vom Objekt und Zielort ab.
Für Ordner und Register werden Verweise am Zielort erzeugt. Im Windows Explorer und in Office-Programmen wird dieser Verweis übernommen und kann ausgeführt werden.
Bei Dokumenten wird das Dokument im Dateiformat übergeben. Im Windows Explorer und in Office-Programmen wird die Datei eingefügt.
Andere Anwendungen übernehmen teilweise nicht alle Daten oder binden Daten über Verweise auf temporäre Speicherorte ein.
Ziehen Sie Objekte per Drag-&-Drop in Anwendungen, müssen Sie das Ergebnis überprüfen.
Mit Hilfe von optionalen Erweiterungen, wie z. B. enaio® Office Add-In NG , enaio® integration-for-microsoft-teams
, enaio® coLab
oder das enaio® office-365-dashlet
, können enaio®-Dokumente aus den jeweiligen Anwendungen heraus in das lokale Dateiablagesystem bzw. in Cloud-Speicher abgelegt werden.
Bilddokumente exportieren
Beim Export von Bilddokumenten aus dem Dokumentenanzeigefenster können Sie angeben, welche Bilder exportiert werden sollen und ein Dateiformat wählen.
Wenn Sie ein Bilddokument im Dokumentenanzeigefenster öffnen, finden Sie in der Menüband-Registerkarte Bildansicht die Funktion ![]() Exportieren, mit der Sie den Exportdialog öffnen.
Exportieren, mit der Sie den Exportdialog öffnen.
Darin wählen Sie, welche Seiten aus einem Dokument gespeichert werden und ob die Anmerkungen auf den Folien, die Sie selbst bearbeiten können, mit in der Datei gespeichert werden.
Anmerkungen auf Folien, die Sie nicht bearbeiten dürfen, werden immer mit der Datei gespeichert.
Jede gewählte Seite wird als eigene Datei gespeichert.
-
Öffnen Sie ein Bilddokument im Dokumentenanzeigefenster.
-
Wählen Sie in der Menüband-Registerkarte Bildansicht die Funktion
 Exportieren.
Exportieren.Der Exportdialog wird geöffnet.
-
Tragen Sie ein, welche Seiten exportiert werden, geben Sie einen Titel, ein Namensschema, ein Format und ein Exportverzeichnis an (siehe Fenster 'Exportieren').
-
Bestätigen Sie die Einträge mit OK.
Die Seiten aus dem geöffneten Dokument werden wie angegeben exportiert und gespeichert.
Fenster 'Exportieren'
Im Fenster Exportieren legen Sie die Exporteinstellungen für das geöffnete Dokument fest.
-
Im Bereich Seite wählen Sie:
-
Alle Seiten
-
Aktuelle Seite
-
Seiten festlegen
Wenn Sie die zu exportierenden Seiten individuell festlegen wollen, dann haben Sie mehrere Möglichkeiten, dies zu tun:
-
Sie können die Seitennummern, getrennt durch ein Semikolon, direkt in das Eingabefeld Seiten festlegen eintragen.
-
Sie können die Seiten über ein Auswahlmenü inklusive Seitenvorschau auswählen.
Öffnen Sie dazu über die ...-Schaltfläche neben dem Textfeld das Auswahlmenü Seiten auswählen.
Aus dem Bereich Verfügbare Seiten schieben Sie Seiten mit den Pfeil-Schaltflächen in den Bereich Ausgewählte Seiten. Sie können sich die Seiten in einer Vorschau anzeigen lassen, in dem Sie das Kontrollkästchen Vorschau aktivieren.
-
-
-
Im Feld Titel tragen Sie einen Namen ein. Da jede Seite als eigene Datei exportiert wird, müssen Sie noch ein Namensschema für die Nummerierung der Dateien angeben. Aus dem Namen und dem Namensschema ergibt sich der Dateiname.
-
Im Feld Namensschema wählen Sie aus der Liste ein Schema:
-
Titel.XXX
Der Eintrag im Feld Titel wird als Dateiname gewählt.
-
TitelXXX.ext
Der Eintrag im Feld Titel wird als Dateiname gewählt und eine fortlaufende Nummerierung angehängt. Die Erweiterung wird dem Feld Format entnommen.
-
XXXTitel.ext
Eine fortlaufende Nummerierung, gefolgt vom Eintrag im Feld Titel, wird als Dateiname gewählt. Die Erweiterung wird dem Feld Format entnommen.
-
DOCID.XXX
Statt eines Eintrags im Feld Titel wird als Dateiname die 'DOCID' gewählt, als Erweiterung erhalten die Dateien eine fortlaufende Nummerierung.
Die 'DOCID' ist eine hexadezimale Zahl, mit der jedes Dokument in der Datenbank gekennzeichnet ist. Über die 'DOCID' kann der Administrator das Dokument in der Datenbank finden.
-
DOCIDXXX.ext
Die 'DOCID', gefolgt von einer fortlaufenden Nummerierung, wird als Dateiname gewählt. Die Erweiterung wird dem Feld Format entnommen.
-
-
Im Feld Format wählen Sie aus der Liste ein Dateiformat für die Dateien.
-
Im Feld Exportverzeichnis tragen Sie das Verzeichnis ein, in dem die Dateien gespeichert werden sollen.
-
Wählen Sie die Option Anmerkung einbrennen, werden auch die Anmerkungen auf Folien, die Sie bearbeiten können, in den Dateien gespeichert.
-
Bestätigen Sie Ihre Eingaben mit OK.
Die Einstellungen für den Bildexport sind festgelegt.
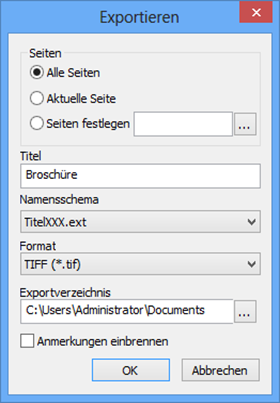
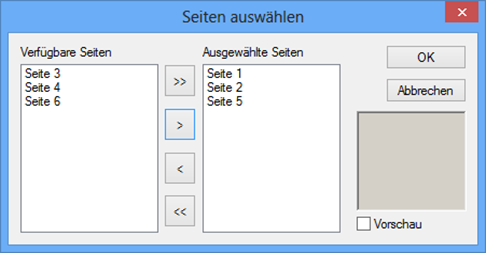
 Bereiche können Sie einblenden. Alle ausgeblendeten Bereiche einer Seite blenden Sie über die Toolbar ein:
Bereiche können Sie einblenden. Alle ausgeblendeten Bereiche einer Seite blenden Sie über die Toolbar ein:
