Dokumente können in enaio® auch aus mehreren Dateien mit unterschiedlichem Dateityp bestehen. Internetseiten, die aus HTML-Dateien, Bilddateien und Stylesheets bestehen, sind ein Beispiel dafür. Dokumente dieser Art werden mit Anwendungen erstellt und bearbeitet, die Daten für Dokumente in Verzeichnissen und komplexen Verzeichnisstrukturen verwalten. Solche Dokumente können über das Container-Modul erstellt und verwaltet werden. Der Inhalt wird komprimiert und in einem Zip-Archiv gespeichert.
Zip-Archive können maximal 2 GB groß werden. Wird diese Größe überschritten, bricht ein Abgleich von Dateien oder ein Hinzufügen mit einer Fehlermeldung ab.
Schritte, mit denen Sie Container-Dokumente in enaio® client erstellen
-
Öffnen Sie einen Ordner oder einen Register.
Wenn Sie sich noch nicht sicher sind, in welchem Ordner oder Register das Dokument ablegen wollen, dann öffnen Sie die Ablage. Sie können dann das Dokument noch zu einem späteren Zeitpunkt in einen Ordner oder Register verschieben.
-
Klicken Sie in der Menüband-Registerkarte Start oder in der Menüband-Registerkarte Ordner auf den Pfeil zur Schaltfläche
 Objekt oder wählen Sie Neu aus dem Kontextmenü.
Objekt oder wählen Sie Neu aus dem Kontextmenü.Das Menü mit den für den gewählten Standort zulässigen Register- und Dokumenttypen wird geöffnet.
Alternativ können Sie das Dokumenttyp-Symbol aus der Objektsuche in das geöffnete Ordner- oder Registerfenster ziehen.
-
Wählen Sie einen Container-Dokumenttyp aus der Liste aus.
Der zuletzt gewählte Register- oder Dokumenttyp ist in der Liste fett gesetzt.
Die Indexdatenmaske wird geöffnet.
-
Füllen Sie die Indexdatenmaske aus (siehe Indexdaten bearbeiten).
-
Klicken Sie auf die Schaltfläche Speichern.
Ein leerer Container wird erzeugt und angezeigt.
-
Öffnen Sie das Kontextmenü des leeren Containers und klicken Sie dort auf das den
 Container-Eigenschaftendialog-Symbol.
Container-Eigenschaftendialog-Symbol.Das Fenster Eigenschaften wird geöffnet.
-
Im Container-Eigenschaftendialog können Sie Pfade, Arbeitsverzeichnisse, Steuerdatei u. a. m. konfigurieren.
 Folgende Eigenschaften können Sie konfigurieren
Folgende Eigenschaften können Sie konfigurieren
Wählen Sie folgende Eigenschaften:
Eigenschaft Bemerkung Allgemein -
Dateien im Arbeitsverzeichnis überschreiben
Zum Öffnen des Dokuments werden die Dateien in ein Arbeitsverzeichnis entpackt. Existiert das Arbeitsverzeichnis schon, werden bereits bestehende Dateien gleichen Namens ohne Nachfrage überschrieben, falls Sie diese Option wählen.
-
mit Unterverzeichnissen
Übernehmen Sie den Inhalt eines Verzeichnisses in den Container, werden ebenfalls alle Dateien aus den Unterverzeichnissen übernommen, falls Sie diese Option wählen.
Pfade speichern -
Vollständige Pfade
Wenn Dateien aus Unterverzeichnissen übernommen wurden, können die vollständigen Pfade gespeichert werden.
-
Relativ zum Ausgangsverzeichnis
Wenn Dateien aus Unterverzeichnissen übernommen wurden, können die Pfade relativ zum hinzugefügten Verzeichnis, gespeichert werden.
Arbeitsverzeichnis -
automatisch im temporären Bereich
Das Verzeichnis für die Container-Dateien wird im benutzerspezifischen temporären Verzeichnis …\Lokale Einstellungen\Temp\OSTEMP angelegt.
-
relativ
Sie geben die Bezeichnung für das Arbeitsverzeichnis an. Dieses Verzeichnis für die Container-Dateien wird ebenfalls im temporären Bereich …\Lokale Einstellungen\Temp\OSTEMP angelegt.
-
absolut
Sie geben den Ort an, an dem das Arbeitsverzeichnis für die Container-Dateien angelegt wird.
Container mit Steuerdatei -
Mit der Dateiendung der Steuerdatei verbundene Applikation
Markieren Sie eine Container-Datei als Steuerdatei, wird diese an die Anwendung übergeben, die das Betriebssystem der Dateiendung zuordnet.
-
Applikation
Über einen Dateiauswahldialog geben Sie die Anwendung an, welcher die Steuerdatei zum Öffnen übergeben wird.
-
vor dem Schließen des Containers automatisch mit dem Arbeitsverzeichnis abgleichen
Schließen Sie den Container, werden automatisch alle Dateien, die geändert wurden, aktualisiert.
Positiv-/Negativliste -
Positivliste
Sie listen optional die Dateien auf, die im Container verwaltet werden sollen. Für die Bezeichnungen verwenden Sie den Platzhalter '*' für beliebige und beliebig viele Zeichen. Mehrere Einträge trennen Sie durch das Komma, wie beispielsweise *.html, *.gif, *.jpg oder *.css. Nur Dateien, die dem Schema entsprechen, werden hinzugefügt und abgeglichen.
-
Negativliste
Sie listen entsprechend die Dateien auf, die nicht im Container verwaltet werden sollen. Alle Dateien, die nicht dem Schema entsprechen, werden hinzugefügt und abgeglichen.
-
-
Nachdem Sie die Container-Eigenschaften konfiguriert und das Fenster mit einem Klick auf die Schaltfläche OK geschlossen haben, wird wieder der leere Container angezeigt. Im Kopfbereich von enaio® client finden Sie außerdem die Menüband-Registerkarte Container mit verschiedenen Funktionen für die Container-Erstellung und -Verwaltung.
 Folgende Funktionen stehen Ihnen zur Verfügung
Folgende Funktionen stehen Ihnen zur Verfügung
Menüband-Gruppe Beschreibung Container 
Ablegen Die Daten werden gespeichert, das Container-Dokument wird geschlossen und eingecheckt.

Optionen Der Eigenschaftendialog wird geöffnet. Sie können die Container-Eigenschaften einsehen und bearbeiten.

Verzeichnisansicht Sie schalten mit dieser Schaltfläche die Verzeichnisansicht ein und aus. In der Verzeichnisansicht werden die Dateien im Container mit ihrer Verzeichnisstruktur angezeigt.
Ohne Verzeichnisansicht wird eine Dateiliste angezeigt. Dateipfade werden in einer Spalte geführt.
Datei 
Anzeigen Wollen Sie die markierte Datei anzeigen, wählen Sie das Programm:
Die Datei kann mit dem über das Betriebssystem verknüpften Programm, einem ASCII-Viewer oder einem beliebigen ausgewählten Programm angezeigt werden.
Für die Anzeige wird die Datei in das benutzerspezifische temporäre Verzeichnis entpackt und geöffnet.
Änderungen können nicht übernommen werden.

Importieren Der Dateiauswahldialog wird geöffnet. Sie wählen das Verzeichnis, dessen Inhalt in den Container übertragen werden soll.
Haben Sie eine Positiv-/Negativliste erstellt, werden nur entsprechende Dokumente übertragen, haben Sie die Option mit Unterverzeichnissen gewählt, werden ebenfalls alle entsprechenden Dokumente aus den Unterverzeichnissen übertragen.

Exportieren Sie können Dateien aus dem Container extrahieren. Änderungen an den extrahierten Dateien können allerdings nicht übernommen werden.
Sie geben ein Verzeichnis an und haben folgende Optionen:
-
Dateien
Sie geben an, ob sie die zuvor markierten Dateien oder alle Dateien extrahieren wollen.
-
Dateien überschreiben
Gibt es im gewählten Verzeichnis bereits Dateien mit gleicher Bezeichnung, werden diese überschrieben, selbst wenn sie schreibgeschützt sind.
-
Pfadangaben verwenden
Sind Pfade für Dateien gespeichert, werden diese Pfade beim Extrahieren verwendet.

Löschen
Die markierten Dateien aus dem Container-Dokument werden gelöscht.
Das Löschen kann nicht rückgängig gemacht werden.
-
-
Klicken Sie zum Abschluss der Container-Erstellung auf das
 Ablegen-Symbol in der Menüband-Registerkarte Container.
Ablegen-Symbol in der Menüband-Registerkarte Container.
Der Container wird geschlossen und im geöffneten Ordner bzw. Register abgelegt.
enaio® unterstützt Dateiendungen mit mehr als 10 Zeichen bzw. mit Unicode-Zeichen.
Bitte beachten Sie, dass die maximal unterstützte Dateigröße von verschiedenen Faktoren abhängig ist. Dazu gehören: der Dateityp, die Dateiinhalte, der konkrete Anwendungsfall und der verwendete Client.
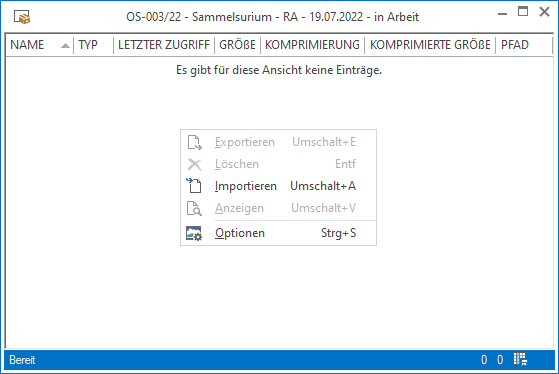
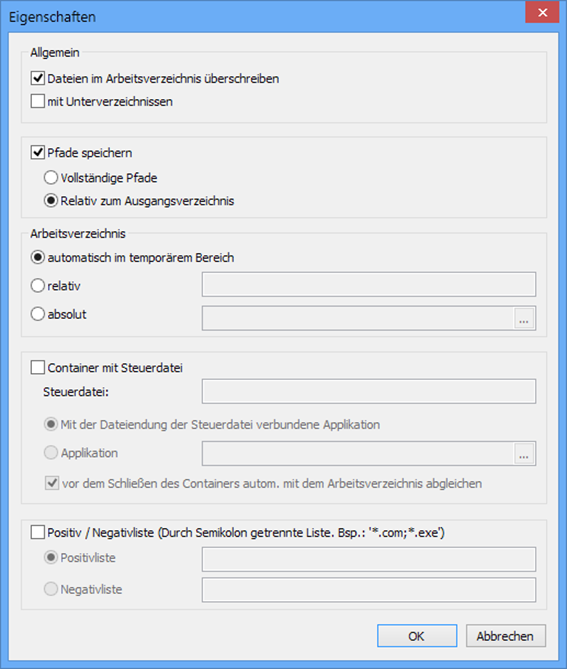
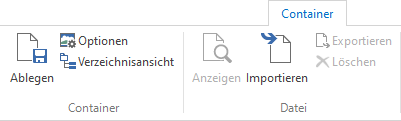
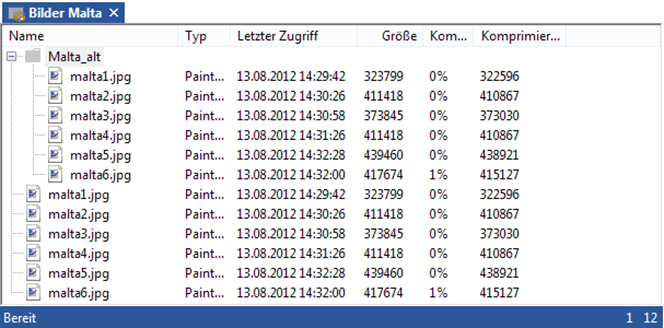
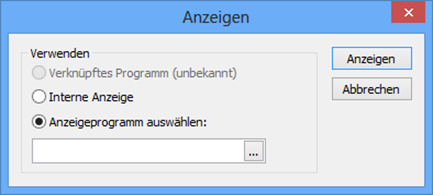
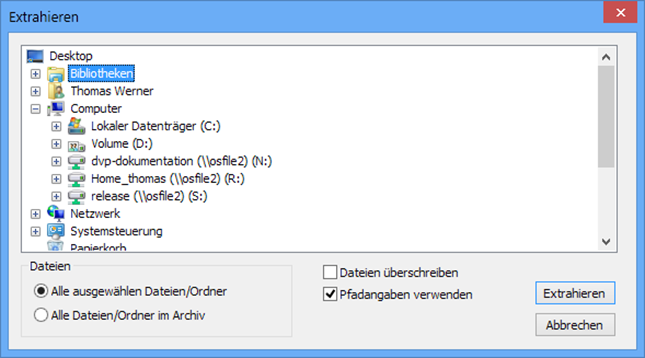
 Bereiche können Sie einblenden. Alle ausgeblendeten Bereiche einer Seite blenden Sie über die Toolbar ein:
Bereiche können Sie einblenden. Alle ausgeblendeten Bereiche einer Seite blenden Sie über die Toolbar ein:
