Wenn Sie ein Dokument in enaio® ablegen, sich aber noch nicht festlegen möchten, in welchen Schrank, Ordner oder Register oder zu welchem Dokumenttyp es gehört, können Sie es in der Ablage im enaio® client zwischenspeichern. Die Ablage öffnen Sie, indem Sie in der Menüband-Registerkarte Ablage auf das ![]() Ablage-Symbol klicken.
Ablage-Symbol klicken.
Die Ablage ist nur Ihnen zugänglich. Sie können hier z. B. auch alle Dokumente ablegen, auf die andere Mitarbeiter noch nicht zugreifen sollen. Dokumente in der Ablage werden bei einer Suchanfrage nicht durchsucht.
Wenn Sie eine der unten genannten Funktionen nutzen wollen, dann müssen Sie das entsprechende Dokument vorher in einen Ordner oder Register verschieben.
-
E-Mail senden als Verweis
Das Versenden eines Dokuments als interner Verweis aus der Ablage wird nicht unterstützt.
-
Kopie erstellen
Von Dokumenten in der Ablage können Sie keine Kopien erzeugen.
-
Freigeben
Dokumente in der Ablage können Sie nicht freigeben, d. h. mit anderen Benutzern teilen.
-
Wiedervorlegen
Dokumente in der Ablage können nicht zur Wiedervorlage gekennzeichnet werden.
-
Abonnieren
Dokumente in der Ablage können Sie nicht abonnieren.
-
Varianten
W-Dokumente in der Ablage besitzen keine Variantenverwaltung. Wenn Sie ein Dokument in der Ablage bearbeiten, dann wird die vorhandene Version überschrieben.
-
Verknüpfungen
Dokumente in der Ablage können Sie nicht mit anderen Dokumenten in der Ablage bzw. mit Dokumenten in Ordnern oder Registern verknüpfen.
-
Archivierung
Dokumente in der Ablage können nicht zur Archivierung freigegeben werden.
Beim Erstellen neuer Dokumente bzw. beim Ablegen vorhandener Dateien in der Ablage müssen Sie zuerst entscheiden, ob Sie dem Dokument oder der Datei einen Objekttyp zuordnen wollen oder nicht. Wenn Sie einen Objekttyp zuordnen wollen, dann können Sie genauso vorgehen, wie beim Erstellen bzw. Ablegen von Dokumenten in Ordnern oder Registern, nur dass Sie als Ablageort die Ablage wählen.
Wie Sie Dokumente ohne Typ in der Ablage anlegen ist im Folgenden beschrieben.
-
Öffnen Sie über die Menüband-Registerkarte Ansicht die
 Ablage.
Ablage. -
Um in der Ablage ein Dokument ohne Typ zu erstellen stehen Ihnen folgende Möglichkeiten zur Verfügung:
 über die Menüband-Registerkarte bzw. über das Kontextmenü
über die Menüband-Registerkarte bzw. über das Kontextmenü
-
Klicken Sie auf der Menüband-Registerkarte Ablage bzw. auf der Menüband-Registerkarte Start auf die Schaltfläche
 Objekt oder wählen Sie Neu aus dem Kontextmenü.
Objekt oder wählen Sie Neu aus dem Kontextmenü.Eine Liste der zur Verfügung stehenden Objekttypen wird geöffnet.
-
Klicken Sie in der Liste auf den Eintrag ohne Typ.
Der Dialog zur Wahl des Moduls wird geöffnet.
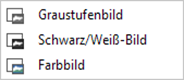
-
Wählen Sie ein Modul.
Das gewählte Bild-Modul mit einem leeren Fenster wird geöffnet.
Im Kopfbereich von enaio® client wird die Menüband-Registerkarte Bildbearbeitung angezeigt.
-
Klicken Sie in der Menüband-Registerkarte Bildbearbeitung auf das
 Importieren-Symbol.
Importieren-Symbol.Der Dateiauswahldialog geöffnet.
-
Wählen Sie ein oder mehrere Bilddatei aus Ihrem Dateiablagesystem aus und klicken Sie auf die Eingabetaste ↩ bzw. bestätigen Sie Auswahl mit einem Doppelklick. Die Bilder müssen als TIFF-, JPEG-, BMP-, PCX- oder TARGA-Datei vorliegen. Sie werden in das moduleigene Dateiformat konvertiert. Farbbilder, die Sie beispielsweise in das Schwarz-/Weiß-Modul importieren, werden in Schwarz-/Weiß-Bilder umgewandelt.
Sie können nur Bilder importieren, die unkomprimiert weniger als die Hälfte des vorhandenen Arbeitsspeichers benötigen.
Das bzw. die Bilder werden in die Ablage hochgeladen und im bisher leeren Fenster angezeigt.
-
Mit Hilfe der Funktionen in der Menüband-Registerkarte Bildbearbeitung haben Sie die Möglichkeit das Bilddokument vor dem Ablegen zu bearbeiten.
 Folgende Funktionen stehen Ihnen zur Verfügung
Folgende Funktionen stehen Ihnen zur Verfügung
Menüband-Gruppe Beschreibung Importieren 
Importieren
Öffnet den Dateiauswahldialog, um Bilddateien aus dem lokalen Dateiablagesystem in des Bilddokument importieren zu können.

Scannen
Öffnet das Menü des angeschlossenen Scanners. Wenn kein Scanner angeschlossen ist bzw. wenn Sie keine entsprechenden Rechte besitzen, bleibt die Funktion inaktiv.

Ablegen
Mit einem Klick auf die Schaltfläche Ablegenwird das Bilddokument in den Ordner, ins Register oder in die Ablage gelegt. Änderungen am Bilddokument werden beim Ablegen gespeichert.
Seite 
Entfernen
Sie können Seiten aus einem Bilddokument auch wieder entfernen. Beim Klick auf die Schaltfläche Entfernen wird ein Menü mit folgenden Optionen geöffnet:
-
aktuelle Seite
-
Löschen ab aktuelle Seite
-
Alle Seiten

Vorherige
Zeigt bei einem mehrseitigen Bilddokument die vorherige Seite an.
Halten Sie die Tasten Strg + UMSCHALT gedrückt, verschieben Sie über diese Schaltflächen eine markierte Seite im Dokument.

Nächste
Zeigt bei einem mehrseitigen Bilddokument die nächste Seite an.
Halten Sie die Tasten Strg + UMSCHALT gedrückt, verschieben Sie über diese Schaltflächen eine markierte Seite im Dokument.

Erste
Zeigt bei einem mehrseitigen Bilddokument die erste Seite an.Wenn Sie in den Grundeinstellungen in der Menüband-Gruppe Ansicht, die Option Dokumentenübergreifend wählen, dann können Sie von der ersten Seite eines Dokuments zur letzten Seite des vorherigen Dokuments in der Trefferliste blättern.

Letzte
Zeigt bei einem mehrseitigen Bilddokument die letzte Seite an.
Wenn Sie in den Grundeinstellungen in der Menüband-Gruppe Ansicht, die Option Dokumentenübergreifend wählen, dann können Sie von der letzten Seite eines Dokuments zur ersten Seite des nachfolgenden Dokuments in der Trefferliste blättern.

Gehe zu ...
Öffnet bei einem mehrseitigen Bilddokument ein Auswahlmenü, in dem der Benutzer auswählen kann, welche Seite angezeigt werden soll.

Exportieren
Öffnet das Exportieren-Menü. In dem Menü können Sie festlegen:
-
welche Seiten exportiert werden sollen
-
den Dateinamen des zu exportierenden Bilddokuments
-
das Dateiformat des zu exportierenden Bilddokuments
-
das Exportverzeichnis
-
ob Anmerkungen auf Folien auf das zu exportierende Bilddokument übertragen werden sollen

Als E-Mail senden
Erzeugt eine E-Mail mit dem Bilddokument als Anlage. Benutzer haben die Wahl zwischen
-
Aktuelle Seite bzw. Mehrere Seiten
-
JPG-Dateiformat und PDF
Bild 
Nach rechts drehen
Dreht die ausgewählte Seite gegen den Uhrzeigersinn um 90° nach rechts.

Nach links drehen
Dreht die ausgewählte Seite im Uhrzeigersinn um 90° nach links.

Invertieren
Invertiert die Farben des ausgewählten Bildes.
Zoom 
Vergrößern
Vergrößert die Ansicht einer Seite im Anzeigefenster.

Verkleinern
Verkleinert die Ansicht einer Seite im Anzeigefenster.

Fensterbreite
Passt die Größe der Ansicht einer Seite an die Breite des Anzeigefensters an.

Einpassen
Passt die Ansicht einer Seite in das Anzeigefensters ein.
Markierung 
Auswahl
Ermöglicht das Kopieren eines ausgewählten Seitenbereiches bzw. der gesamten Seite in die Zwischenablage.
 Folgende Funktionen stehen Ihnen zur Verfügung
Folgende Funktionen stehen Ihnen zur Verfügung
-
Bildinhalte für externe Anwendungen kopieren
Mit gedrückter Maustaste markieren Sie einen Seitenbereich. Mit Strg + C kopieren Sie den Bereich in die Windows-Zwischenablage. Von dort können Sie den Bereich in externen Anwendungen übernehmen.
-
Bildinhalte für enaio® kopieren
Markieren Sie einen Bereich oder eine ganze Seite und kopieren Sie sie mit Strg + C. Mit Strg + V können Sie den kopierten Inhalt in das selbe bzw. in ein anderes Bilddokument einfügen oder die aktuelle Seite dem kopierten Inhalt überschreiben.
-
Bildauswahl-Koordinaten übernehmen
Die Koordinaten des markierten Bereichs kopieren Sie mit Alt + C in die Zwischenablage. Diese Daten können in enaio® capture
bei der Konfiguration von Feldern verwendet werden.

Vergrößern
Vergrößert den Inhalt eines mit gedrückten Maustaste aufgezogenen Rechtecks auf die Größe des Anzeigefensters.

Verschieben
Ermöglicht das Verschieben eines Bildausschnittes mit gedrückter Maustaste innerhalb des Anzeigefensters.

Erkennen
Schaltet den OCR-Erkennungsmodus ein (siehe Optische Zeichenerkennung (OCR)).
Scanner Eine detaillierte Beschreibung der Funktionen der Menügruppe Scanner finden Sie unter Dokumente in der Ablage anlegen.
Konfiguration
Listet gespeicherte Scaneinstellungen auf, die der Benutzer per Mausklick auswählen und aufrufen kann.
Diese Komponente wird nicht von allen Twain-Scannern unterstützt.

Scanparameter
Öffnet den Einstellungsdialog eines Scanners, soweit dieser im System bzw. am Arbeitsplatz eingebunden ist.

Scanner auswählen
Listet Scanner auf, welche über eine Twain-Schnittstelle mit Ihrem System bzw. mit Ihrem Arbeitsplatz verbunden sind, die der Benutzer per Mausklick auswählen und aufrufen kann.

Optionen
Öffnet das Menü Optionen, in dem Benutzer das Einfügen, Löschen und Ändern der Reihenfolge von gescannten Inhalten in Bilddokumenten konfigurieren können (siehe auch Dokumente in der Ablage anlegen).
Ansicht 
Seiten
Blendet verkleinerte Abbildungen der Dokumentenseiten am linken Rand des Anzeigefensters ein bzw. aus. Ziehen Sie den Bereich breiter, werden mehrere Vorschaubilder nebeneinander angezeigt.

Übersicht
Öffnet ein Übersichtsfenster mit einer verkleinerten Ansicht des jeweiligen Bilddokuments. Im Übersichtsfenster wird ein Rahmen eingeblendet, der den im Ansichtsfenster enthaltenen Ausschnitt des Bilddokuments umschließt. Wenn der Rahmen nicht das gesamte Dokument bzw. nicht die gesamte Seite enthält, dann kann er mit dem Mauszeiger analog zum Verschiebemodus bewegt werden. Die Anzeige passt sich entsprechend an.
Bei mehrseitigen Bilddokumenten wird die jeweilige Seite angezeigt.

Animieren
Zeigt die Bilder des Bilddokuments in kurzer Folge nacheinander an.

Eigenschaften
Öffnen eine Liste mit Informationen zum angezeigten Bilddokument, wie z. B. die Dateigröße und die Kompressionsmethode.

Einstellungen
Öffnet ein Menü für die Grundeinstellungen des Dokumentenanzeigefensters, wie z. B. die Größe der Vorschaubilder, die Scrollempfindlichkeit oder dokumentübergreifendes Blättern (siehe Dokumentenanzeigefenster).
-
-
Klicken Sie abschließend auf das
 Ablegen-Symbol in der Menüband-Registerkarte Bildbearbeitung.
Ablegen-Symbol in der Menüband-Registerkarte Bildbearbeitung.
Das Dokument wird in der Ablage abgelegt.
Importieren Sie über ein Bild-Modul Dateien, werden diese im Dateiformat des jeweiligen Moduls gespeichert. Ein Farbbild wird z. B. mit dem Graustufenbilder-Modul in ein Graustufenbild umgewandelt.
 per Drag-&-Drop bzw. per Copy-&-Paste
per Drag-&-Drop bzw. per Copy-&-Paste
Alternativ können Sie auch eine Datei per Drag-&-Drop aus dem Dateiablagesystem auf das Fenster der Ablage ziehen und fallen lassen. Wählen Sie im sich öffnenden Menü der zur Verfügung stehenden Objekttypen den Eintrag ohne Typ.
Statt eine Datei per Drag-&-Drop abzulegen, steht Ihnen auch die Möglichkeit offen, dies per Copy-&-Paste zu tun. Kopieren Sie eine Datei im Windows Explorer mit Strg + C, öffnen Sie in enaio® client die Ablage und fügen Sie dort die Datei mit Strg + V ein.
Kann eine Datei auf Grund des Dateiformats nicht übernommen werden, erhalten Sie einen entsprechenden Hinweis.
-
enaio® unterstützt Dateiendungen mit mehr als 10 Zeichen bzw. mit Unicode-Zeichen.
Bitte beachten Sie, dass die maximal unterstützte Dateigröße von verschiedenen Faktoren abhängig ist. Dazu gehören: der Dateityp, die Dateiinhalte, der konkrete Anwendungsfall und der verwendete Client.
Dokumenten aus der Ablage einen Standort zuweisen
Dokumenten in der Ablage sollten Sie früher oder später einen Standort in einem Ordner oder Register zuweisen. Abhängig davon, ob es sich um ein Dokument mit bzw. ohne Objekttyp handelt, unterscheiden sich die Vorgehensweisen voneinander. Dokumenten ohne Typ müssen Sie zuerst einen Objekttyp zuweisen, bevor Sie sie in einen Ordner oder Register verschieben können.
-
Markieren Sie ein Dokument ohne Typ in der Ablage.
Dokumente ohne Typ sind in der Spalte Objekt in der Objektliste der Ablage mit dem Eintrag ohne Typ gekennzeichnet. Sie erkennen sie auch daran, dass Ihnen im Kontextmenü des entsprechenden Dokumentes die Funktion
 Indexdaten ansehen nicht zur Verfügung steht.
Indexdaten ansehen nicht zur Verfügung steht. -
Klicken Sie auf der Menüband-Registerkarte Ablage bzw. im Kontextmenü des markierten Dokumentes auf die Schaltfläche
 Indexdaten bearbeiten .
Indexdaten bearbeiten .Eine Liste der zur Verfügung stehenden Objekttypen wird geöffnet.
-
Klicken Sie auf den gewünschten Objekttyp.
Die Indexdatenmaske des ausgewählten Objekttyps wird geöffnet.
-
Füllen Sie die Indexdatenmaske aus und klicken Sie abschließend auf die Schaltfläche
 Speichern.
Speichern.
Das Dokument ist in der Objektliste der Ablage nicht mehr mit dem Eintrag ohne Typ gekennzeichnet.
Dokumente aus der Ablage können Sie nur in einen Ordner des Typs verschieben, für den der Dokumenttyp eingerichtet ist.
-
Markieren Sie das entsprechende Dokument in der Ablage.
-
Öffnen Sie ein weiteres Fenster in enaio® client mit dem Ordner oder Register, in welchen Sie das Dokument aus der Ablage ablegen wollen.
-
Ziehen Sie das markierte Dokument in der Ablage mit gedrückter linker Maustaste in das Fenster mit dem geöffneten Ordner bzw. Register und lassen Sie es dort fallen.
Ein Dialogfenster mit der Frage, ob Sie das markierte Dokument verschieben wollen wird angezeigt.
-
Bestätigen Sie die Frage mit einem Klick auf die Schaltfläche Ja.
Das markierte Dokument wird aus der Ablage entfernt und im Ordner bzw. Register angezeigt.
 Bereiche können Sie einblenden. Alle ausgeblendeten Bereiche einer Seite blenden Sie über die Toolbar ein:
Bereiche können Sie einblenden. Alle ausgeblendeten Bereiche einer Seite blenden Sie über die Toolbar ein:
