Creating Object Types
The archive consists of cabinets which are identified by a folder type, and register and document types which are set up for a cabinet. Registers and documents are always created in folders by users. Via the object relations you can determine the level of the cabinet on which the register and document types should be created.
You can create, edit, and delete folder, register, and document types.
Definitions of folder, register, and document types can be copied within an object definition or copied to a different object definition.
You can create language versions for the names of the archive objects, dialog elements, and for the tooltips.
Folder, register, and document types are edited in the workspace.
If you create new objects, the database has to be updated afterwards. If you delete objects you must at the latest update the database before you create new objects.
New object types are only available in enaio® server after restarting enaio® client or reloading the engines.
When creating an archive, you first create the cabinet (which is defined in terms of a folder type), then you specify the folder types and the document types which the users can use in this cabinet.
The names of cabinets and register/document types may not exceed 30 characters. The character combination ']]>' is not permitted to be used for names. If you use a semicolon you cannot include the address add-on.
The size of the dialog is specified in dialog units when they are created. One dialog unit is equivalent to around about 1.5 screen points. With a screen resolution of 1024 x 768 we suggest a maximum dialog size of 500 x 350 dialog units. Forms of this size will be displayed without a scroll bar in the default view in the workspace.
In the settings you can define a minimum and maximum form size.
Folder, register, and document types require internal names for technical references. A maximum of 100 characters is allowed for an internal name. The object types should be given unique internal names; the internal names of the dialog elements must be unambiguous. The internal name is preset with the assigned name by default, and invalid characters are replaced with '_'.
For the first character of an internal name the characters 'a'-'z', 'A'-'Z', and the character '_' are allowed. Numbers and a dot are also allowed for other characters.
These restrictions for internal names apply to ANSI and Unicode installations.
Cabinets and Folder Types
A maximum of 255 cabinets can be integrated.
These are the process steps to create a new cabinet and folder type:
- Open an object definition or create a new object definition.
- Select the object definition in the workspace.
- Select Add cabinet in the context menu.
- Enter a name and, optionally, an internal name in the dialog.
- Confirm by pressing OK.
|
|
The new cabinet is displayed in the workspace. It is assigned a folder type with the same name. |
New archive objects are flagged with an '*' and a '|' in the workspace. The '*' marks objects whose files are either not or only incompletely saved in the object definition. The '!' marks objects whose tables have not been set up or whose tables have to be modified after changes are made.
Double-click the folder type to open the new folder index data form and the properties window on the desktop.
Opened archive objects are flagged with a '#' in the workspace.
The properties in the gray rows are automatically issued and cannot be edited. The properties found in the white rows can be edited in the second column. You enter values or select them from the list.
The name of folder type is always the specified cabinet name. Table names and object types are automatically managed.
The entries for the object type include 'object type/main type/subtype'. In some cases, this data and the table name are necessary for configuring additional components.
|
A standard size is used as the default for the width, height, and size of the folder index data form. These entries can be edited or you can resize the index data form to the intended size using the mouse on the desktop. You can set up full-text indexing for folder types. As a result, the user receives an additional search feature: searches via a full-text index. When using the automatic full-text indexing the data will be full-text indexed after it is created and each time after it is edited. When using non-automatic full-text indexing the data for it is provided via an automatic action. |
|
Certain additional components of enaio®, such as data transfer from Microsoft Word documents, access archive data and other documents via COM functions. In this case it may make sense to allow access while ignoring the access rights of the users. Select Mind security system: no to allow access of COM features independent of the access rights and system roles that were assigned in enaio® administrator. The access rights for the users in enaio® client are not affected.
enaio® client files an editing history for every object. Here all changes made to the object are logged. If you create an index data history, old indexing versions are saved and can be displayed and restored in the editing history. The index data history settings can be defined by the user. Users with the system role 'Client: Configure history for individual objects' can switch on/off the index data history for each object of a given type via the object information. The user defines the default settings when doing so.
You can assign an icon to folder types, as well as register and document types.
Register Types
Register types are assigned to a cabinet.
Follow these steps to create a register type:
- In the workspace select a cabinet from an object definition.
- Select Add / Register from the context menu (menu key).
- Enter a name and, optionally, an internal name in the dialog.
- Confirm by pressing OK.
|
|
The new register is displayed in the workspace. |
Double-click the register type to open the new register index data form and the properties window on the desktop.
Unsaved archive objects are shown in the workspace with an '*' and opened archive objects are shown with a '#'. Objects whose tables need to be edited are flagged with a '|'.
Register types and folders have the same editable properties: Width, Height, Full-text indexing, Mind security system, Create index data history, Reference type, Background image, and Icon.
Document Types
Document types are also assigned to one cabinet. Every document type is assigned a module which enables documents of this type to be created and displayed.
Follow these process steps to create a document type:
- In the workspace select a cabinet from an object definition.
- Select Add / Module type from the context menu (menu key).
- Enter a name and, optionally, an internal name in the dialog.
- Confirm by pressing OK.
The following modules are available:
|
|
The module for grayscale images. Grayscale images are saved in the JPEG format. |
|
|
The module for black-and-white images. Black-and-white images are saved in the TIFF G4 format. |
|
|
The module for color images. Color images are saved in the JPEG format. |
|
|
The module for Windows documents. W-Document types are assigned to an application in enaio® administrator. W-Documents are edited in this application and saved in the format assigned to the application. |
|
|
The module for videos. Users import videos as 'MPEG' or 'AVI' files. |
|
|
The module for e-mail. You can manage e-mails in enaio®. The fields in this document type require a preset name. |
|
|
The module for XML documents. Style sheets are assigned to XML document types by adding entries to the as.cfg configuration file. E-invoices are automatically formatted and displayed in the content preview. XML document types are not fully supported in enaio® webclient. |
|
|
The module for container documents. Users can compile any files in a container and check them in/out, edit them, and synchronize them together in the directory structure. Container document types are not supported by enaio® webclient. |
New document types are displayed in the workspace with their corresponding module icon. You can assign different icons to every document, folder, and register type.
For module-spanning document types, you first specify a single module. Via the properties window you can then assign the property 'Module-spanning document type'. For these documents, the user selects a module after indexing. In the hit lists and in the folder window the module icon of the document type will be displayed, and in the archive area a standard icon is used for the document type:  .
.
If you select a W-module as a module-spanning document type, variant administration can be used.
You can switch off the module for e-mails via an entry in the configuration file 'as.cfg' from the directory '\etc' of the data directory. You can also switch off the XML module:
[SYSTEM]
EOBJECTMENUMODE=0
(1: default; 0: do not allow e-mail module)
XMLOBJECTMENUMODE=1
(0: default; 1: do not allow XML)
Only licensed modules are available for the user.
Double-click the document type to open the editing window with the properties window and the document index data form on the desktop.
The editable properties (Width, Height, Full-text indexing, Mind security system, Reference type, Background image, and Icon) correspond to the folder and register properties.
|
In the Height (multi-field) row enter the height for the area in the form where multi-fields can be used. This area is shown on the bottom of the form. The width is automatically adjusted to the width of the form. No quicklooks (minimized previews) are created for a document type without slides. Instead of quicklooks, user will see a default icon in enaio® client. Errors may occur when creating quicklooks for image documents whose width or height is greater than 65535 pixels. A document type without pages consists of indexing only. No document file is assigned to it. Document types without pages are displayed with a default icon in the client: Users can create documents of any document type enaio® client in such a way that a document file is assigned at a later time or is not assigned at all. |
|
Documents can be encrypted for storage and transport by enaio® client. Therefore use the encryption module. All document types with the property 'Encrypted filing' will be included.
Document types with the property 'Encrypted filing' must be created as document types without slides.
enaio® server can encrypt documents regardless of the 'Encrypted filing' property.
The property Combine and compress determines whether document files should be individually combined and additionally compressed when they are archived. Combining files makes sense for grayscale, black-and-white, and color image document types which contain multiple images. The individual image files are combined for archiving in a CAB file. This way they require less storage capacity. Only document files containing up to 2000 image files can be archived with the property 'Combine and compress' set.
Compression could also make sense for W-Documents. Compressing a CAB file can also save storage capacity.
For every object the client files an editing history. Here all changes made to the object are logged. For document types you can setup a document history and an index data history.
In the index data history the old versions of the indexing data are saved after changes have been made to the indexing. In the document history the old versions of the document are saved.
Via the editing history, old document versions and old indexing versions can be displayed and recovered.
Histories can be set up by the user: Users with the 'Client: Configure history for individual objects' system role can switch on/off the index data history for every object via the object information. The user defines the default settings when doing so.
If you select Archive document versions, all old versions of the documents are additionally archived.
Annotations on slides for a document are not included in the document versions. Use the editing history to view documents with the slides for the current version at any time. If you use a document history for Windows documents, the old version of the document is always saved each time the document is checked in, even if no changes have been made in the Windows application.
Module-spanning document types are document types where the name of the document type as well as indexing and search forms are preset, but the module for creating a document can be selected by the user.
If you selected the document history for module-spanning document type, you will need to note the file format for the document type when you import data. If there are multiple versions of a document with file formats which are assigned to different modules, opening and recovering the old versions via the user administration will lead to errors.
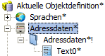
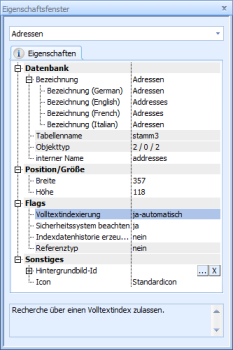










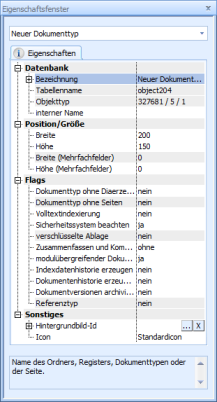
 areas. Use the toolbar to show all hidden areas at once:
areas. Use the toolbar to show all hidden areas at once:
