List Catalog
You can configure list catalogs from which users can select values, lists from which users can select several values, and lists from which values are imported into the catalog field as abbreviations or numbering for the displayed values.
You can assign icons to list values. In enaio® client, hit lists and folder windows of the objects will not be shown with the default icon but with the icon which is assigned to the list value used.
If you select List in the Catalog line on the properties window, the List tab will be created.
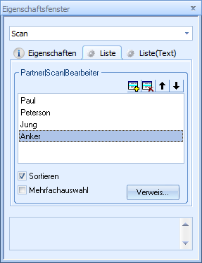
In the editable field, enter the list value for each row individually. A new row is added using the row button or the Ins key. List values are moved up or down using the arrow keys or using the keyboard shortcut ALT+Arrow. Use the Del key or the delete button to delete rows.
The list values will be shown in the displayed order or, if you have checked the Sort checkbox, they are displayed in alphabetical order in the client.
Values to be imported into the catalog fields (instead of the list entries) are defined with this structure:
<Value>|<List entry>As a separator use the 'pipe' character (|). The list entries that follow the 'pipe' character will be displayed in the list but not transferred to the catalog field. You can also leave comments on individual values.
The character 'pipe' (|) must be used for the first list entry. It is optional for the following list entries.
If you want to sort list catalogs containing a value and a list entry, you can do this based on the value in the first column or the list entry in the second column. The value of the first column is set to (SORTCOL=0) by default. You can use the List (text) tab to set the sorting to the list entry in the second column: SORTCOL=1. The preselection for entries via keyboard can be to consider only the first column (KEYSELCOL=0, default), only the second column (KEYSELCOL=1), or both columns (KEYSELCOL=2).
Values that have the character '*' at the end of the row are only shown for the query, and not for newly created entries. This lets you mark entries which are no longer allowed for newly created entries, but are still required for searching and editing. For editing, the entry is not shown in the list, although it can be entered manually.
If you tick the Multiple selection checkbox, the user can select multiple values from the list for the catalog field. Imported values in the catalog fields are separated by semicolons.
Multiple selection is not possible for several database field types, such as date fields and time fields.
If multiple selection is possible, the individual list entries cannot contain semicolons or plus symbols.
The placeholder '*' cannot be integrated in the search, either automatically via the settings or manually. The '*' placeholder leads to unexpected search results.
Special values such as '#NULL#' combined with other values also lead to unexpected search results.
You can assign a list catalog to the catalog field using the Reference button which you already created for a different text field.
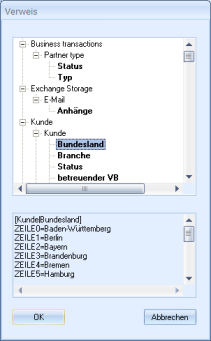
In the reference dialog all text fields with catalog lists from the same object definition are displayed. If you select a catalog field, the list will be shown in the window. By pressing the OK button you create a reference to the list of the selected catalog field for the active catalog field.
The list can be edited. Changes are applied to all catalog fields which reference the list. The changes are applied immediately. For references to icon catalogs, you can only make changes in the original icon catalog.
If the dialog containing the catalog field you are referencing is opened and you apply the changes made to the form when you close it, the old version will also be stored in the database.
List Icons
If you select the catalog type 'List', 'Tree', or 'Hierarchy' for a text field, then the property 'Icon catalog' will be added to the properties dialog. With this property you can assign icons to catalog entries. These icons can also be displayed as a static column in hit lists.
On a form, only one text field can be assigned the property 'Icon catalog'. Multiple selection is not possible with icon catalogs.
You will then find the Icon... button on the List tab.
![]()
Use the Icon... button to open the Icon assignment dialog. Here you select the intended icon for the list value.
If you reference the icon catalog, then the entries can only be edited in the original icon catalog.
The list icon is not shown in the W-Document variant administration by default. List icons can be shown instead of the archiving status icon by adding the following entry to the as.cfg file:
[SYSTEM]
USESYSICONINVARDLG=0
The value '1' switches back to archiving icons.
The file can be found in the \etc directory of the data directory.
 areas. Use the toolbar to show all hidden areas at once:
areas. Use the toolbar to show all hidden areas at once:
