Provided you have the relevant rights, you can create and manage different variants of W-Documents. This enables you, for example, to document changes or create document variants that you do not want to make available to every user just yet.
Variant administration is only accessible to users who are allowed to edit index data and documents of the specific document type. Users with the system role 'Client: Always show variant administration' do not require these rights to view the variant administration in read-only mode.
You can find information on how to create document variants in Editing Document Content and in Filing Documents from the External Tray. Variant documents are indicated in object lists (e.g., in hit lists, at filing locations, and in the favorites area) in the table view by icons that have different meanings.
On smartphones, variant documents in the card view are not marked via icons.
In the table view for object lists (for example, in hit lists or at filing locations), the variant icons can have the following meanings:
|
|
The document has multiple variants. |
|
|
This icon is shown if you have opened the active variant for editing. |
|
|
This icon is shown if the active variant has been opened for editing by another user. In this case, variant administration for this document is not available for other users until the checked-out variant has been checked in again by the user who checked it out. |
In variant administration, the variant icons can have the following meanings:
|
|
You can edit the content and index data of these variants, set the variant to active, or create new variants from this variant. |
|
|
This icon is shown if you have checked out the variant for editing. Some functions, such as Create new variants, Set variant to active, or Edit content, are only available again if you |
|
|
This icon is shown if the variant has been checked out for editing by another user. Some functions, such as Create new variants, Set variant to active, or Edit content, are not available to you again until the checked-out variant has been checked in again by the user who checked it out. |
The following applies if you are using enaio® mobile on a smartphone:
The variant icons are not displayed on smartphones.
Variant administration is available with a number of functions that allow you to manage document variants.
Opening Variant Administration
To open variant administration for a W-Document, select Variant administration from the context menu of the selected document.
Variant administration will open with a list of all created variants. The list consists of static columns that show the variant derivations and archiving status of the object and columns that contain the index data of the variant documents. Each variant has its own index data that you can view and edit.
The static columns show you whether a variant is a main variant, a parallel variant, or a sub-variant, as well as which variant it originated from, who it was created by, and when it was created. They also provide information on the archiving and edit status of the variant. The archiving status can be changed in variant administration via the context menu (see Changing the Archiving Status). The edit status can be changed in variant administration via the context menu (see Checking a Document In and Out).
Variants can either be created as copies of other variants or uploaded to variant administration as files. You can create main variants, parallel variants, and sub-variants. The first document based on which all variants are created is considered to be the original. A new main variant can be created from the original. Once a main variant has been created, parallel variants can also be created. Once a parallel variant has been created, sub-variants can also be created.
Variant names are automatically numbered.
The following applies if you are using enaio® mobile on a smartphone:
On smartphones, the document variants are shown as a simple object list. The object list contains no static columns that provide information about which variant a variant originated from, when it was created, and who created it. In addition, it does not contain static columns with icons. The version number of the variant is displayed in the first column of the object list. However, the version number indicates whether it is a main variant, parallel variant, or sub-variant (e.g., 1.0.0 = main variant, 1.1.0 = parallel variant, 1.1.1. = sub-variant). The active variant in variant administration is indicated by a version number shown in bold.
-
In an object list (for example, in a hit list, in the inbox, or at a filing location), select a document with one of the following variant icons (
or
).
To do this – if necessary – switch from
Card view to
Table view.
If a document is marked with the following variant icon (
), the active variant has been opened by another user for editing. In such cases, variant administration of this document is not available to you.
-
Open the context menu.
-
Click or tap on
Variant administration in the context menu of the document.
The variant administration now opens.
-
In variant administration, the following functions for creating and deleting variants are available to you in the context menu, in addition to the usual context menu functions:
Function Description Set as active
Activates a variant by clicking or tapping on it. The active variant is tagged with a
Check mark. In enaio® mobile on smartphones, the active variant is indicated by the version number being shown in bold.
The active variant will be shown in hit lists after the variant administration screen closes, and can be searched via search requests.
Only available if the variant is not active or if the variant is not checked out.
New main variant...
Copies the selected variant and creates a new main variant, parallel variant, or sub-variant. Only main variants can be derived from the original document, main variants and parallel variants can be derived from main variants, and main variants, parallel variants, and sub-variants can be derived from parallel variants and sub-variants.
These functions are only available if the variant is not checked out.
When you create a new variant, the Create variant dialog opens in the workspace showing an index data form and an Add content area containing a thumbnail preview of the variant document.
The following applies if you are using enaio® mobile on a smartphone:
On smartphones, open the Add content area by tapping the
Plus icon in the title bar of the Creation dialog.
After completing the index data form, you can continue using the variant of the original document or replace it with another one. To replace the document, delete it by clicking or tapping on the
Remove icon in the thumbnail preview.
The following options are available for adding a new document:
-
via a selection dialog
(by clicking or tapping in the Add content area on the tab)
-
via drag and drop
(drag and drop a file from the local file system to the Add content area on the tab)
The following applies if you are using enaio® mobile:
The drag-and-drop function is not supported in enaio® mobile.
-
from the Select template area on the tab
(only available if templates are assigned to the object type)
-
from the From external tray area on the tab
(only available in enaio® webclient as a desktop application and in enaio® mobile if an object matching the W-Document is filed in the external tray)
New parallel variant...
New sub variant...
Delete variant
Deletes the selected variant, including parallel variants and sub-variants derived from it. If an active variant is deleted, variant administration will activate another variant. The original cannot be deleted via variant administration. To delete the original document, you must delete the entire object, including its index data, for example, in a hit list.
Only available if the variant is not checked out.
-
Deleting Variants and Variant Documents
There are several ways to delete individual variants and entire variant documents. Use the Delete variant function from the context menu to delete an entire variant document in a hit list or in a folder window. You will get a prompt and need to confirm the deletion:
-
If the active document is the original file, all documents in the variant administration will be deleted.
-
If the active document is a variant, this variant and all subordinate variants will be deleted. The original document will automatically become the active document.
There is the option of deleting variants in a more targeted manner in the variant administration of a document. Select a variant in the variant administration and delete it via the context menu. If this variant has subordinate variants, these will also be deleted. If you delete an active variant, the original document will automatically become the active document.
Deleted variants are moved to enaio® webclient's recycle bin, but cannot be restored there. Deleted variants can only be restored via enaio® client’s recycle bin (see enaio® client\Variants of W-Documents ).
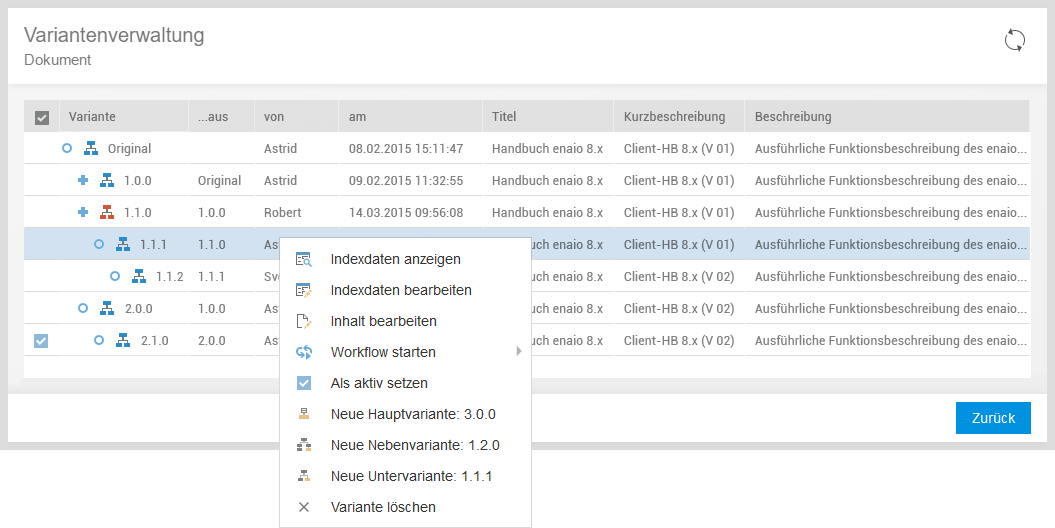
 areas. Use the toolbar to show all hidden areas at once:
areas. Use the toolbar to show all hidden areas at once:
