Wenn Sie nicht wissen, wo ein gesuchtes Objekt abgelegt ist, bietet sich die Volltextsuche für einen schnellen Einstieg an. Volltextsuchen sind Anfragen über den Inhalt von Objekten und deren Indexdaten.
Sie finden die Eingabefelder der Volltextsuche
-
auf dem Dashboard.
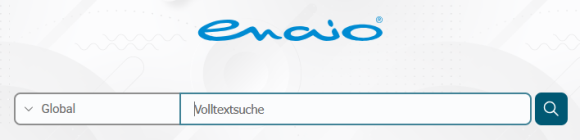
-
im Kopfbereich von Objektsuche-Anfragemasken, soweit die Volltextsuche für einen Objekttyp eingerichtet ist.
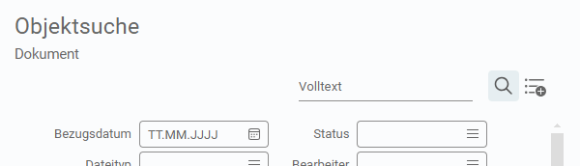
Arten der Volltextsuche in enaio® webclient
Hierbei werden alle Ordner, Register und Dokumente im enaio®-Ordnungssystem nach dem angegebenen Begriff durchsucht.
In der Standardeinstellung erfolgt die Volltextsuche immer Global über den gesamten Datenbestand.
-
Öffnen Sie das Dashboard von enaio® webclient bzw. von enaio® mobile.
-
Geben Sie einen oder mehrere Suchbegriffe in das Eingabefeld Volltextsuche ein.
Eine Beschreibung der möglichen Suchparameter finden Sie unter Volltextsuche-Syntax.
-
Klicken bzw. tippen Sie auf das
Volltextsuche-Symbol oder drücken Sie die Eingabe-Taste.
Die Suche wird ausgeführt und die Suchergebnisse werden als Trefferliste im Arbeitsbereich angezeigt.
Hierbei wird die Volltextsuche auf einen Schrank eingeschränkt, D. h. es werden alle Ordner, Register und Dokumente nach dem angegebenen Begriff durchsucht, die sich innerhalb des ausgewählten Schranks befinden. Den Schrank wählen Sie über das Pfeil-Symbol neben dem Volltext-Suchfeld aus.
Der Administrator kann Objekttypen aus der Volltextsuche ausschließen.
-
Öffnen Sie das Dashboard von enaio® webclient bzw. von enaio® mobile.
-
Geben Sie einen oder mehrere Suchbegriffe in das Eingabefeld Volltextsuche ein.
Eine Beschreibung der möglichen Suchparameter finden Sie unter Volltextsuche-Syntax.
-
Schränken Sie die Suche über das Drop-down-Menü mit dem
Pfeil-Symbol auf einen Schrank ein.
-
Klicken bzw. tippen Sie auf das
Volltextsuche-Symbol oder drücken Sie die Eingabe-Taste.
Die Suche wird ausgeführt und die Suchergebnisse werden als Trefferliste im Arbeitsbereich angezeigt.
Sie können in enaio® die Volltextsuche auch auf einen bestimmten Objekttyp einschränken, soweit die Volltextsuche für diesen Objekttyp von Ihrem Administrator eingerichtet ist.
Objekttypen, die für die Volltextsuche eingerichtet sind, besitzen im Kopfbereich der Objektsuche-Anfragemaske ein Eingabefeld für die Volltextsuche.
-
Klicken bzw. tippen Sie im Hauptmenü auf das
Objektsuche-Symbol.
Die Navigation mit der Objektsuche wird geöffnet.
-
Wählen Sie in der Objektsuche den Schrank aus, in dem Sie das gewünschte Objekt suchen wollen und klicken bzw. tippen Sie auf das
Pfeil-Symbol.
Der Schrankbereich mit den zur Verfügung stehenden Objekttypen wird geöffnet.
-
Wählen Sie den gesuchten Objekttyp aus.
Die Anfragemaske wird geöffnet.
-
Klicken Sie im Kopfbereich der Anfragemaske auf das
Such-Symbol.
Die Anfragemaske enthält nur dann ein Volltextsuche-Eingabefeld, wenn der Objekttyp für die Volltextsuche eingerichtet ist.
Das Volltextsuche-Eingabefeld wird geöffnet.
-
Geben Sie die Suchbegriffe in das Volltextsuche-Eingabefeld ein.
-
Klicken bzw. tippen Sie auf das
Such-Symbol in der Fußzeile der Anfragemaske.
Die Suche wird ausgeführt und die Trefferliste wird angezeigt.
Unter bestimmten Bedingungen werden auch die Inhalte und Indexdaten von Dokumenten in Zip-Dateien in die Volltextsuche einbezogen. Voraussetzung ist, dass die in den Zip-Dateien enthaltenen Dokumente für die Indexierung der Volltextsuche geeignet sind. D. h., ist der Renditionservice von enaio® in der Lage, von den in den Zip-Dateien enthaltenen Dokumenten Renditions zu erzeugen und diese z. B. in der Inhaltsvorschau anzuzeigen, dann werden diese Dokumente bei Volltext-Suchanfragen mit durchsucht.
Der entsprechende Objekttyp muss außerdem in enaio® editor für Volltext-Suchanfragen konfiguriert sein.
Über die oben beschriebene Volltextsuche hinaus, haben Sie in enaio® die Möglichkeit, den Inhalt von Dokumenten in der Inhaltsvorschau zu durchsuchen (sieheDer Vorschaubereich).
Volltextsuche-Trefferlisten
Das Ergebnis einer Volltextsuche wird in Form einer speziellen Objektliste, der Trefferliste, präsentiert. Trefferlisten von Volltextsuchen zeigen, zusätzlich zu den in Objektlisten üblichen Objektinformationen und Indexdaten, einen Textauszug mit dem darin gefundenen Suchbegriff sowie die Güte des gefundenen Treffers an. Die Treffer in der Trefferliste sind nach Güte sortiert.
Sie können über das 'Weitere Aktionen'-Menü in der Kopfzeile der Trefferliste zwischen der Kartenansicht und der Tabellenansicht wählen. Abhängig davon, welche Ansicht Sie bei der Anzeige der Volltextsuche-Trefferliste wählen, stehen Ihnen verschiedene Funktionen zur Verfügung:
Die Karten in einer Volltextsuche-Trefferliste zeigen neben dem Objekttyp als Titel, einen Textauszug mit dem darin gefundenen Suchbegriff, die Güte sowie ggf. den Dateityp an. Die Karten in Volltextsuche-Trefferlisten sind nach der Güte der Treffer sortiert. Die Sortierung kann nicht geändert werden. Sie können jedoch die Karten nach dem Titel und dem Textauszug filtern. Mehr Anpassungsmöglichkeiten stehen Ihnen in der Tabellenansicht zur Verfügung.
In der Tabellenansicht besitzt die Trefferliste neben den üblichen statischen und Indexdaten-Spalten, eine Spalte für einen Textauszug mit dem darin gefundenen Suchbegriff (Spalte Vorschau) sowie eine Spalte für die Qualität des gefundenen Treffers (Spalte Güte). Die Tabelle können Sie, wie jede Objektliste filtern, sortieren und gruppieren (siehe Objektlisten-Anpassungsmöglichkeiten). Während der Filter nur die Einträge in der Spalte Vorschau und in den Indexdaten-Spalten berücksichtigt, können Sie neben diesen Spalten auch die Spalte Güte gruppieren. Mit einem Klick oder Fingertipp auf einen Spaltenkopf können Sie die Ergebnisse der Volltext-Trefferliste nach den Einträgen in jeder Spalte sortieren. Anpassungen, die Sie direkt in der Trefferliste vorgenommen haben, können Sie mit der Funktion Layout zurücksetzen im
'Weitere Aktionen' -Menü wieder aufheben.
Für den Einsatz von enaio® mobile auf Smartphones gilt:
Die Trefferlisten von Volltextsuchen zeigen keine Textauszüge und keine Treffergüte an.
 Bereiche können Sie einblenden. Alle ausgeblendeten Bereiche einer Seite blenden Sie über die Toolbar ein:
Bereiche können Sie einblenden. Alle ausgeblendeten Bereiche einer Seite blenden Sie über die Toolbar ein:
