enaio® search NG
enaio® search NG est un composant optionnel d'enaio®, qui s'intègre dans Microsoft Outlook classique. Il vous permet d'accéder aux e-mails gérés dans enaio® directement depuis Microsoft Outlook. Vous pouvez les rechercher, les afficher ou les transférer.
enaio® search NG n'est compatible qu'avec enaio® version 10.10 et versions ultérieures. Microsoft Outlook classique ainsi que enaio® search NG doivent être installés. enaio® search NG doit être connecté à votre passerelle. Pour les systèmes avec NTLM, la connexion est automatique. Veuillez contacter votre administrateur si vous avez des questions.
Le nouveau Microsoft Outlook n'est pas pris en charge.
Installation
enaio® search NG doit être installé par votre administrateur sur votre poste de travail. De plus, enaio® search NG a besoin du service GED d'enaio® comme composant supplémentaire. enaio® search NG dépend de la configuration de la langue du système d'exploitation.
Les installations existantes d'enaio® search des versions 10.0 et antérieures seront automatiquement désinstallées par l'installation d'enaio® search NG.
Si enaio® search NG est installé, la liste des classeurs de la boîte de réception de Microsoft Outlook affiche le répertoire Classeur de recherche enaio®. En cliquant sur le classeur de recherche, vous ouvrez le masque de saisie de recherche d'enaio® search NG.
Rechercher un e-mail
Le masque de saisie de recherche d'enaio® search NG propose les fonctions suivantes :
-
Recherche d'index
La recherche d'index permet d'effectuer une recherche sur les caractéristiques des e-mails, c'est-à-dire toutes les données d'indexation des champs De, A, Cc, Date, Objet et Texte de l'e-mail. Seul le texte qui a été repris dans les données d'indexation est recherché ici comme texte de l'e-mail – selon la configuration, environ 2 000 caractères. Vous devez limiter la recherche à un certain type d'objet dans le champ Classé comme. Vous pouvez également prédéfinir un type d'objet pour le masque de recherche via les paramètres du complément d’application (voir Prédéfinition de la sélection du type d'objet). Pour définir une période de recherche, vous disposez d'un
 AddOn Calendrier et du bouton Période (par exemple pour les recherches de cette semaine, de ce mois, de cette année).
AddOn Calendrier et du bouton Période (par exemple pour les recherches de cette semaine, de ce mois, de cette année). -
Recherche en texte intégral
Lors d'une recherche en texte intégral, toutes les données des e-mails sont recherchées. Outre les données d'identification, tout le texte de l'e-mail et également tout le contenu de toutes les pièces jointes sous forme de texte. Vous devez d'abord limiter la recherche à un certain type d'objet dans le champ Classé comme. Vous pouvez également prédéfinir un type d'objet pour le masque de recherche via les paramètres du complément d’application (voir Prédéfinition de la sélection du type d'objet). Pour définir une période de recherche, vous disposez d'un
 AddOn Calendrier et du bouton Période (par exemple pour les recherches de cette semaine, de ce mois, de cette année).
AddOn Calendrier et du bouton Période (par exemple pour les recherches de cette semaine, de ce mois, de cette année).Les combinaisons de critères de recherche, d'opérateurs et de caractères génériques que vous pouvez utiliser dans la recherche en texte intégral sont décrites dans enaio® client\Recherche en texte intégral
ou enaio® webclient
.
-
Recherche de pièces jointes à un e-mail
Cette fonction offre trois options pour rechercher des pièces jointes dans les e-mails :
- Rechercher tous les e-mails
-
Rechercher des e-mails sans pièces jointes
-
Rechercher des e-mails avec pièces jointes
Vous pouvez combiner les fonctions de recherche décrites ci-dessus.
Résultat de la recherche et zone d'aperçu
Le résultat d'une requête s'affiche en dessous du masque de saisie de recherche. En fonction de vos paramètres dans la configuration de l'AddOn, vous recevrez éventuellement une indication sur le nombre de résultats attendus. Si le nombre de résultats est élevé, l'affichage de la liste de résultats peut prendre un certain temps. Vous pouvez interrompre la requête à ce stade pour affiner vos critères de recherche.
Les droits d'accès dans enaio® sont pris en compte pour les requêtes provenant d'enaio® search NG.
Si vous marquez un e-mail dans la liste de résultats, vous pouvez afficher les données d'indexation et le contenu de l'e-mail dans l'aperçu du contenu ou des détails - connu des clients enaio®. Consultez enaio® client\Zone d’aperçu ou enaio® client\Zone d’aperçu
pour obtenir une description détaillée des fonctions de l'aperçu du contenu ou des détails.
Vous pouvez également imprimer ou transférer les e-mails de la liste de résultats.
Enregistrer les requêtes
enaio® search NG vous offre la possibilité d'enregistrer des requêtes dans Microsoft Outlook. Pour ce faire, saisissez vos critères de recherche dans le masque de saisie de recherche d'enaio® search NG et cliquez sur le bouton Enregistrer la recherche. La recherche enregistrée est affichée sous le répertoire Classeur de recherche enaio® dans la liste des classeurs de la boîte de réception de Microsoft Outlook. En cliquant sur l'entrée d'une recherche enregistrée, vous ouvrez le masque de saisie de recherche avec les critères de recherche enregistrés.
Configuration
Ouvrez le menu de configuration d'enaio® search NG en cliquant sur l'icône ![]() Menu de configuration dans l'en-tête du masque de saisie de recherche. Dans le menu de configuration, vous disposez des options de paramètres suivantes :
Menu de configuration dans l'en-tête du masque de saisie de recherche. Dans le menu de configuration, vous disposez des options de paramètres suivantes :
-
Prédéfinition de la sélection du type d'objet
Définit le type d'objet avec lequel le masque de recherche doit être prédéfini. Seuls les types d'objets pour lesquels l'utilisateur dispose des autorisations correspondantes sont affichés.
-
Caractères génériques
Détermine si un caractère générique (joker) doit être automatiquement placé avant ou après un critère de recherche.
-
Limites
Définit la limite à partir de laquelle l'utilisateur est averti si ce nombre de résultats est dépassé.
-
Compte
Vous permet de vous connecter à enaio® ou de vous en déconnecter pour pouvoir utiliser enaio® search NG.
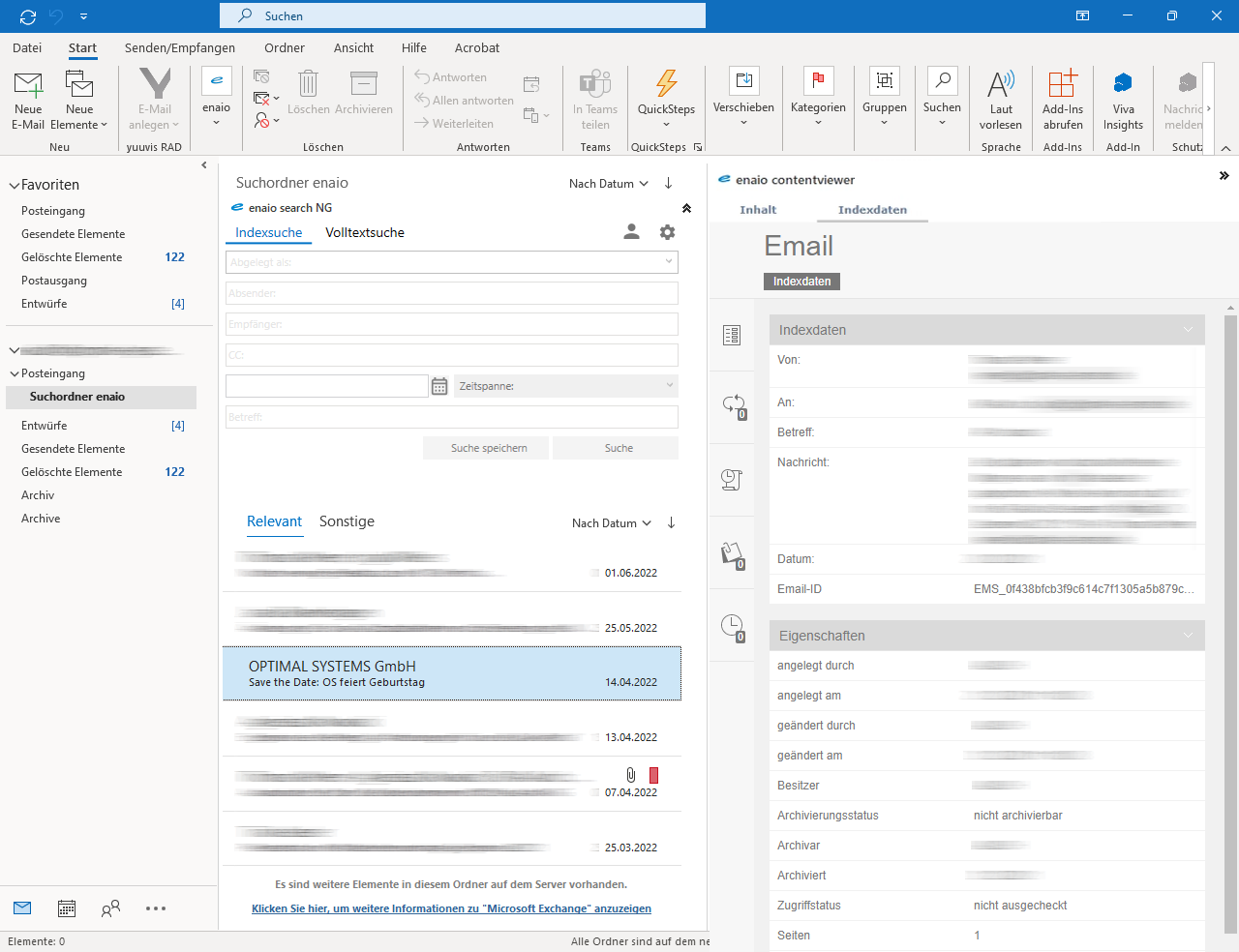
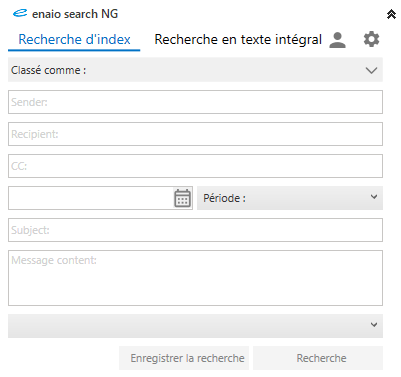
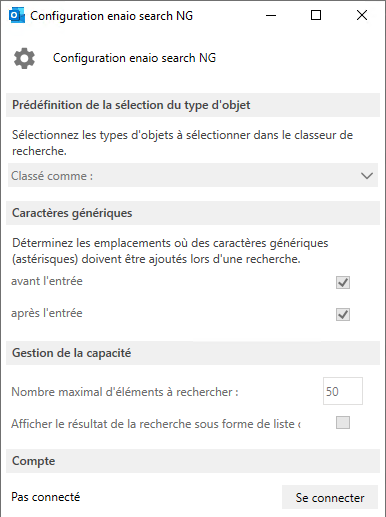
 masquées. Vous pouvez afficher tous les zones masquées d’une page à l’aide de la barre d’outils :
masquées. Vous pouvez afficher tous les zones masquées d’une page à l’aide de la barre d’outils :
